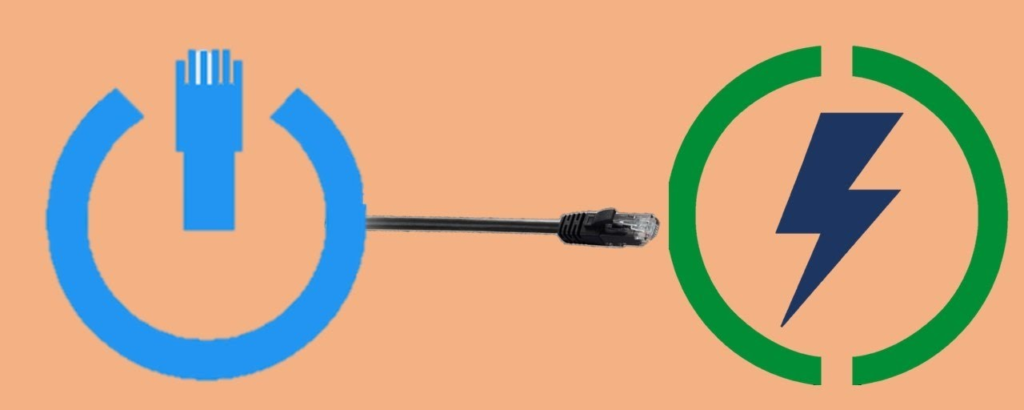Si desea configurar un servidor en casa, es posible que desee poder acceder a él de forma remota. Por supuesto, solo puede conectarse de forma remota si deja su PC o servidor encendido. Sin embargo, es posible que no quiera hacer esto, especialmente si está buscando reducir su factura de energía.
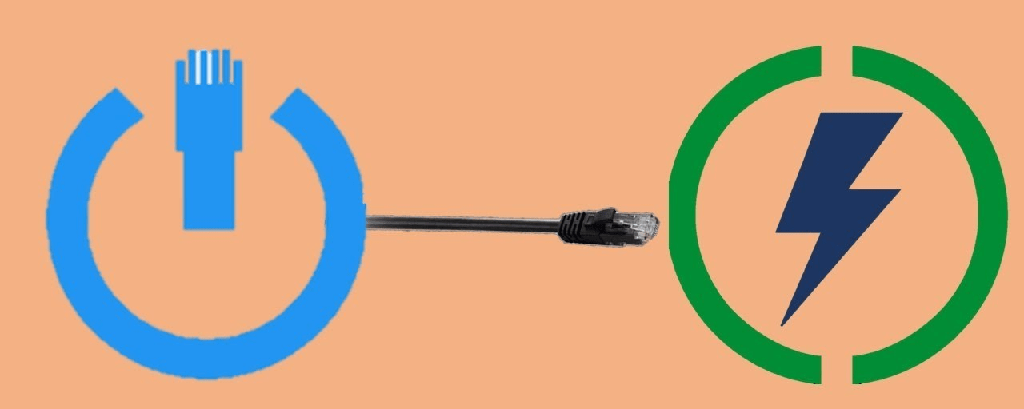
Una buena manera de solucionar este problema es apagar su PC o servidor y luego activarlo de forma remota solo cuando esté listo para usarlo. Si desea activar de forma remota su PC con Windows 10, puede hacerlo utilizando los métodos existentes, como Wake-on-LAN (WOL), o utilizando un software de acceso remoto como Teamviewer.
Preparación de su enrutador de red o cortafuegos
Antes de comenzar a usar una herramienta de activación remota para activar de forma remota su PC con Windows 10, deberá asegurarse de que su enrutador de red esté configurado correctamente para permitirle acceder a su PC, incluida la configuración de las reglas de firewall adecuadas.
Por ejemplo, la mayoría de los enrutadores de redes residenciales tienen soporte incorporado para Wake-on-LAN. Es posible que deba consultar su manual de usuario para obtener información adicional sobre cómo configurar esto, incluido cómo reenviar el paquete mágico (el paquete de datos especial enviado para encender su PC) a la dirección MAC de su PC.
Puede acceder al menú de configuración residencial para la mayoría de los enrutadores domésticos escribiendo http://192.168.0.1 o http://192.168.1.1 en su navegador web. Necesitará el nombre de usuario y la contraseña de administración para iniciar sesión, que (si no los ha cambiado) deben estar impresos en su enrutador o en el manual del usuario suministrado.

Habilitación de Wake-on-LAN en una PC con Windows 10
Si su enrutador está configurado correctamente, el siguiente paso para habilitar Wake-on-LAN en una PC con Windows 10 es habilitar la función en la configuración de su BIOS/UEFI.
Esta configuración puede colocarse en diferentes secciones, según el firmware de su placa base, pero debería poder encontrarla en los menús Avanzado o Administración de energía. Asegúrese de que la configuración de Wake-on-LAN esté establecida en On o Enabled. Si no es así, el paquete mágico WOL (usado para volver a encender su PC) no encenderá su PC.
Si Wake-on-LAN está habilitado en su BIOS, su próximo paso es habilitarlo como una función en Windows 10. Tendrá que configurar su adaptador de red para que responda al paquete mágico.
Nota: Esto solo puede funcionar con PC conectadas a Ethernet, lo que significa que normalmente no puede usar Wake-on-LAN a través de WiFi.
- Para habilitar WOL en Windows 10, deberá habilitarlo en el menú de configuración del Administrador de dispositivos. Haga clic derecho en el menú Inicio y haga clic en Administrador de dispositivos para comenzar.
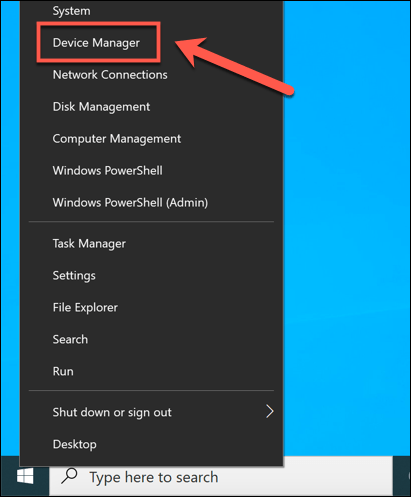
- En la ventana Administrador de dispositivos, abra la categoría Adaptadores de red. Haga clic derecho en el adaptador de red que usa para conectarse a su red, luego haga clic en la opción Propiedades.
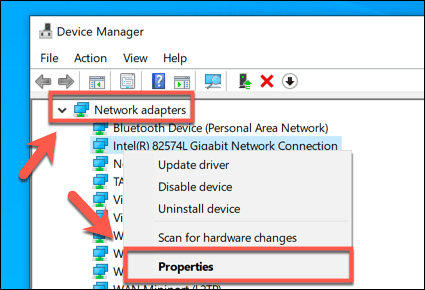
- En la pestaña Avanzado de la ventana Propiedades, puede acceder a varias configuraciones especializadas para su adaptador de red. Haga clic en la opción Wake on Magic Packet, luego seleccione Habilitado en el menú desplegable Valor.
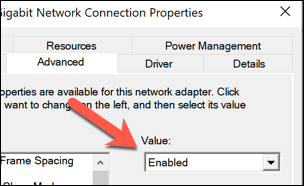
- Una vez que la configuración del paquete mágico esté habilitada, cambie a la pestaña Administración de energía. Windows necesitará permitir que su PC responda a un paquete mágico WOL, así que asegúrese de que las casillas de verificación Permitir que este dispositivo active la computadora y Permitir solo que un paquete mágico active la computadora estén habilitadas. Haga clic en Aceptar para guardar su nueva configuración.
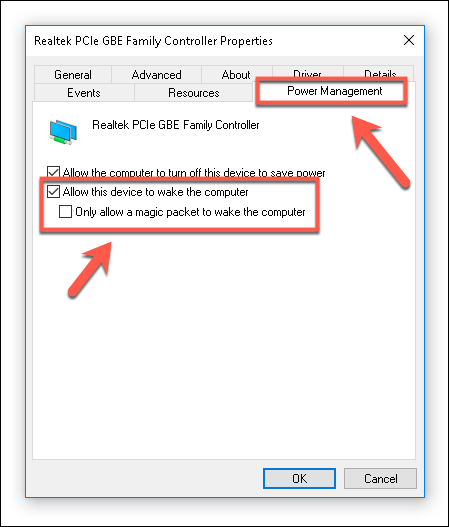
Una vez que se guardan las configuraciones, su PC debería estar lista para despertarse con un paquete mágico Wake-on-LAN desde otra computadora.
Envío de un paquete mágico Wake-On-LAN
Para activar de forma remota su PC con Windows 10, necesitará software en otra PC capaz de emitir un paquete mágico WOL, como NirSoft WakeMeOnLAN. A pesar de una interfaz algo obsoleta, WakeMeOnLan todavía funciona como una solución fácil y gratuita para usar WOL en PC con Windows.
- Para usar WakeMeOnLan, deberá descargar el software del sitio web de NirSoft. Una vez que haya extraído el archivo ZIP, inicie el archivo WakeMeOnLan.exe para iniciar el software. Puede comenzar a buscar PC compatibles con WOL en su red local haciendo clic en Archivo > Iniciar escaneo, o agregar una PC manualmente haciendo clic en Agregar nueva computadora.
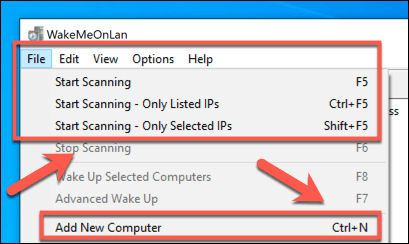
- Una vez que tenga una PC (o PC) en su lista guardada, puede encenderlas usando un paquete mágico WOL seleccionándolo y presionando el ícono Wake Up Selected Computers. Alternativamente, haga clic derecho y presione la opción Wake Up Selected Computers, o presione F8 en su teclado en su lugar.
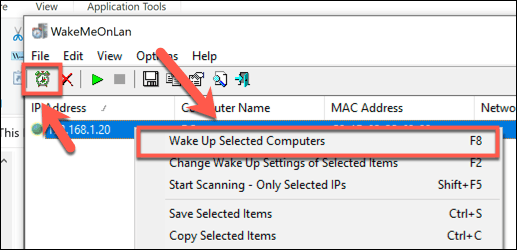
- Deberá confirmar que realmente desea activar de forma remota estas PC. Pulse Aceptar para confirmar.
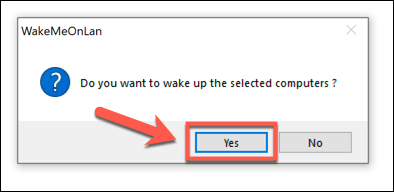
El paquete mágico WOL se enviará automáticamente una vez que lo confirme. Si todo está configurado correctamente, su PC debería comenzar a activarse, lo que le permitirá acceder a ella de forma remota.
Uso de software de acceso remoto
También puede usar un software de acceso remoto como TeamViewer para activar de forma remota una PC con Windows 10. TeamViewer utiliza la misma tecnología WOL para activar de forma remota una PC, lo que le permitiría activar una PC que no está conectada a su red local.
Es posible que desee hacer esto si desea acceder a la PC de su trabajo desde su hogar o si está fuera de casa y desea conectarse a la PC de su hogar, por ejemplo.
- Primero deberá habilitar Wake-on-LAN en la configuración de Teamviewer. Para hacer esto, abra el cliente de Teamviewer y presione Extra > Opciones.
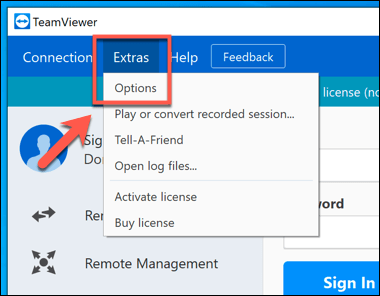
- En la pestaña general de la ventana opciones de TeamViewer, debería ver una sección de Configuración de red. Puede configurar sus ajustes de Wake-on-LAN haciendo clic en el botón Configurar junto a la configuración de Wake-on-LAN, donde puede configurar los ID de TeamViewer que pueden conectarse a su PC. Si no ve esta configuración, es probable que su dispositivo de red no sea compatible con Wake-on-LAN.
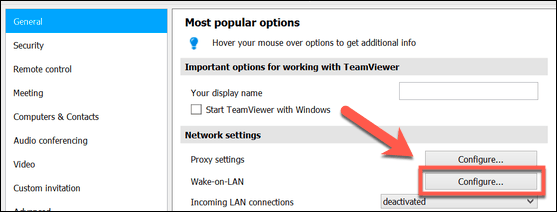
Una vez que WOL esté habilitado en Teamviewer, puede iniciarlo haciendo clic en el botón Despertar de su PC, que se encuentra en el menú computadoras y contactos. Su PC remota deberá tener TeamViewer instalado e iniciar sesión con la misma cuenta de TeamViewer para que esto funcione.
Administrar su PC de forma remota
Es posible que tenga una PC remota o un servidor al que desee acceder, pero también necesitará una forma segura de administrarlo. Encender su PC desde lejos es una forma de hacerlo, pero es posible que deba realizar cambios más significativos en la configuración de su PC. Es posible que deba cambiar el registro de forma remota para ayudar a solucionar un problema, por ejemplo.
Si tiene problemas con el cambio regular de su dirección IP, es posible que desee configurar una dirección DNS dinámica gratuita para asegurarse de que siempre pueda conectarse. Si le preocupan sus datos, incluso podría pensar en configurar su propio almacenamiento en la nube personal para acceder fácilmente a sus archivos importantes desde casa.