Lo que hay que saber
- Para Alexa en Windows, pulse Inicio > aplicación Alexa > Configurar…Alexa > Continuar… > Condiciones… > Finalizar. Inicie sesión en Amazon.
- Para Echo en Win 10, entra en Alexa > Configuración > tu Echo > Bluetooth > Emparejar. Abre la configuración de Bluetooth en Win 10, y conéctate.
- Para Echo en Mac, entra en Alexa > Ajustes > tu Echo > Bluetooth > Emparejar. Bluetooth en el menú > Conectar. Configurar > cambiar la salida de audio.
Este artículo explica cómo utilizar Alexa con su PC Windows 10 o Mac. Si tienes un PC con Windows 10, probablemente ya tengas la aplicación Alexa para Windows 10. Puedes utilizarla sola o también puedes conectar tus dispositivos Amazon Echo a tu PC o Mac.
Cómo configurar Alexa para PC
Si tienes la app Alexa para Windows 10 (o la obtienes más adelante), debes configurarla tú mismo para empezar a usarla.
Seleccione Inicio, luego seleccione la aplicación Alexa en Windows.
Seleccione Configurar Amazon Alexa cuando aparezca la pantalla de configuración.
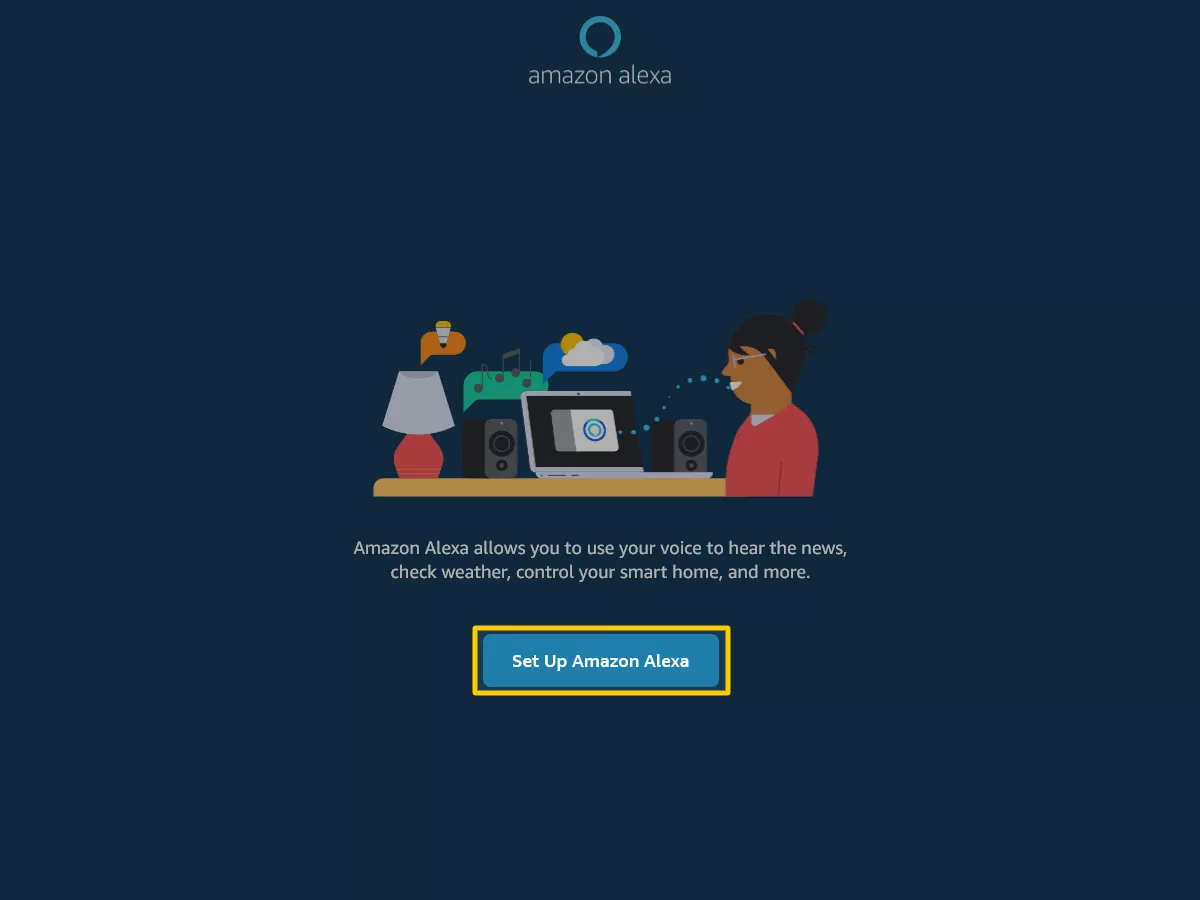
Seleccione Continuar en la pantalla de Términos y Condiciones.
Seleccione los ajustes que desee y, a continuación, seleccione Finalizar la configuración. Si no está seguro de la configuración que debe elegir, no se preocupe, ya que puede cambiarla más tarde.
Seleccione Iniciar sesión para acceder a su cuenta de Amazon, o Crear una nueva cuenta de Amazon si aún no tiene una cuenta.
Después del inicio de sesión inicial, Alexa estará siempre lista en su ordenador.
Para utilizar Alexa para PC , comience diciendo la palabra de activación ( » Alexa , » «Ordenador , » etc.) seguida de un comando. Alternativamente , seleccione el icono de Alexa en Windows para iniciar la aplicación.
Algunas funciones disponibles en los dispositivos Echo no son compatibles con Alexa para PC. Por ejemplo, puedes ver tu lista de la compra en tu PC pero no puedes editar la lista allí. En su lugar, debes realizar los cambios a través de la aplicación Alexa.
Utiliza Alexa como altavoz de tu ordenador
Si tienes un dispositivo Echo y tu ordenador tiene Bluetooth, puedes emparejarlos y utilizar tu dispositivo Alexa como altavoz de tu ordenador.
Cómo emparejar un PC con Windows con un Echo
Accede a tu cuenta de Alexa entrando en alexa.amazon.com.
Seleccione Configuración en el panel izquierdo.
Elige tu Echo en la lista de dispositivos.
Selecciona Bluetooth
Selecciona Emparejar un nuevo dispositivo; Alexa buscará los dispositivos disponibles.
Vaya al cuadro de búsqueda de su ordenador, que puede estar en el menú Inicio.
Escriba Bluetooth y vaya a la Configuración de Bluetooth en la Configuración del Sistema.
Asegúrese de que el Bluetooth está activado y su ordenador es detectable.
Seleccione Añadir Bluetooth u Otro Dispositivo; elija Bluetooth en Tipo de Dispositivo.
Seleccione su Echo en la lista de dispositivos y seleccione Hecho. Tu ordenador está ahora conectado a tu Echo como altavoz.
Cómo emparejar un Echo con un Mac
Accede a tu cuenta de Alexa entrando en alexa.amazon.com.
Seleccione Configuración en el panel izquierdo.
Elige tu Echo en la lista de dispositivos.
Selecciona Bluetooth.
Selecciona Emparejar un nuevo dispositivo; Alexa buscará los dispositivos disponibles.
Seleccione el icono de Bluetooth en la barra de menú.
Seleccione Conectar y siga las instrucciones en pantalla para configurar el dispositivo.
Elija el menú Apple, seleccione Preferencias del sistema y, a continuación, seleccione Sonido.
Seleccione Salida, luego elija su Echo en la lista de dispositivos.
Encender tu PC usando Alexa
Aunque no puedes encender un ordenador apagado con un dispositivo habilitado para Alexa, puedes despertar tu PC dormido o hibernado. Para ello, tendrás que activar Wake on LAN, configurar una receta de IFTTT y conectar Tasker con IFTTT a través de un SMS, tu dispositivo Android y el ordenador.
Activar Wake on LAN
Escribe Administrador de dispositivos en el cuadro de búsqueda de Inicio y pulsa Intro.
Haga doble clic en Adaptadores de red.
Haga doble clic en el nombre del dispositivo, vaya a la pestaña Administración de energía y seleccione todas las casillas de verificación.
Vaya a la pestaña Avanzadas, seleccione Esperar enlace y, a continuación, seleccione Activado en el menú desplegable.
Seleccione Wake on Magic Packet, luego seleccione Enabled en el menú desplegable.
Seleccione OK.
Crear una receta IFTTT
Tendrá que utilizar IFTTT para conectar Amazon Alexa a Android SMS.
Inicie sesión en IFTTT.
Selecciona Buscar, luego ingresa a Alexa trigger pc.
Seleccione el applet Alexa, Trigger PC On y habilítelo.
Introduce la frase que quieres decir para encender tu PC; escribe tu número de teléfono y selecciona Guardar.
Conectar Tasker e IFTTT
Instala la aplicación Wake on LAN y la aplicación Tasker (actualmente 2,99 dólares) en tu dispositivo Android.
Conecte su teléfono Android a la misma red que su PC.
Abra la aplicación Wake on LAN y haga clic en el signo + de la esquina inferior derecha. Elige tu ordenador de la lista de dispositivos.
Abre Tasker y ve al panel de Tareas.
Pulse el + para añadir una nueva tarea e introduzca un nombre para la misma.
Toque el + de nuevo y elija Plugin. Toque Wake on LAN.
Toque Editar y seleccione su ordenador en la lista de dispositivos.
Vaya al panel de Perfiles, toque el + y elija Evento.
Pulse Teléfono, luego Texto recibido.
Pulse Buscar a la derecha de Remitente. Busque y seleccione su propia información de contacto.
Vuelva al panel Perfiles y toque PC On (O WoL) en la lista desplegable.
Asegúrese de que el perfil está activado y salga de Tasker.
Una vez que lo tengas todo configurado, puedes decir, «Alexa, activa PC on» para despertar tu ordenador dormido o hibernado.








