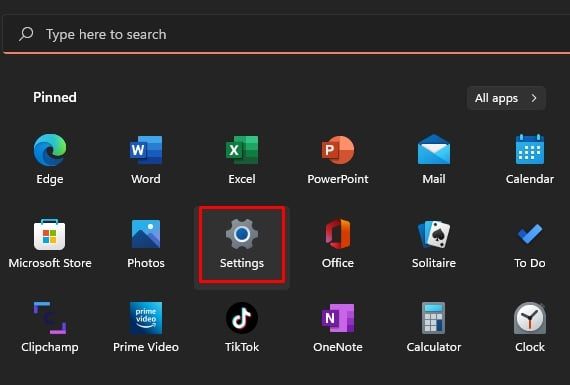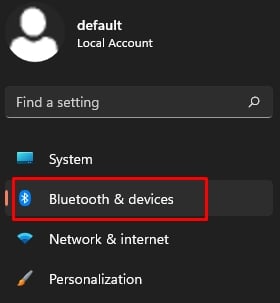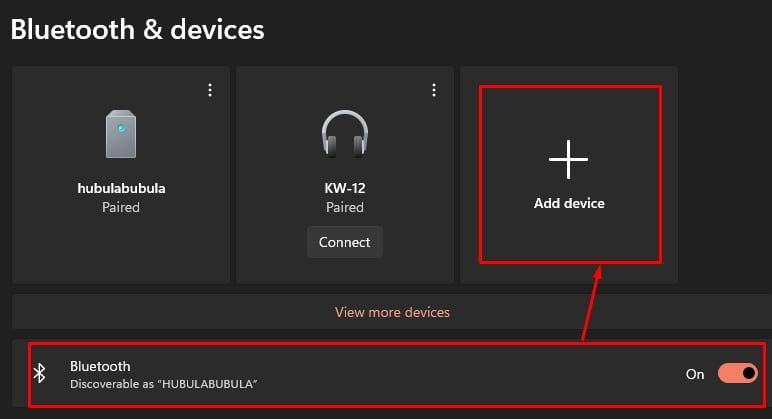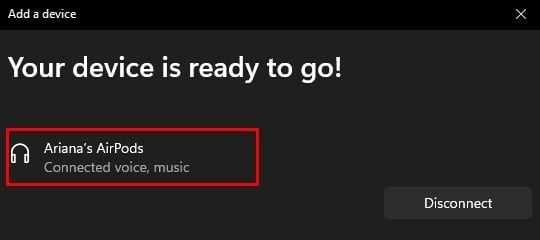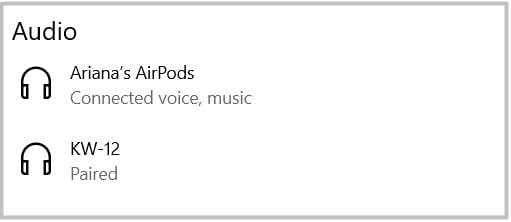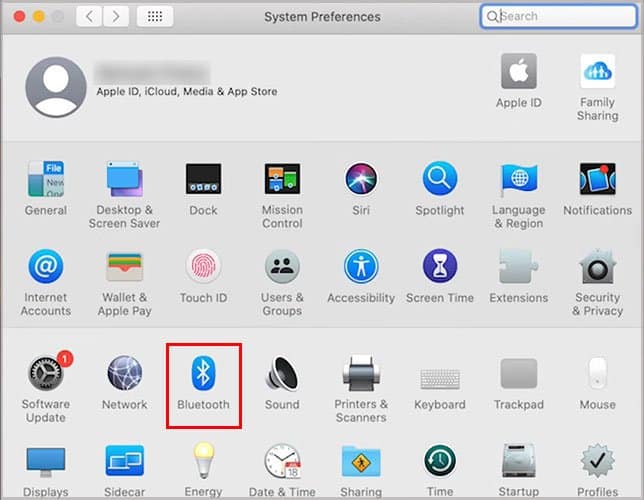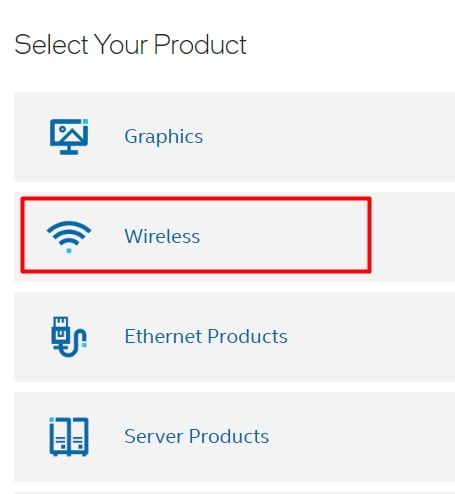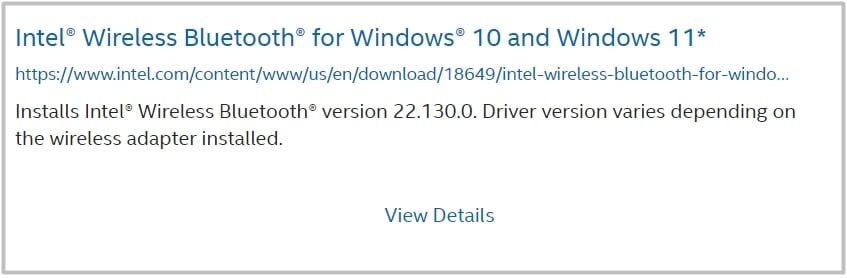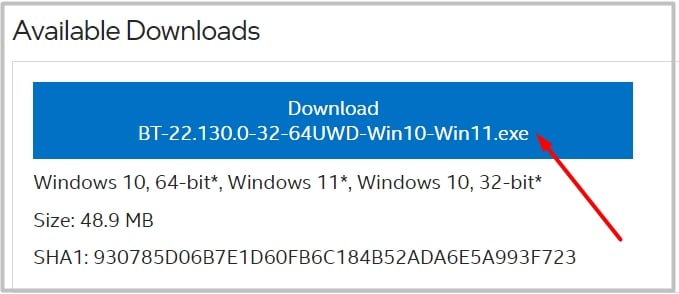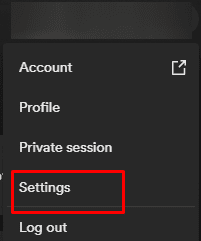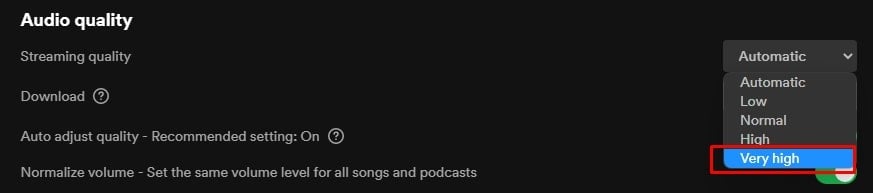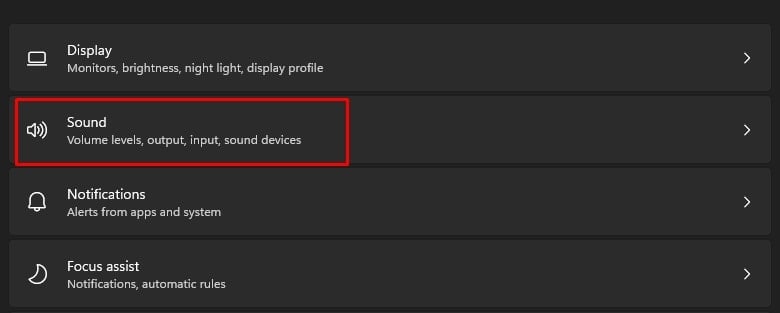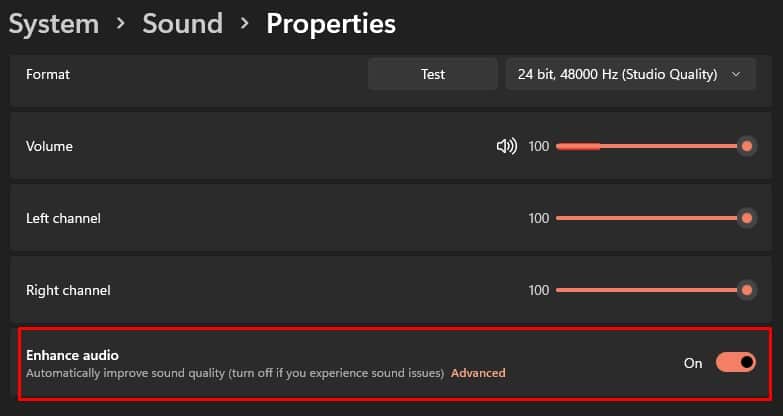¿Sabías que puedes conectar AirPods fácilmente a cualquier PC con Windows? Dado que los Airpods son inalámbricos, la única forma posible de conectarlos a su PC con Windows 11 es a través de Bluetooth.

Los pasos para conectar sus Airpods a su PC mediante Bluetooth son los mismos que para conectar otros dispositivos inalámbricos.
Entonces, aprendamos cómo conectar sus AirPods a su PC con Windows 11 sin problemas.
¿Cómo conectar AirPods a Windows 11?
Tenga en cuenta que los siguientes pasos son los mismos para todos los modelos de Airpods, como los AirPods de primera o segunda generación y los auriculares AirPods Max.
- Haga clic con el botón derecho en el icono de Windows para abrir el menú Inicio.
- Ir a la configuración .
- Haga clic en Bluetooth y dispositivos.
- Haga clic para deslizar la palanca de Bluetooth.
- Luego, seleccione la opción Agregar dispositivo.
- Abre la funda de los AirPods y asegúrate de que ambos auriculares estén colocados correctamente.
- Mantenga presionado el pequeño botón redondo de configuración en su estuche AirPods.
- Espere a que la carcasa de los AirPods muestre una luz blanca intermitente. Luego, suelte el botón de configuración. Sus AirPods ahora están listos para emparejarse con otro dispositivo.
- De vuelta a su computadora con Windows 11, haga clic en Bluetooth.
- Es posible que su PC tarde un poco en localizar su dispositivo. Una vez descubierto, haga clic en sus AirPods de la lista.
- Una vez que los AirPods estén emparejados correctamente, verá un mensaje que dice Connected Voice, Music debajo del dispositivo AirPods.
Ahora, puede usar con éxito los AirPods con su PC con Windows 11. Después de emparejar tus AirPods por primera vez, tu PC ahora lo guardará como uno de los dispositivos en la sección Audio.
¿Cómo conectar Airpods a Windows 10?
El proceso de conexión de los AirPods a una PC con Windows 10 es casi similar al de Windows 11. A continuación, se incluyen breves pasos sobre cómo hacerlo.
- Vaya a Configuración y vaya a Dispositivos.
- Luego, haga clic en Bluetooth y otros dispositivos.
- Siga los pasos anteriores para preparar sus AirPods para emparejarlos con su PC.
- En su PC, haga clic en Bluetooth en la opción emergente Agregar un dispositivo. Seleccione sus AirPods.
Ahora ha emparejado con éxito sus AirPods con una PC con Windows 10.
¿Cómo conectar AirPods a Mac?
Es un método perfecto para conectar sus AirPods a una Macbook. Así es como puedes hacerlo:
- Haga clic en el logotipo de Apple y vaya a Preferencias del sistema.
- Haga clic en Bluetooth y enciéndalo.
- Abre la funda de tus AirPods y presiona el botón de configuración para prepararlo para el emparejamiento.
- Vuelva a su Mac y haga clic en AirPods en el menú emergente. Haga clic en la opción Conectar.
¿Cómo conectar AirPods a la PC cuando falta su Bluetooth?
A veces, Bluetooth puede dejar de funcionar en su PC debido a algunos factores, como el modo Avión activado, controladores obsoletos o errores. O incluso puede notar que falta la opción Bluetooth. En los casos en los que no pueda conectar AirPods a su PC, puede seguir algunos pasos que se mencionan a continuación:
Descargar controlador Bluetooth
Si Bluetooth no está disponible actualmente en su PC, siempre puede instalar un controlador. Así es como puedes instalarlo:
- Visite el Centro de descargas de Intel.
- Haga clic en Inalámbrico en la sección Seleccione su producto.
- Si tiene Windows 10/11, haga clic en Intel Wireless Bluetooth para Windows 10 y Windows 11.
- En la página siguiente, haga clic en la opción Descargar para instalar el archivo de instalación .exe.
- Aparecerá un nuevo cuadro emergente en el que deberá aceptar el acuerdo de licencia.
- Ahora comenzará el proceso de descarga.
- Ahora, abra el archivo de instalación que acaba de instalar y configure su nuevo controlador.
Ahora puede emparejar sus AirPods con su PC mediante Bluetooth.
Utilice un adaptador Bluetooth USB
Otra forma de agregar Bluetooth a su PC para conectar sus AirPods es mediante el uso de un adaptador Bluetooth USB. Simplemente puede conectar su PC a su adaptador Bluetooth y seguir los pasos anteriores para conectar sus AirPods.
¿Cómo arreglar los AirPods que no se conectan a Windows 11?
Aquí hay algunas soluciones que puede probar si sus AirPods no se conectan correctamente a su PC con Windows 11:
Asegúrese de que Bluetooth esté habilitado
Si sus AirPods no se conectan a su PC, lo primero que debe verificar es ver si Bluetooth también está habilitado en sus AirPods. Para asegurarse de que esté encendido correctamente, presione el botón de configuración hasta que vea una luz blanca intermitente dentro de la carcasa.
Si sus AirPods no muestran la luz blanca, es probable que el dispositivo no tenga batería. Para verificar si no tiene energía, intente conectar sus AirPods a otra PC. Si ese es el caso, es mejor cargar sus AirPods y luego intentar emparejarlos nuevamente.
Coloca los AirPods correctamente
Compruebe si ha colocado ambos auriculares correctamente en su lugar dentro del estuche. Si sus AirPods no pueden detectarlos, es posible que no pueda conectarse a su PC. Esto se debe a que sus AirPods pueden asumir que los auriculares están actualmente ocupados.
Restablecer AirPods
Si ninguna solución funciona, intente restablecer sus AirPods. Así es como puedes hacerlo correctamente.
- Coloque ambos auriculares dentro del estuche correctamente y ciérrelo.
- Deje el estuche durante unos 30 segundos y ábralo.
- Inicie su PC y desconecte los AirPods. Si está utilizando una Macbook, notará la opción Olvidar dispositivo.
- Abre la carcasa de los AirPods y vuelve a mantener presionado el botón de configuración durante varios segundos hasta que notes la luz blanca.
- Ahora puede intentar emparejar los AirPods con su PC nuevamente.
¿Cómo solucionar problemas de audio de AirPods en Windows 11?
Es bastante común que los AirPods tengan un sonido defectuoso cuando se combinan con una computadora portátil en lugar de un teléfono. Esto puede deberse a errores de medios, distancia física o cualquier daño de hardware en los AirPods.
En tales escenarios, el primer paso que debe intentar es desconectar los AirPods y volver a emparejarlos con su PC, ya que esto generalmente siempre funciona. También puede verificar y ver si el volumen es bajo en ciertas plataformas, como YouTube y Spotify.
Sin embargo, si todavía tiene problemas para conectarlo, aquí hay algunas formas de arreglar y mejorar la calidad de sonido de los AirPods en Windows 11.
Mejorar la calidad de audio de Spotify
Si usa AirPods con frecuencia para escuchar Spotify, puede mejorar la calidad del sonido desde la aplicación Spotify para computadoras de escritorio. Así es como puedes hacerlo:
- Abra la aplicación Spotify y haga clic en el icono de su perfil.
- Ir a la configuración .
- Desplácese y verá la sección Calidad de audio.
- Junto a la calidad de transmisión, puede elegir Alta o Muy alta.
- Haga clic en uno según su preferencia y salga de Configuración.
Tenga en cuenta que es posible que no encuentre la configuración anterior si está utilizando Spotify en un navegador web.
Habilitar audio mejorado
Si desea mejorar la calidad general del sonido en sus AirPods mientras está conectado a una PC con Windows 11, puede activar la opción Audio mejorado. Así es como puedes hacerlo:
- Abra Configuración y luego vaya a Sistema.
- Haga clic en Sonidos.
- Haz clic en tus AirPods.
- Ahora, desde la configuración de Salida debajo de los auriculares, puede notar la opción Mejorar audio. Deslice el interruptor para encenderlo.