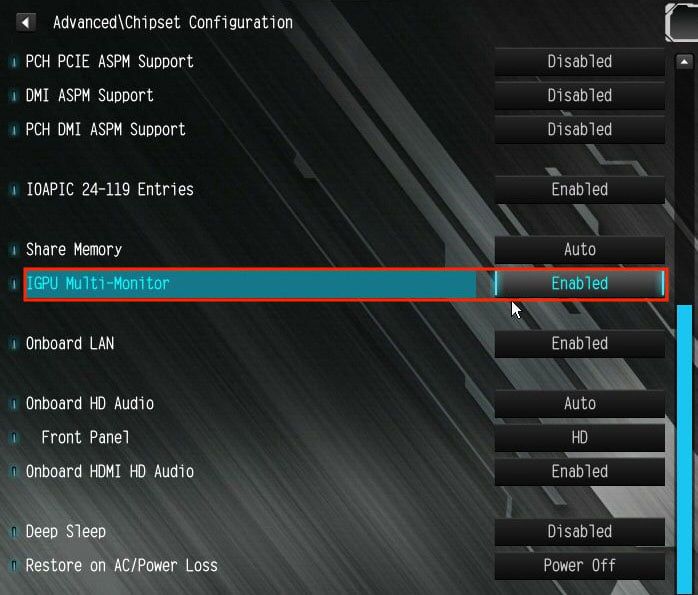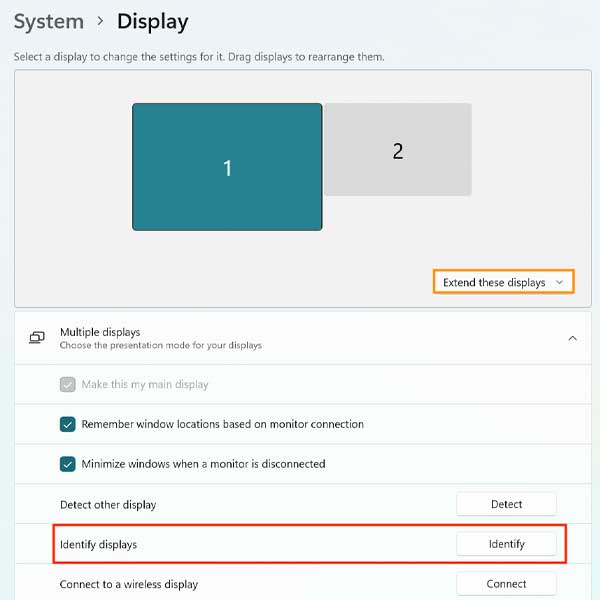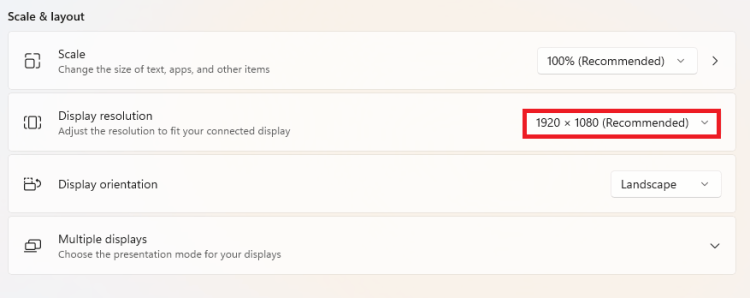La configuración de múltiples pantallas en su computadora es sin duda una forma eficiente de realizar múltiples tareas en sus problemas. Hemos visto muchas pantallas duales a lo largo de los años. Pero, ¿qué pasa con cuatro pantallas interconectadas? ¿Es incluso posible configurar cuatro monitores en una computadora?
Una unidad de visualización de cuatro pantallas seguramente mejorará sus habilidades de juego y también aumentará la velocidad a la que realiza múltiples tareas. El lienzo de escritorio adicional sin duda multiplicará su experiencia informática general. Entonces, ya sea usando un adaptador externo o mediante los puertos incorporados, puede conectar fácilmente cuatro monitores a su computadora.
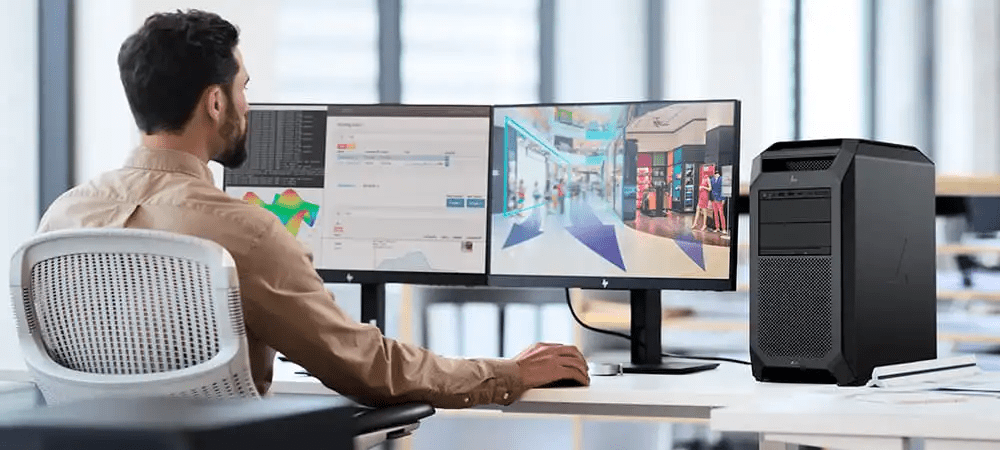
Por lo tanto, este es el lugar correcto si desea saber si su computadora puede ejecutar cuatro pantallas simultáneamente y cómo. La siguiente guía ha explicado todos los métodos que puede utilizar para lograr esta hazaña. Entonces, sin perder demasiado tiempo, ¡vamos!
¿Todos los sistemas admitirán varios monitores?
Antes de sumergirse para conectar múltiples pantallas a su sistema, es importante asegurarse de que su computadora pueda manejar múltiples pantallas a la vez. Si puede, entonces eso es todo. Sin embargo, si es físicamente incapaz de manejar la destreza, debe comprar una tarjeta gráfica adicional que pueda admitir 4 pantallas. Para esto, en realidad tenemos un artículo dedicado a las mejores tarjetas gráficas económicas que puede comprar en este momento.
Esto se debe a que si su sistema solo consta de una GPU integrada en la placa base, puede manejar un máximo de dos o tres monitores. En este caso, aunque intente conectar la cuarta pantalla utilizando algún periférico adicional (por ejemplo, adaptadores), es posible que su unidad gráfica no pueda manejar todas las demandas de visualización. Claro, la GUI principal de Windows podría cargarse, sin embargo, la hazaña multitarea podría parecer un poco lenta, torpe y no responde.
Cómo hacer una configuración de monitor cuádruple
Entonces, ahora que hemos descubierto qué admite su sistema y qué no, podemos comenzar a vincular los monitores a la CPU. Hay varias maneras de hacer esto. Explicar todos estos métodos bajo un solo título puede parecer un poco confuso. Por lo tanto, hemos enumerado todos estos procesos de forma independiente a continuación.
Habilitar múltiples pantallas en BIOS
Sin embargo, antes de comenzar a conectar los monitores, es mejor asegurarse de que la configuración del BIOS nos permita hacerlo.
La opción de monitores múltiples no se ve en todas las BIOS de las placas base, sin embargo, para las que tienen esta configuración, sin duda debería estar habilitada. Entonces, para esto,
- Reinicia tu computadora.
- Acceda al BIOS durante el proceso de inicio de Windows presionando el botón de configuración correcto.
- Navegue al modo Avanzado.
- Ahora, vaya a la pestaña Dispositivos a bordo.
Algunas placas base también incluyen esta opción como Chipset. - Busque una opción similar a Multi-Monitor y configúrela como Habilitado.
- Presione F10 para guardar sus cambios y arrancar su computadora.
Compruebe si su sistema tiene 4 puertos de salida de video

Si su computadora tiene un total de cuatro puertos de salida de video, que pueden incluir HDMI, DisplayPort o VGA, entonces tiene suerte. Esto se debe a que no necesita comprar adaptadores o estaciones adicionales para conectar varios monitores a su computadora.
Sin embargo, a diferencia de HDMI y DisplayPort, VGA tiene un ancho de banda significativamente menor para transportar y transferir la transmisión de datos. Por lo tanto, es posible que obtenga una imagen comparativamente más aburrida.
Conecte en cadena sus monitores
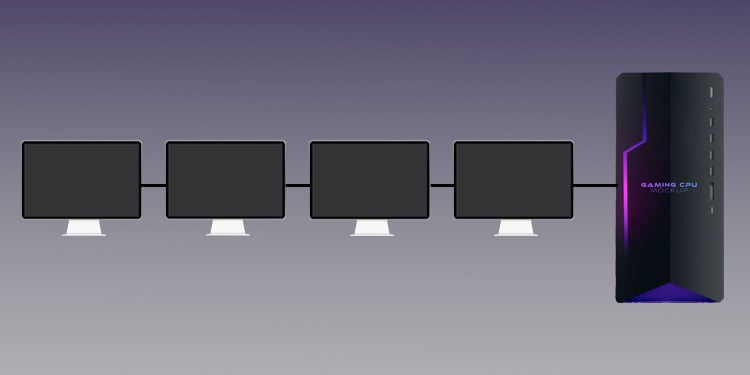
Esta característica bastante nueva en el mundo de la conectividad de pantallas de video le permite conectar en cadena sus monitores entre sí para descubrir que los cuatro monitores funcionan de manera eficiente. Eso significa que, al conectar un solo cable Thunderbolt o DisplayPort a la CPU, puede conectar y ejecutar los cuatro monitores.
Tenga en cuenta que, actualmente, solo los monitores que admiten DisplayPort In y DisplayPort Out, o Thunderbolt, pueden conectarse en cadena entre sí. Por lo tanto, tres monitores de la cadena requieren DisplayPort In y DisplayPort Out, mientras que el último solo requiere una función DisplayPort In.
Además, necesitará un controlador de transporte de transmisión múltiple (MST) para poder conectar en cadena su computadora con éxito. Por lo tanto, si su unidad gráfica ya no tiene integrado el controlador MST, puede descargarlo en línea a través del sitio web del fabricante de su dispositivo. Ahora, puede seguir los pasos que se muestran a continuación para conectar en cadena sus monitores.
- Conecte 4 monitores a fuentes de alimentación independientes pero adecuadas.
- Conecte el primer monitor a la CPU utilizando DisplayPort In en el monitor.
- Ahora, conecte el segundo monitor al primero usando DisplayPort Out of monitor1 y DisplayPort In del segundo monitor.
- Luego, conecte los monitores consecutivos restantes de manera similar utilizando los puertos DisplayPort In y DisplayPort Out apropiados de cada pantalla.
Los DisplayPorts se pueden sustituir por los cables Thunderbolt.
Utilice un adaptador de vídeo USB

Si no tiene muchas opciones con respecto a los puertos disponibles en su computadora, siempre puede comprar un adaptador de video USB. Sin embargo, ten en cuenta que, para que los datos se transmitan a través de un puerto USB, tu sistema debe tener compatibilidad con Thunderbolt.
No todos los puertos son compatibles con Thunderbolt. Verifique si hay un símbolo de trueno al lado de su puerto USB. Si lo hay, entonces es compatible con Thunderbolt.
Entonces, un adaptador de video USB convierte su puerto USB-C en un puerto de salida de video que le permite encender su monitor a través de este puerto. Hay varios tipos de convertidores de video USB disponibles en el mercado. De USB-HDMI a USB-DVI, revise sus monitores para ver cuál es el convertidor preferido para usted. Compre el adaptador, conecte el adaptador a su computadora y conecte sus monitores al adaptador.
Usar una estación de acoplamiento

Otra forma segura de conectar cuatro pantallas a su computadora es usando una estación de acoplamiento. La estación de acoplamiento transmite señales de visualización entre la CPU y sus monitores. En pocas palabras, debe conectar la estación de acoplamiento a la CPU y conectar los monitores a la estación de acoplamiento.
Afortunadamente, tenemos un artículo dedicado a ayudarlo a conectar varias pantallas a su sistema mediante una estación de acoplamiento de la manera más efectiva. Por lo tanto, puede consultarlo para obtener una comprensión mucho más detallada.
Administre la configuración de su pantalla
Después de conectar los cuatro monitores, debe administrar la configuración de pantalla en su computadora. Esto se debe a que es posible que no todos los monitores puedan funcionar con la resolución máxima. Por lo tanto, incluido esto, también se deben modificar otras configuraciones de pantalla para obtener el resultado más efectivo. Por lo tanto, para esto:
- Haga clic derecho en la pantalla de su escritorio y seleccione Configuración de pantalla.
- Si uno o más de sus monitores aún no han sido detectados, haga clic en Detectar para obligar manualmente a su computadora a detectarlos.
- Después de que todos sus monitores se enciendan, haga clic en Identificar.
- Tome nota del número que aparece en sus monitores y alinee los dispositivos en el orden exacto como se ve en la ventana de configuración de pantalla.
- Ahora, navegue hacia la opción Pantallas múltiples.
- Seleccione Ampliar o Duplicar en la barra desplegable según sus requisitos.
- Finalmente, regrese a la ventana de configuración de pantalla y seleccione la resolución de pantalla que mejor se adapte a su sistema con cuatro monitores.
Además, puede modificar la resolución de pantalla en cada monitor para un rendimiento más eficiente.