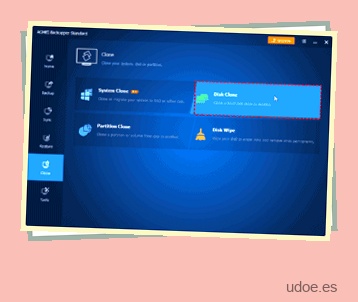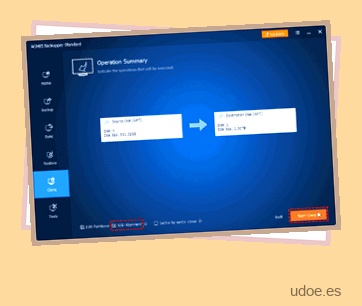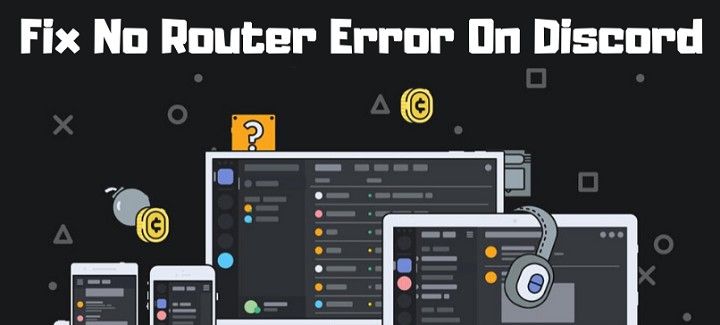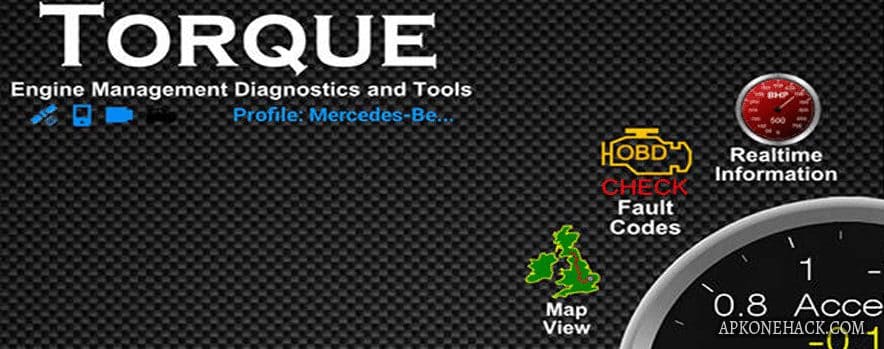Atrás quedaron los días de usar únicamente una unidad de disco duro (HDD) para el almacenamiento de PC con una serie de otras opciones que ingresan al mercado. Una de dichas opciones es una unidad de estado sólido ( SSD ) que cuenta con increíbles mejoras de velocidad en comparación con las unidades de disco duro tradicionales, además de ser muy compacta.
Sin embargo, si va a reemplazar su antiguo HDD con un SSD nuevo y elegante, necesitará transferir los datos. Si simplemente desea transferir todo, este es un proceso conocido como clonación y en este artículo, repasaremos todo lo que necesita saber sobre cómo clonar un HDD a un SSD mientras le brindamos un poco de conocimiento. sobre el tema para que pueda estar lo más informado posible al manejar sus valiosos archivos.
Atrás quedaron los días de usar únicamente una unidad de disco duro (HDD) para el almacenamiento de PC con una serie de otras opciones que ingresan al mercado. Una de dichas opciones es una unidad de estado sólido (SSD) que cuenta con increíbles mejoras de velocidad en comparación con las unidades de disco duro tradicionales, además de ser muy compacta.
Sin embargo, si va a reemplazar su antiguo HDD con un SSD nuevo y elegante, necesitará transferir los datos. Si simplemente desea transferir todo, este es un proceso conocido como clonación y en este artículo, repasaremos todo lo que necesita saber sobre cómo clonar un HDD a un SSD mientras le brindamos un poco de conocimiento. sobre el tema para que pueda estar lo más informado posible al manejar sus valiosos archivos.
¿Por qué usar un SSD sobre un HDD?
Como se mencionó anteriormente, una de las principales razones por las que querrá cambiar su disco duro a un SSD es para aprovechar esos beneficios de velocidad. En promedio, incluso el SSD más básico es hasta cinco veces más rápido que su contraparte HDD tradicional, lo que significa que sus datos no solo se transferirán más rápido si opta por usarlo como su unidad principal para iniciar su sistema operativo, sino que su PC también estar en funcionamiento mucho más rápido que nunca.
Además, si eres un entusiasta de los juegos, una SSD podría cambiar tu vida, mostrando tiempos de carga mucho más rápidos y un mejor rendimiento general en el juego. Sin embargo, los beneficios no se detienen ahí. Un SSD también es más confiable, compacto y consume menos energía, por lo que es casi una obviedad deshacerse del HDD de la vieja escuela y hacer el cambio.
El único inconveniente real de optar por un SSD en lugar de un HDD es que obtienes menos por tu dinero. Sí, los SSD han bajado drásticamente de precio, ya que puede elegir una variante de 128 GB por menos de 30 €, pero si desea algo como una opción de 1 TB o 2 TB, pagará una suma mucho mayor en un disco duro
¿Por qué clonar un HDD a SSD?
Entonces, si ha elegido cambiar de HDD a SSD, necesitará transferir esos archivos. Si está buscando simplemente hacer una copia de su disco duro y luego formatearlo, usar un método de clonación es sin duda la mejor opción. La clonación elimina todo el trabajo de elegir manualmente todos los archivos que desea copiar y simplemente hace una copia al carbón de todo lo que hay en su disco duro actual.
Esto es extremadamente útil si se está deshaciendo de su HDD por completo, o como se mencionó anteriormente, si simplemente desea copiar y formatear. Además, si actualmente está usando su HDD como su unidad principal, alojando su sistema operativo para su PC, en realidad puede usar la clonación para transferir su sistema operativo a su SSD para que pueda usarse como su unidad de arranque, acelerando todo el inicio de su PC.
La clonación también es un proceso sorprendentemente fácil en el que el software esencialmente hace todo el trabajo duro por usted, todo lo que tiene que hacer es conectar ambas unidades y presionar algunos botones. Veremos qué software necesita y todos los pasos que debe seguir en breve.
¿Qué necesitas para clonar un HDD a un SSD?
Estás casi en la etapa de clonar tu HDD a tu SSD, pero ¿qué necesitas realmente para hacerlo? Bueno, obviamente necesitará al menos un HDD y un SSD, pero lo que es más importante es que su SSD tenga la capacidad para el clon. Si está clonando un HDD completo de 1 TB, necesitará un SSD de la misma capacidad para transferir los datos con éxito.
Sin embargo, debe tener cuidado aquí porque, como con todo el almacenamiento, no recibe el máximo absoluto que se indica en el paquete, por lo que le recomendamos que si está clonando un disco duro de 128 GB, por ejemplo, tal vez opte por un SSD de 250 GB. será una opción más segura, permitiendo más espacio por si acaso.
Una vez que haya ordenado su hardware, necesitará un software de clonación para comenzar el proceso. Recomendamos AOMEI Backupper Standard o MiniTool Partition Wizard, ya que creemos que son los más confiables y, al mismo tiempo, muy simples, ya que puede clonar su HDD a SSD con solo unos pocos clics.
Y eso es todo, ahora deberías estar todo preparado. A continuación, veremos los pasos reales sobre cómo clonar un HDD a un SSD.
Cómo clonar un HDD a SSD
Antes de llegar a la clonación real de la unidad, deberá asegurarse de que su SSD esté conectada a su PC, ya sea a través de un adaptador USB a SATA o si está en una segunda bahía de unidad. Debería poder ver la unidad y la letra en su Explorador de Windows una vez que se haya conectado correctamente.
También recomendamos, si es posible, hacer una copia de seguridad de sus archivos actuales en caso de que se produzcan daños en el proceso de clonación. Ahora que está fuera del camino, pasemos al software.
Paso
1
Preparación de software
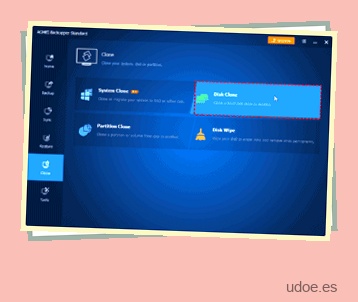
- Descargue e instale el software de clonación elegido. Usaremos AOMEI Backupper Standard (los pasos pueden diferir de un software a otro).
- Abra su software de clonación de disco.
- Dirígete a la pestaña Clonar en el lado izquierdo y luego a la opción Clonar disco.
- En este punto, puede elegir si desea clonar su sistema operativo y todos los datos o simplemente sus archivos. Seleccione su opción deseada.
Paso
2
Seleccionar disco de origen
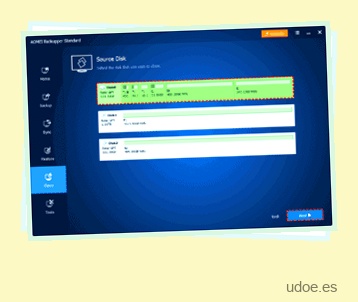
- Elija su HDD deseado como el disco de origen que desea clonar. Una vez seleccionado, presione Siguiente.
Paso
3
Seleccionar disco de destino
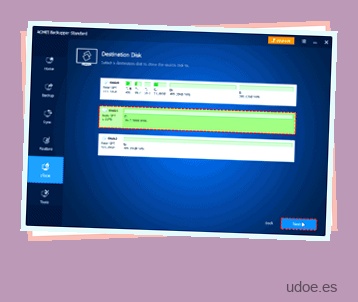
- Elija su SSD deseado como el disco de destino. Una vez seleccionado, presione Siguiente.
Paso
4
Iniciar el proceso de clonación
- Ahora, marque la opción de alineación SSD para garantizar un proceso más fluido y presione iniciar clonación para clonar HDD a SSD.
- Espera a que termine el proceso. Si lo hizo con éxito, ahora debería haber clonado su HDD a su SSD.
Y eso es todo, ¡ahora puede aprovechar los beneficios de un nuevo SSD clonado en la configuración de su PC! Esperamos que estos pasos hayan sido fáciles de seguir y que haya podido hacerlo con éxito. Si tiene más preguntas, deje un comentario a continuación y haremos todo lo posible para responderlas.
- También puede consultar cómo clonar HDD a SSD en Windows 11 .