Apagar su PC con Windows 11 no es una tarea difícil. Necesita un método confiable y está listo para toda la vida.
La forma más sencilla es a través de los botones creados por el propio Sistema Operativo. También hay muchos atajos de teclado u opciones de línea de comandos para apagar la PC.
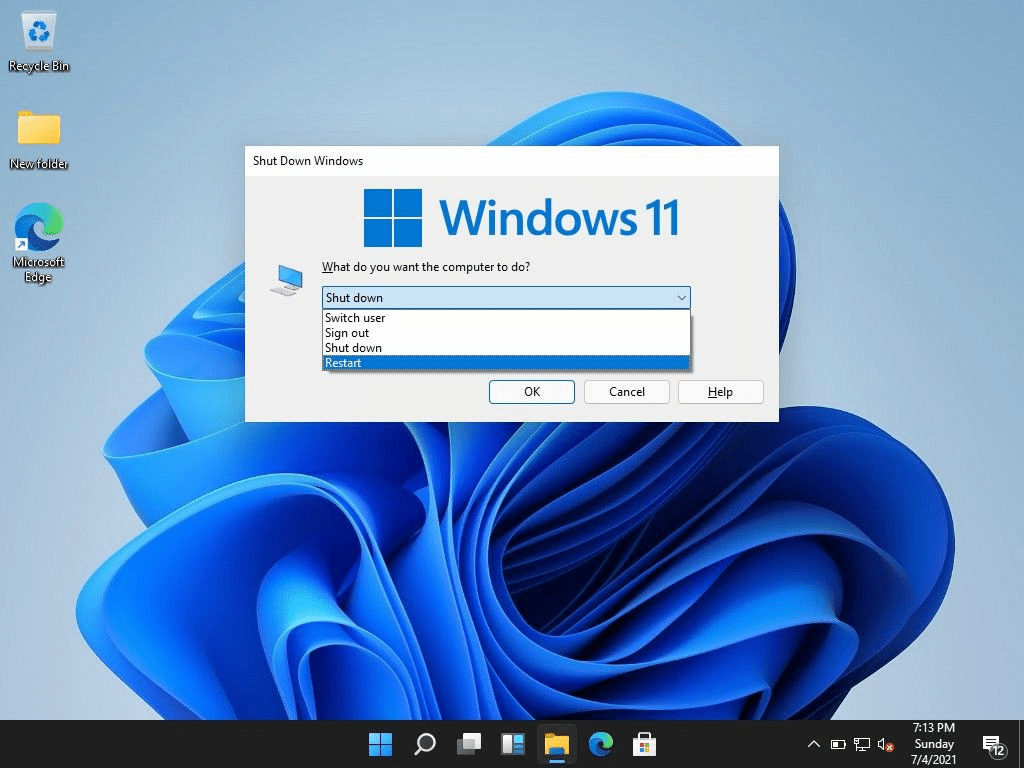
En una nota aparte, es mejor aprender a programar procesos de cierre en momentos específicos también. Echa un vistazo a las diferentes formas a continuación. Todo lo que necesita es ceñirse a una alternativa, así que elija la que le resulte más fácil.
¿Cómo apagar Windows 11 inmediatamente?
Se recomiendan las alternativas que se indican a continuación para apagar la PC con Windows 11 de inmediato. Estos deberían funcionar para su PC. En cualquier caso, no puede cerrar Windows; es posible que deba solucionar el problema del dispositivo.
Asegúrese de cerrar todas las aplicaciones antes de aplicar estas alternativas. Si las aplicaciones se están ejecutando, deberá hacer clic en una opción adicional de apagado de todos modos con cada método.
Elige cualquiera de las siguientes alternativas:
Menu de inicio
- Presione el botón de inicio o el logotipo de Windows en la barra de tareas.
- Haga clic en el icono del botón de encendido en la parte inferior derecha.
- Se abrirá una pequeña ventana emergente; seleccione Apagar.
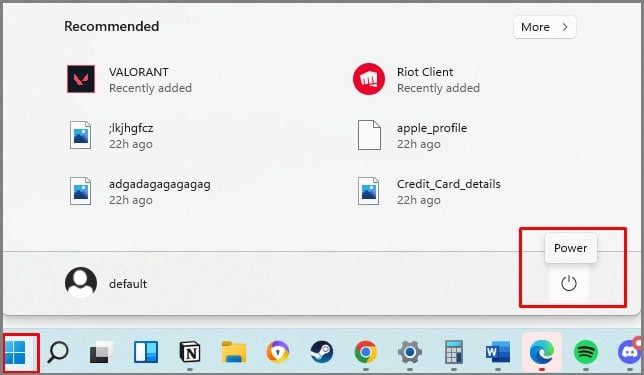
Menú de contexto
- Haga clic con el botón derecho en el botón de inicio o el logotipo de Windows en la barra de tareas.
- Seleccione Apagar o cerrar sesión.
- De la lista de opciones, seleccione Apagar
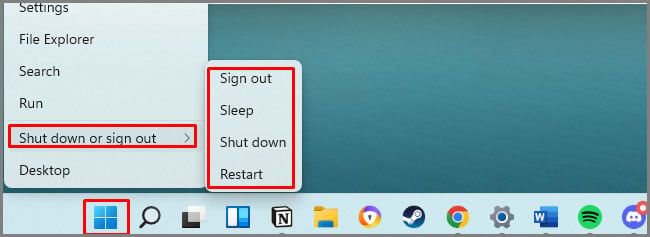
Atajo de teclado
- Presiona Alt+F4.
- Se abrirá una opción emergente, debajo de ¿Qué desea que haga la computadora? Opción, seleccione Apagar (se establecerá como predeterminado)
- Seleccione Aceptar
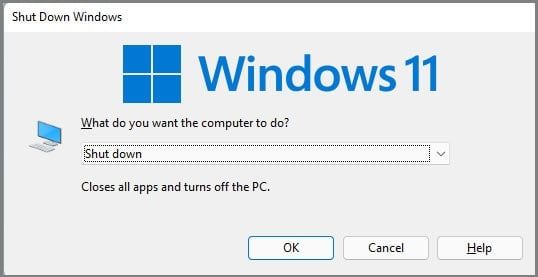
Cierra todas las aplicaciones y programas antes de usar este atajo de teclado. Si las aplicaciones se están ejecutando, el comando Alt + F4 solo cerrará las aplicaciones abiertas que se muestran actualmente en la pantalla.
Atajo de teclado
- Presione Alt + Ctrl + Eliminar
- Haga clic en el icono del botón de encendido en la esquina inferior derecha.
- Se abrirá una ventana emergente; seleccione Apagar.
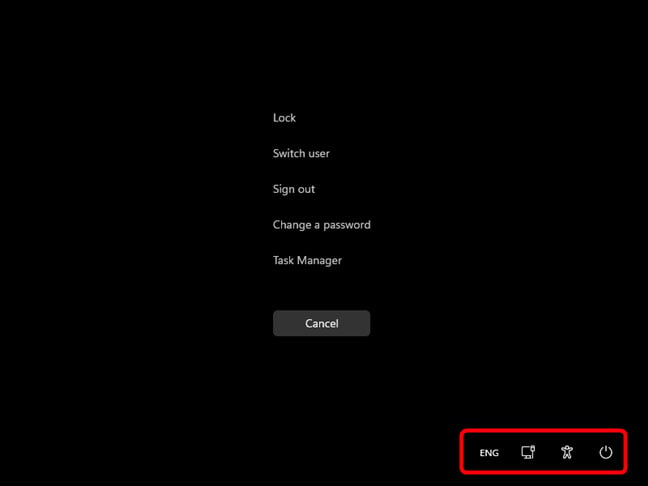
Bloquear pantalla
- Presiona la tecla de Windows + L para bloquear la pantalla.
- Haga clic en la pantalla una vez para acceder a las opciones de inicio de sesión.
- Haga clic en el botón del icono de encendido ubicado en la esquina inferior derecha.
- Haga clic en la opción de apagado.
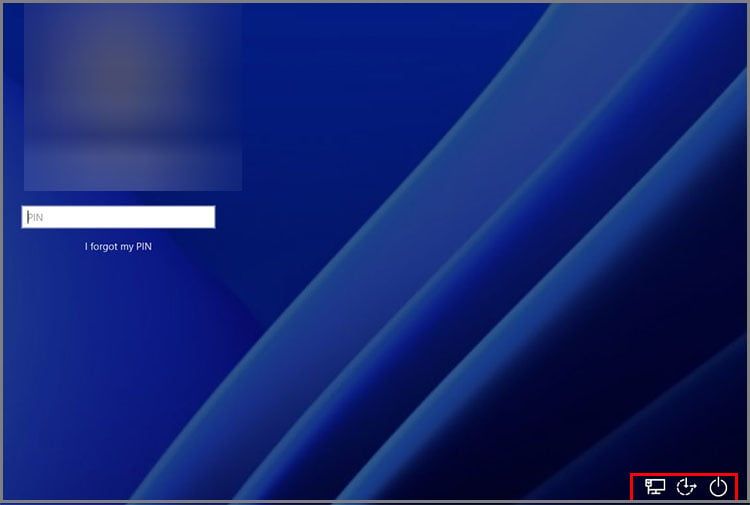
Deslizar Comando
- Presione la tecla de Windows y busque/seleccione una de las tres opciones: Símbolo del sistema, Powershell o Ejecutar.
- Ejecute el siguiente comando:
Slidetoshutdown
- Una vez que aparezca el control deslizante, haga clic y manténgalo presionado y deslícelo hacia abajo para apagar la PC.
Símbolo del sistema/Powershell
- Presione la tecla de Windows y busque/seleccione el símbolo del sistema o PowerShell.
- Ejecute el siguiente comando para apagar en menos de un minuto.
Shutdown /s
Si necesita cancelar el apagado, ejecute el comando Shutdown /a.
Hay otras formas de apagado posibles a través de líneas de comando. Es difícil recordar todos los valores, por lo que recomendamos ejecutar el comando de apagado y presionar enter. Una lista de valores de comando mostrará su funcionalidad. Úselo de acuerdo a su necesidad.
Forzar apagado mediante botón físico
Cada PC o computadora portátil tendrá un botón físico con el ícono del botón de encendido. En las PC, generalmente se encuentra en la CPU. En las computadoras portátiles, se encuentra en algún lugar del teclado.
Si mantiene presionada esta opción durante unos 5 segundos, la PC se verá obligada a apagarse. Recomendamos usar esta opción solo cuando todas las demás opciones no funcionen. Si la computadora se congela o comienza a fallar, este método será beneficioso.
Puede ir al panel de control> Opciones de energía> Elija lo que hacen los botones de encendido y personalice lo que hace al presionar el botón de encendido una vez.
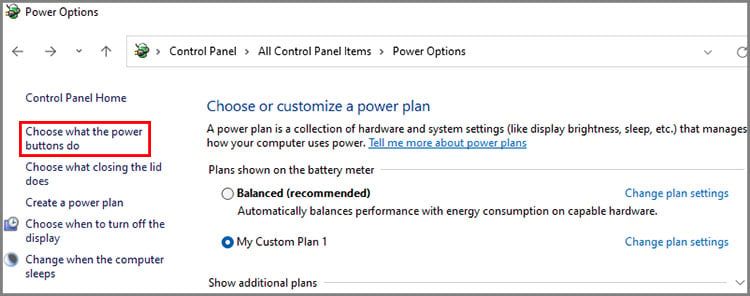
Cómo apagar Windows 11 con un temporizador automático
Las alternativas mencionadas anteriormente son el método más probable que los usuarios utilizarán para apagar la PC con Windows 11. Pero, ¿qué pasa si queremos apagar la PC en un momento específico automáticamente?
Imagínese saliendo para ir a alguna parte, pero aún desea instalar el software. No se debe esperar que los usuarios esperen tanto tiempo para ver la pantalla.
Otro posible escenario que nos ocurre personalmente es cuando reproducimos Netflix o películas en el portátil. Sabemos que no lo terminaremos y posiblemente nos quedaremos dormidos a mitad de la película.
Es una ventaja en los escenarios hipotéticos anteriores si los usuarios saben cómo programar un apagado. Siga las siguientes alternativas:
Ejecutar comandos para especificar el tiempo de apagado
El comando indicado a continuación es aplicable para:
- Símbolo del sistema
- Potencia Shell
- Terminal de Windows (Presione la tecla de Windows +X y seleccione Terminal de Windows)
- Ejecutar cuadro (tecla de Windows +R)
Utilice el siguiente procedimiento para ejecutar el comando.
- Presione la tecla de Windows y busque/seleccione cualquiera de los terminales mencionados anteriormente o ejecute el cuadro.
- Ejecute el siguiente comando y presione enter.
Shutdown -s -t (seconds)
- Los segundos en el comando especificado anteriormente son el número total de segundos después de los cuales Windows 11 se apagará. Recuerde quitar los corchetes al ingresar el comando.
- Debería aparecer un mensaje emergente en la esquina inferior derecha de la pantalla.
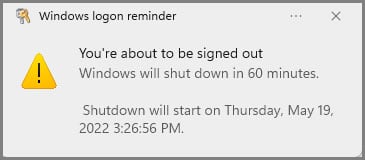
Por ejemplo, si desea apagar su PC después de una hora, el comando sería Shutdown -s -t 3600
En los eventos que desea cancelar el comando antes de la ejecución:
- Ejecute el mismo terminal o cuadro de ejecución indicado anteriormente y ejecute el siguiente comando:
Shutdown -aOShutdown /a - Debería aparecer un mensaje emergente alertando a los usuarios de que se ha cancelado el cierre.
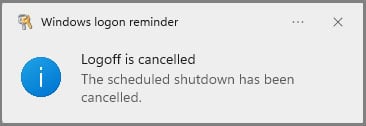
Crear un acceso directo para especificar tiempos de apagado
- Haga clic con el botón derecho en el fondo de escritorio.
- Haga clic en Nuevo.
- Seleccione Acceso directo.
- Se abrirá una ventana emergente que le preguntará: ¿Para qué elemento le gustaría crear un acceso directo?
- Introduzca la siguiente ruta:
"C:WindowsSystem32shutdown.exe"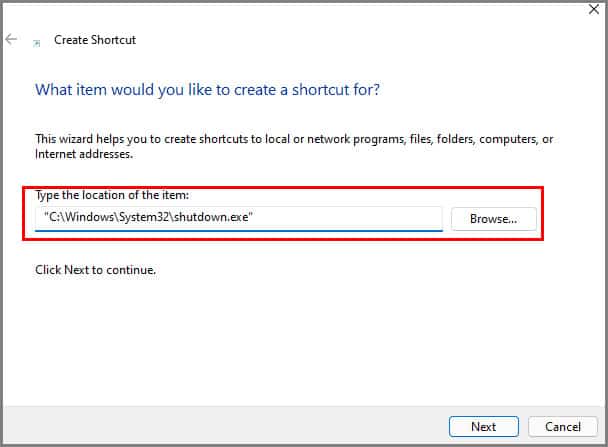
- Haga clic en Siguiente.
- Asigne un nombre al acceso directo (cualquier nombre que elija).
- Haga clic en Finalizar.
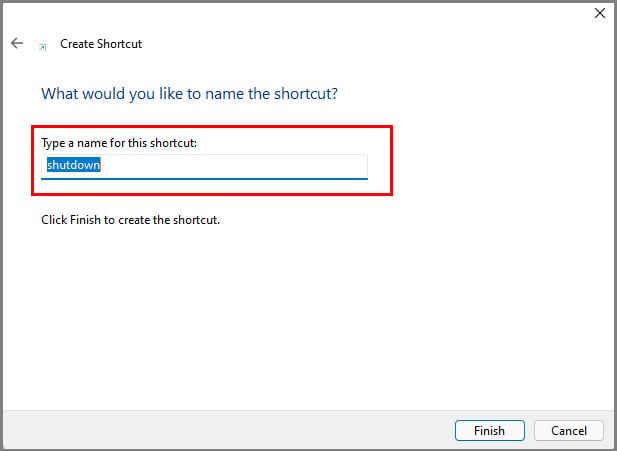
- Una vez que se crea el acceso directo, haga clic derecho sobre él y seleccione propiedades.
- En Destino, ingrese el siguiente comando:
C:WindowsSystem32shutdown.exe -s -t (seconds) -c "OMG" - Haga clic en Aplicar y Aceptar.
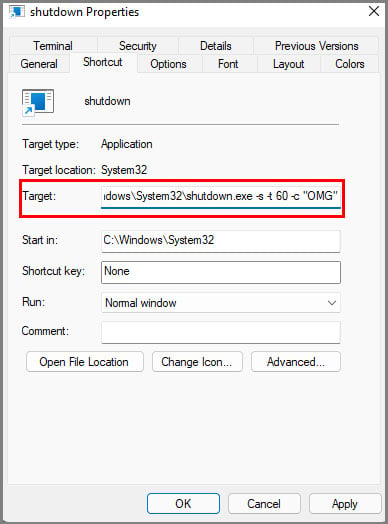
Si necesita cancelar el comando, cree un nuevo acceso directo con los pasos anteriores y reemplace la operación -s -t (segundo) -c fue exitosa con -a .
Usar el Programador de tareas
- Presione la tecla de Windows y busque/seleccione el Programador de tareas.
- En el lado derecho, haga clic en Crear tarea básica.
- Se abrirá una ventana emergente, ingrese un nombre de su elección y haga clic en Siguiente.
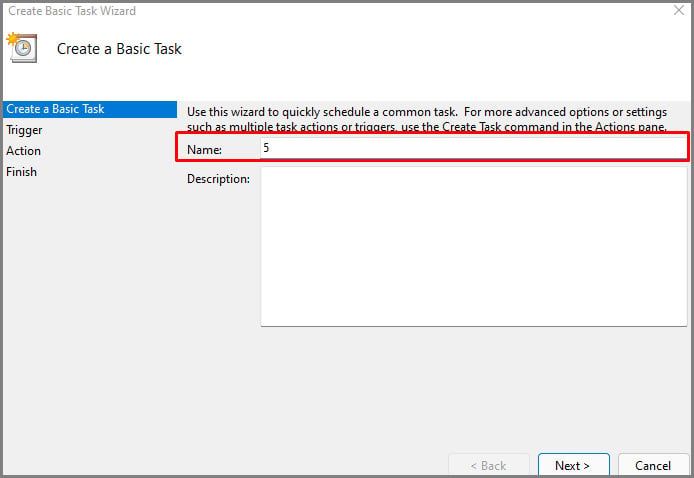
- En Activador de tareas, elija cuánto desea que se repita esta tarea. Si es solo por una vez, seleccione la opción una vez y haga clic en siguiente.
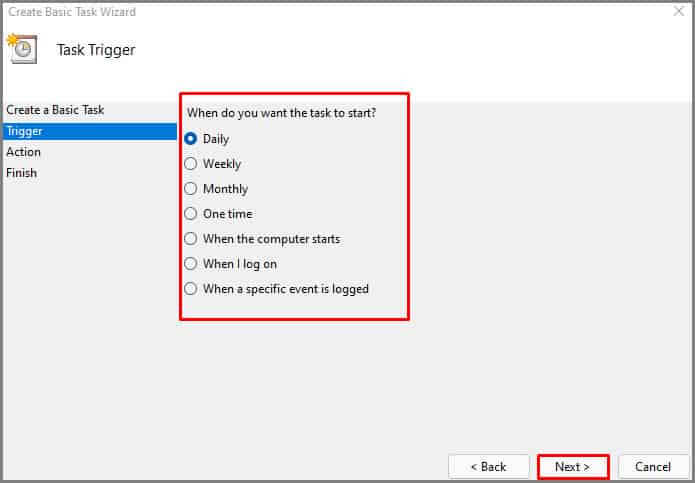
- Elija la fecha apropiada requerida y haga clic en Siguiente.
- En acción, haga clic en iniciar un programa y haga clic en Siguiente.
- Ahora verá un espacio en blanco debajo del script del programa; ingrese el siguiente comando:
"C:WindowsSystem32shutdown.exe" - En agregar argumentos, ingrese
-s -t (required seconds)y haga clic en Siguiente.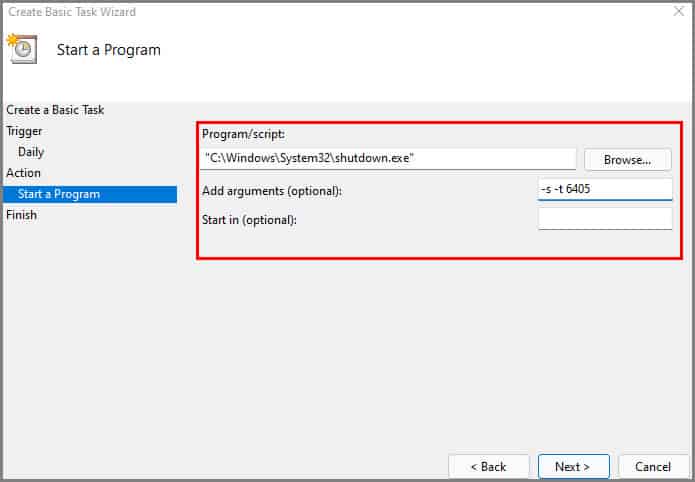
- Haga clic en Finalizar.
- Ahora verá una nueva tarea creada en el programador de tareas. Haz clic derecho sobre él y selecciona Ejecutar.
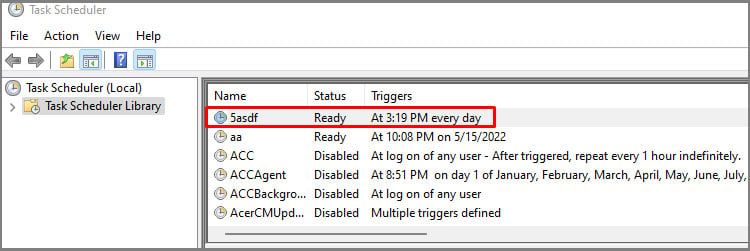
Hemos tomado un ejemplo de nuestra PC personal para la ruta shutdown.exe. Encuentre el suyo en la unidad particular donde se encuentran las ventanas.
Programas de apagado automático de terceros
Si domina las alternativas anteriores, no necesitará soluciones de terceros. Si se confunde con los comandos mencionados anteriormente, recuerde que hay muchos programas de apagado automático de terceros que puede descargar.
Algunos programas ampliamente utilizados son Wise Auto Shutdown, Lifsoft PC AutoTimer, PC Sleep, Sleep Timer, etc.
Sin embargo, recomendamos usar el comando anterior en lugar de estos programas. Es como crear una solución para un problema que nunca existió en primer lugar.








