5 GHz admite velocidades increíbles de más de 1 Gbps, gracias a más canales y mínima interferencia. Cambiar su Wi-Fi de 2,4 GHz a 5 GHz es bastante sencillo; simplemente transmita 5 GHz desde la página de configuración de su enrutador.
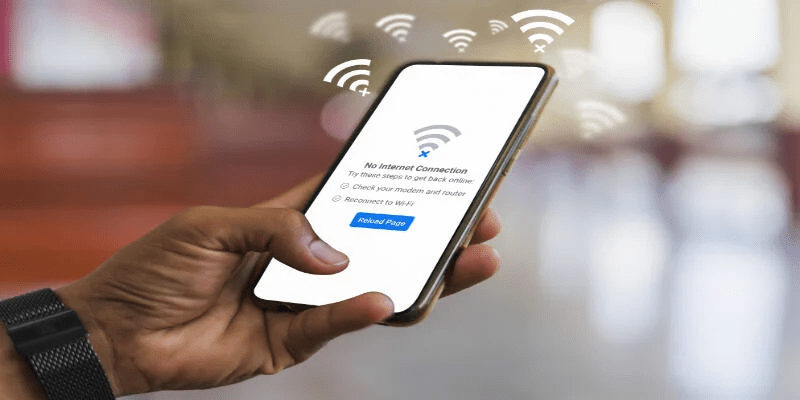
Antes de entrar en detalles, primero debe verificar si su enrutador es de banda única (solo admite 2,4 GHz) o de doble banda (admite tanto 2,4 GHz como 5 GHz). Una búsqueda rápida en Google del número de modelo del enrutador debería ser suficiente. También puede consultar el manual del enrutador si lo prefiere.
2,4 GHz frente a 5 GHz (pros y contras)
Ventajas de 2,4 GHz:
- Largo alcance (la señal puede atravesar paredes y objetos sólidos fácilmente debido a una mejor penetración de RF)
- Compatible con la mayoría de los dispositivos
Contras:
- Lento (con 802.11n de 2,4 GHz, solo obtiene un máximo de 72 Mbps por antena)
- Congestionado (utilizado por dispositivos Bluetooth, cámaras de seguridad, teléfonos inalámbricos, microondas y la mayoría de los dispositivos antiguos)
- Alta interferencia (14 canales separados 5 MHz)
Ventajas de 5 GHz:
- Rápido (con 802.11ac de 5 GHz, admite velocidad máxima de hasta 1300 Mbps)
- Menos lleno
- Interferencia mínima (25 canales separados 20 MHz)
Contras:
- Corto alcance
- No es compatible con dispositivos más antiguos.
- Los enrutadores de 5 GHz tienden a sobrecalentarse
Encienda la transmisión de 5 GHz en el enrutador
Antes que nada, debe activar la transmisión de 5 GHz a través de la página de configuración de su enrutador. Necesitará la dirección IP de su enrutador y las credenciales de inicio de sesión para acceder a la configuración del enrutador. Estos se pueden encontrar en la parte posterior de su enrutador. A menos que lo haya cambiado antes, los valores predeterminados para la mayoría de los enrutadores serán:
Dirección IP: 192.168.0.1 o 192.168.1.1 Nombre de usuario: admin Contraseña: admin o contraseña
IP en Windows
Alternativamente, use ipconfig y anote la dirección IP. Si no recuerda las credenciales de inicio de sesión, mantenga presionado el botón de reinicio en su enrutador durante 10 segundos. Esto los restablece a los valores predeterminados.
- Presione Windows + R para iniciar Ejecutar.
- Escriba cmd y presione Entrar.
- Escriba
Ipconfig /allY presione Entrar. - Anote la dirección IP del enrutador junto a Puerta de enlace predeterminada.
IP en Mac
- Mientras mantiene presionada la tecla Opción/Alt, presione el icono de Wi-Fi en la barra de menú (arriba a la derecha).
- Anote la dirección del enrutador.
Cambie a 5 GHz en la configuración del enrutador
Ahora podemos cambiar el Wi-Fi a 5 GHz a través de la configuración del enrutador. Los pasos exactos pueden diferir, pero serán similares para la mayoría de los enrutadores. Aquí hay pasos detallados para Acceder a la configuración del enrutador En Windows, Mac y teléfonos para varios modelos de enrutadores populares si es necesario.
- Abra un navegador e ingrese la dirección IP en la barra de URL.
- Ingrese las credenciales de administrador e inicie sesión en la página de configuración del enrutador.
- Vaya a la sección Configuración avanzada/Inalámbrico avanzado.
- Cambie la banda 802.11 de 2,4 GHz a 5 GHz o habilite 5 GHz según la configuración que vea.
- Active o desactive Bandas separadas como prefiera.
Al encenderlo separa su Wi-Fi en dos redes diferentes (2,4 GHz y 5 GHz). Puede elegir a cuál conectarse de esta manera.
Apagarlo los convierte en una sola red. Su dispositivo se conectará automáticamente a la banda ideal y cambiará entre ellas según sea necesario. - Presiona Aplicar.
¿Cómo cambiar Wi-Fi de 2,4 GHz a 5 GHz en Windows?
Deberá modificar la configuración del adaptador para permitir el funcionamiento en 5 GHZ (recepción).
- Presione Win + R para iniciar Ejecutar.
- Escriba
Devmgmt.mscY presione Intro para iniciar el Administrador de dispositivos. - Expanda el menú Adaptadores de red.
- Haz clic derecho en tu adaptador Wi-Fi.
- Seleccione la opción Propiedades.
- Cambie a la pestaña Avanzado.
- Seleccione la opción Banda preferida.
- Elija solo 5 GHz o Prefiera 5 GHz como el valor de la derecha.
- Opcional: haz clic en VHT 2.4G y selecciona deshabilitar si quieres conectarte a 5GHz exclusivamente.
- Pulse Aceptar para aplicar los cambios.
¿Cómo cambiar Wi-Fi de 2,4 GHz a 5 GHz en Mac?
Para configurar la red de 5 GHz como la opción preferida, deberá convertirla en la primera red a la que su dispositivo intente conectarse. Para hacerlo,
- Haz clic en el icono de Apple y abre Preferencias del sistema.
- Vaya a Red > Avanzado.
- Arrastre su red de 5 GHz a la parte superior de la lista y presione OK.
¿Qué hacer si 5GHz no aparece en Windows/Mac?
Primero: ya mencionamos esto al principio, pero para reiterar, verifique si su enrutador admite 5GHz o no. Busque en Google el número de modelo de su enrutador y verifique las especificaciones en línea, o consulte el manual del enrutador.
Ventanas
Si su dispositivo solo detecta 2,4 GHz y la Red Wi-Fi de 5 GHz no aparece, primero debe verificar si su computadora portátil admite 5 GHz. Para hacerlo,
- Presione Windows + R para iniciar Ejecutar.
- Escriba cmd y presione Entrar para abrir el símbolo del sistema.
- Escriba
Netsh wlan show driversY presione Entrar.
Compruebe los tipos de radio admitidos.
802.11n, 802.11g y 802.11b significan que su dispositivo solo admite 2,4 GHz.
Pero si también muestra 802.11a o ac o ax, su dispositivo admite 2,4 GHz y 5 GHz.
Si su computadora portátil admite 5 GHz, debe actualizar su controlador de red. Para hacerlo,
- Presione Windows + R para iniciar Ejecutar.
- Escriba devmgmt.msc para abrir el Administrador de dispositivos.
- Expanda Adaptadores de red presionando la flecha.
- Haga clic derecho en su adaptador de red y haga clic en Actualizar controlador.
- Haga clic en Buscar controladores automáticamente si se le solicita.
Mac
Para comprobar si su Mac es compatible con 5 GHz,
- Presiona el ícono de Apple y haz clic en Acerca de esta Mac.
- Informe del sistema abierto.
- Expanda la pestaña Red y cambie a la sección Wi-Fi.
- Compruebe los modos PHY admitidos.
802.11b/g/nSignifica que su dispositivo solo admite 2,4 GHz.802.11b/g/n/ aO ac o ax significa que su dispositivo admite 2,4 GHz y 5 GHz.
Preguntas frecuentes
¿Cómo forzar el cambio de Wi-Fi a 5 GHz solamente?
Puede forzar el cambio de Wi-Fi a 5 GHz solo accediendo a la configuración del enrutador > configuración inalámbrica avanzada y desactivando 2,4 GHz. Tenga en cuenta que los dispositivos incompatibles con 5 GHz no podrán conectarse a Wi-Fi después de esto.
Si eso es un problema, puede forzar la conexión a 5 GHz solo en una computadora portátil específica al deshabilitar VHT 2.4G. Lea la sección anterior Cambiar a 5 GHz en Windows para conocer los pasos al respecto.
¿Cómo cambiar automáticamente entre 2,4 GHz y 5 GHz?
Necesitará un enrutador de doble banda que pueda transmitir simultáneamente redes de 2,4 GHz y 5 GHz para esto. Los enrutadores de doble banda utilizan un protocolo llamado direccionamiento de banda para cambiar sin problemas entre las bandas de 2,4 GHz (bueno para largo alcance) y 5 GHz (bueno para proximidad).
Su dispositivo se conectará automáticamente a la red ideal según la situación.
¿Es el enrutador de doble banda el mejor tipo de enrutador?
El Mejor enrutador para usted Dependerá de sus propias necesidades y requisitos. Consulte la sección anterior de pros y contras de 2,4 GHz frente a 5 GHz. Eso debería darle una mejor idea de si un enrutador de doble banda es adecuado para usted o no.
¿Qué dispositivos deberían estar en 2,4 GHz y 5 GHz?
No existe una regla estricta para esto, ya que simplemente depende de la compatibilidad y la preferencia personal. Pero la recomendación general es conectar dispositivos menores (dispositivos Bluetooth e IoT, cámaras de seguridad, teléfonos, etc.) a 2.4GHz. 5 GHz es más adecuado para la transmisión de videos de alta calidad, descargas y otras situaciones que requieren Internet de alta velocidad.
La computadora portátil o el enrutador no pueden conectarse a Internet. ¿Como arreglar?
Si su Computadora portátil no se conecta a Wi-Fi O El enrutador no se conecta a Internet, pruebe las siguientes soluciones para solucionarlo.
- Reinicie su enrutador, módem y computadora portátil
- Acérquese al punto de acceso/utilice Ethernet (mejor señal)
- Ejecutar el Solucionador de problemas de red
- Deshabilitar Antivirus/Firewall temporalmente
- Reiniciar configuración de la red
- Actualizar controlador de red








