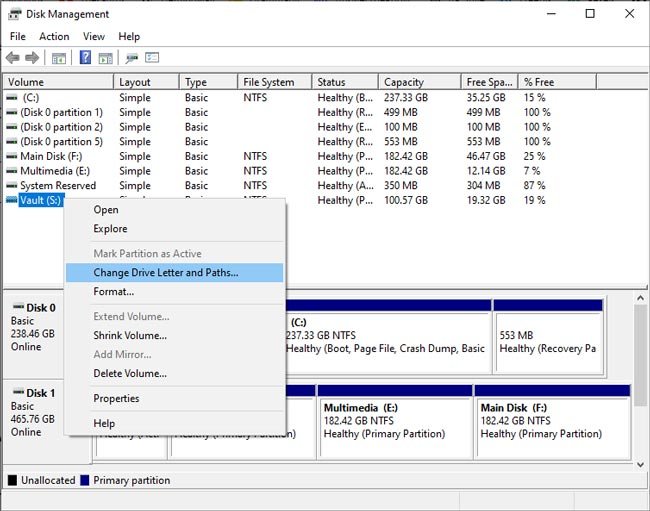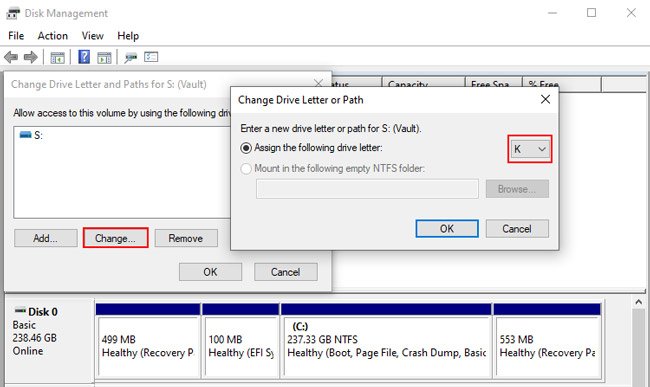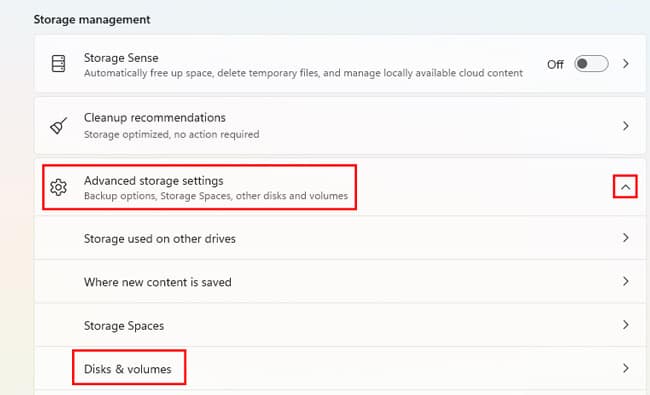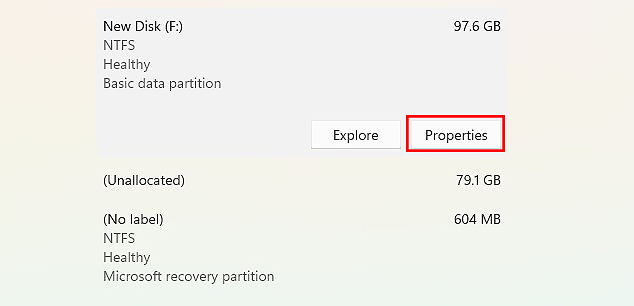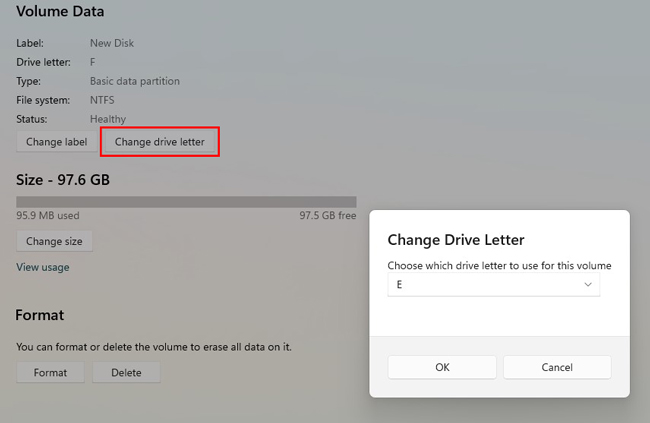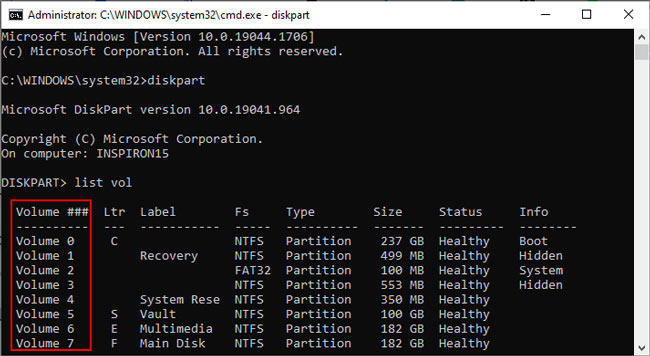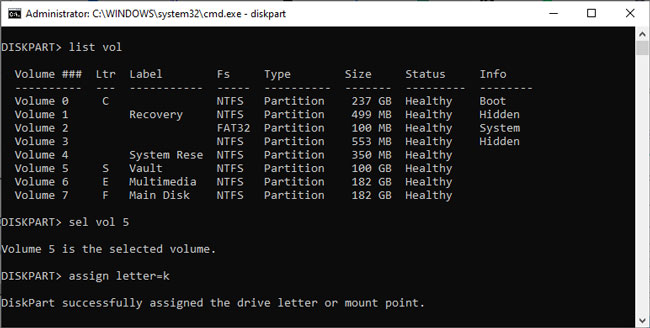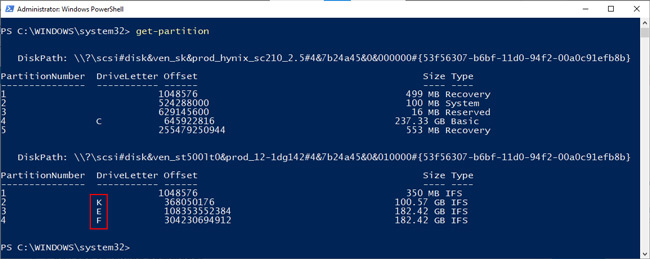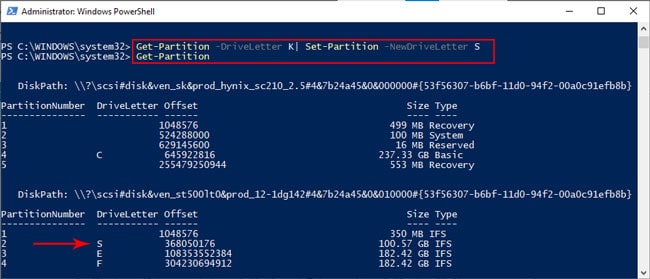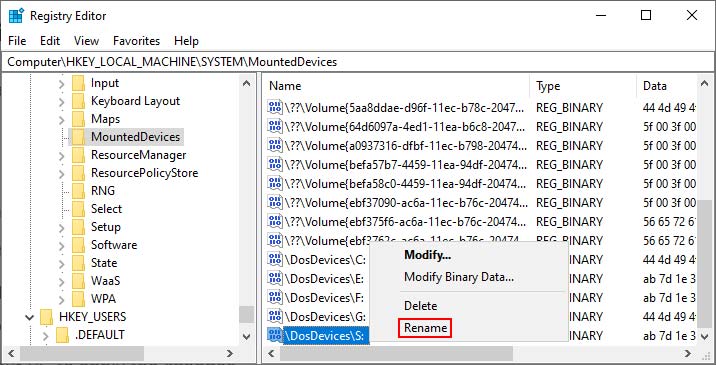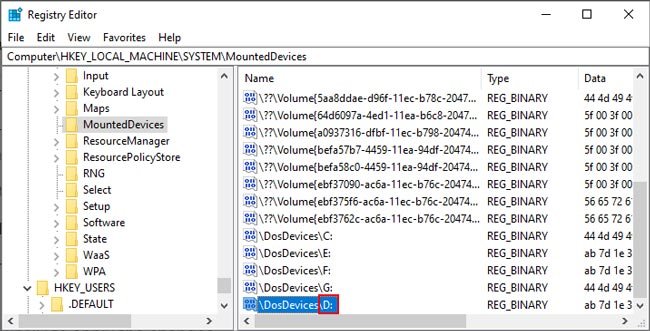No se recomienda cambiar la letra de la unidad del sistema (generalmente C:), ya que las aplicaciones pueden encontrar errores durante la ejecución debido al cambio de ruta. Pero aparte de esto, los usuarios pueden cambiar las letras de las unidades que no les gustan o asignar letras a las unidades que aún no tienen una.
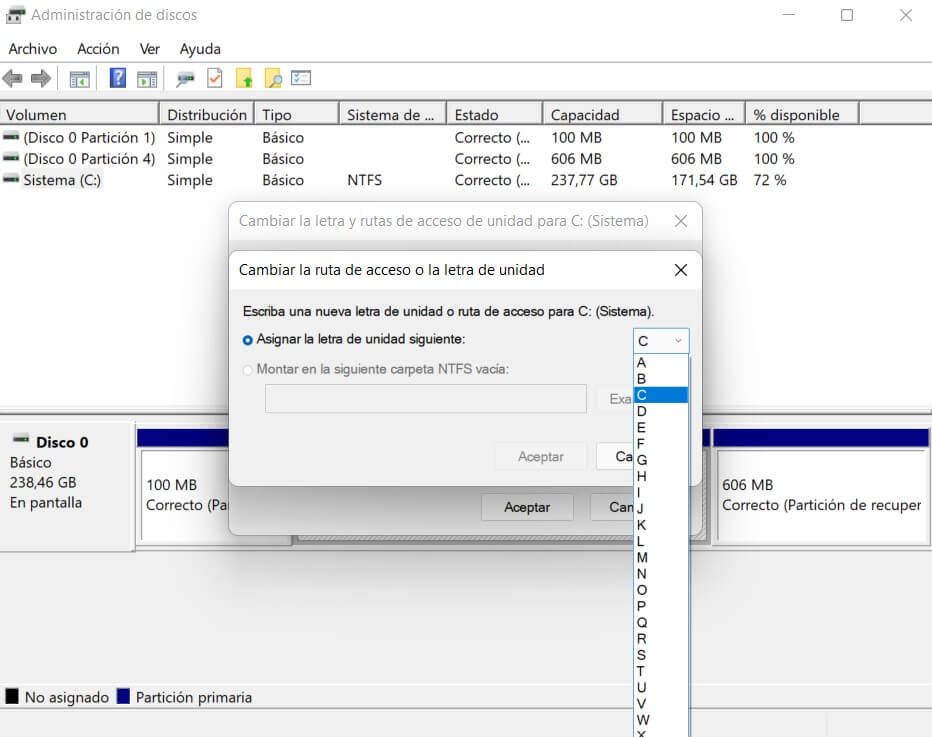
Tradicionalmente, cambiar una letra de unidad en Windows se ha realizado a través de la utilidad Administración de discos, pero en Windows 11, puede hacerlo más fácilmente a través de Configuración.
Además de estos, también puede cambiar una letra de unidad utilizando herramientas de línea de comandos o mediante el registro. Encontrará los detalles sobre todos estos enfoques en la guía a continuación.
¿Cómo cambiar una letra de unidad en Windows 10/11?
El método de administración de discos será suficiente para la mayoría de los usuarios, pero también detallamos otras formas de cambiar la letra de la unidad para aquellos interesados.
A través de la administración de discos
Disk Management es una utilidad del sistema que se utiliza para diversas tareas relacionadas con el almacenamiento, como la asignación de espacio, la inicialización de una unidad y la asignación de letras de unidad también. Estos son los pasos para usar esta utilidad:
- Presione Win + R, escriba
Diskmgmt.mscy presione Entrar. - Haga clic con el botón derecho en la unidad cuya letra desea cambiar y seleccione Cambiar letras y rutas de la unidad.
- Haga clic en cambiar, seleccione una letra de unidad disponible y presione aceptar.
- Acepte el aviso para cambiar la letra de la unidad.
A través de la configuración
A diferencia del método clásico de administración de discos, cambiar la letra de la unidad a través de la configuración de almacenamiento es una función que solo está disponible en Windows 11. Por lo tanto, los usuarios de Windows 10 deben pasar a la siguiente sección. Dicho esto, el método de configuración es extremadamente simple. Estos son los pasos necesarios:
- Presione Win + I y seleccione sistema > Almacenamiento > Configuración avanzada de almacenamiento > Discos y volúmenes.
- Seleccione la unidad cuya letra desea cambiar y haga clic en propiedades.
- Haga clic en cambiar letra de unidad, seleccione una letra de unidad disponible y presione aceptar.
Uso de Diskpart
Si tiene algún problema con los métodos GUI anteriores, le recomendamos que utilice diskpart. Diskpart es una herramienta de línea de comandos utilizada para administrar las unidades del sistema. Es fácil equivocarse con diskpart si no lo ha usado antes, así que siga cuidadosamente los pasos que se detallan a continuación:
- Presione Win + R, escriba
Cmdy presione CTRL + Shift + Enter. - Escribe
Diskparty presiona Enter. - Escriba
List voly presione Entrar. Anote el número de volumen (#) de la unidad cuya letra está tratando de cambiar. - Escriba
Sel vol 5, reemplace 5 con el número de volumen apropiado del Paso 3 y presione Enter. - Después de confirmar que se seleccionó el volumen correcto, escriba
Assign letter=k. - Reemplace K con una letra de unidad disponible si es necesario y presione Entrar para ejecutar el comando.
Usando Set-Partition
De hecho, puede usar CMD o Powershell como prefiera. Powershell admite diskpart, pero también hay cmdlets específicos de powershell para administrar particiones. Hemos detallado los pasos para usarlos a continuación:
- Presione Win + R, escriba
Powershelly presione CTRL + Shift + Enter. - Escriba
Get-Partitiony presione Entrar. - Una vez más, tenga en cuenta la letra de la unidad actual de la partición que está tratando de modificar.
- Copie el siguiente comando:
Get-Partition -DriveLetter K| Set-Partition -NewDriveLetter S - Reemplace K (letra de unidad actual) y S (nueva letra de unidad) con los valores apropiados en su caso y presione entrar para ejecutar el comando.
Usando el Editor del Registro
Finalmente, también puede cambiar la letra de la unidad usando el editor de registro. Recomendamos hacer una copia de seguridad del registro primero si desea probar este método. Dicho esto, aquí están los pasos necesarios:
- Presione Win + R, escriba
Regedity presione Entrar. - Navegue a:
ComputerHKEY_LOCAL_MACHINESYSTEMMountedDevices - Haga clic con el botón derecho en el valor de las unidades y seleccione cambiar nombre.
- Cambie el DosDeviceName (letra de la unidad) a otro no utilizado y presione Entrar.
- Reinicie su PC para aplicar los cambios.
Preguntas relacionadas
¿Por qué Cambiar la letra de la unidad y las rutas están en gris?
La razón por la que no puede acceder a la opción Cambiar la letra y las rutas de la unidad es que la unidad no está inicializada o es una partición a la que no se debe acceder (partición del sistema EFI o partición de recuperación).
¿Cómo cambio la letra de la unidad de arranque? ¿Es seguro cambiar el nombre de C: Drive?
La letra de la unidad de arranque, que es C: en la mayoría de los casos, se puede cambiar, pero no recomendamos hacerlo, ya que es probable que cause una variedad de problemas relacionados con el arranque y el inicio de la aplicación. Por otro lado, si solo está cambiando el nombre de la unidad del sistema sin cambiar la letra de la unidad, es seguro hacerlo.
¿Cómo cambio el nombre del disco duro en Windows 11?
No puede cambiar el nombre del modelo de disco duro real. Pero cuando la mayoría de la gente dice el nombre de la unidad, en realidad se refiere al nombre de la partición. Entonces, en ese caso, puede hacer clic derecho en la unidad y cambiarle el nombre fácilmente a través del Explorador de archivos o Administración de discos.