Microsoft ha cambiado la apariencia de Windows por el nuevo Windows 11. Los sonidos no son una excepción. Incluso el sonido de inicio de Windows ha cambiado. Es fácil y breve, y posiblemente ignorable. Sin embargo, algunos preferirían cambiar el sonido de inicio de Windows 11 o deshabilitarlo, y le mostraremos cómo hacerlo.

Cómo deshabilitar el sonido de inicio de Windows 11 con la GUI
Trabajar desde casa llegó para quedarse, por lo que debemos tener en cuenta a las personas que nos rodean mientras trabajamos. Tal vez eres madrugador y no quieres despertar a nadie. Simplemente apague el sonido de inicio de Windows 11.
- Seleccione el menú Inicio y comience a escribir: Configuración de sonido. El primer resultado será Ajustes de sonido. Seleccione eso.
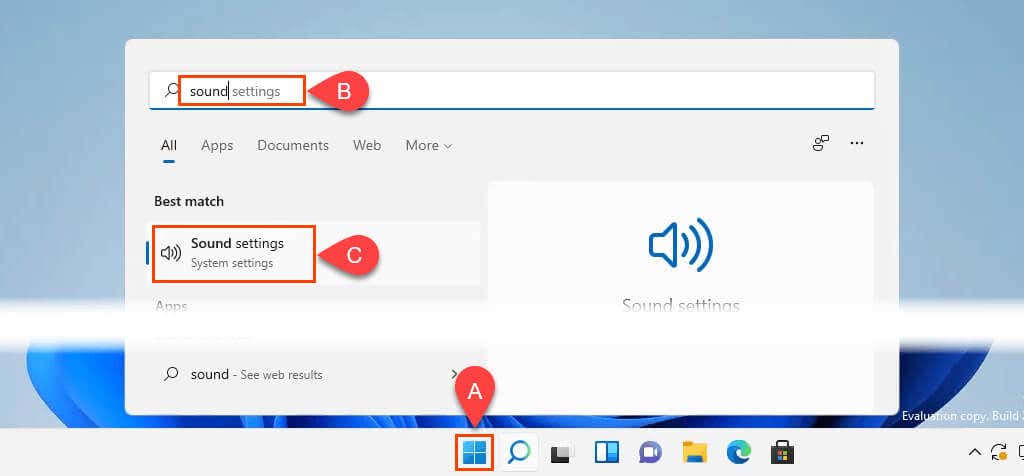
- En la ventana Sonido que se abre, desplácese hacia abajo y seleccione Más configuraciones de sonido.
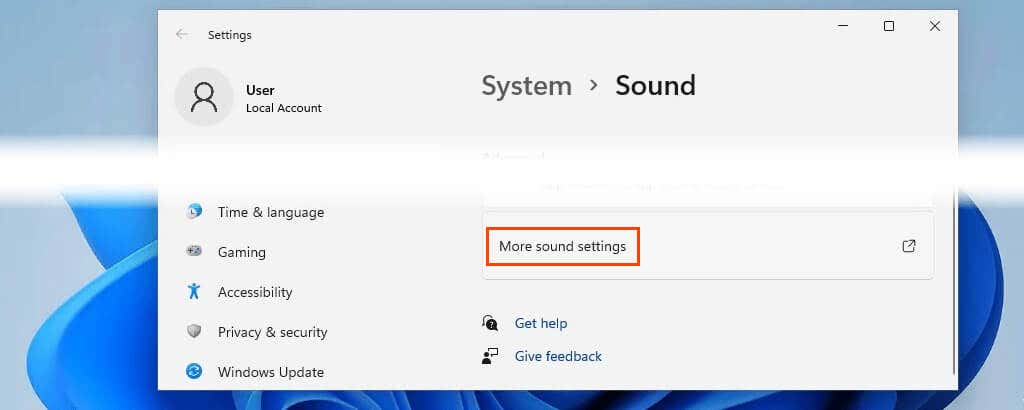
- Se abre la ventana de sonido familiar de versiones anteriores de Windows. Selecciona la pestaña Sonidos, luego desmarca la casilla Reproducir sonido de inicio de Windows. Haga clic en Aceptar para aplicar y salir de la ventana. Los demás sonidos de Windows seguirán funcionando; sin embargo, el inicio del dispositivo con Windows 11 será silencioso.
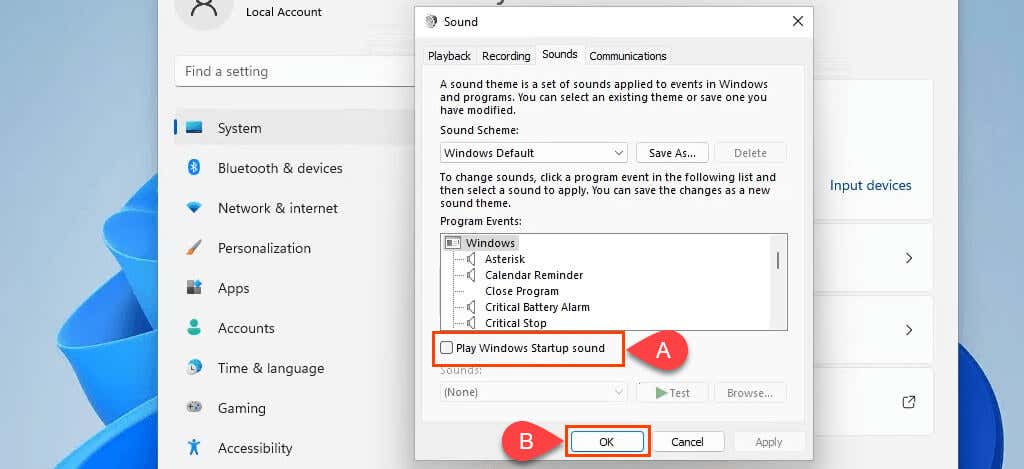
Si desea deshabilitar todos los sonidos de los sistemas de Windows, vaya al menú desplegable Combinación de sonidos y seleccione Sin sonidos. Haga clic en Aceptar para aplicar y salir de la ventana.
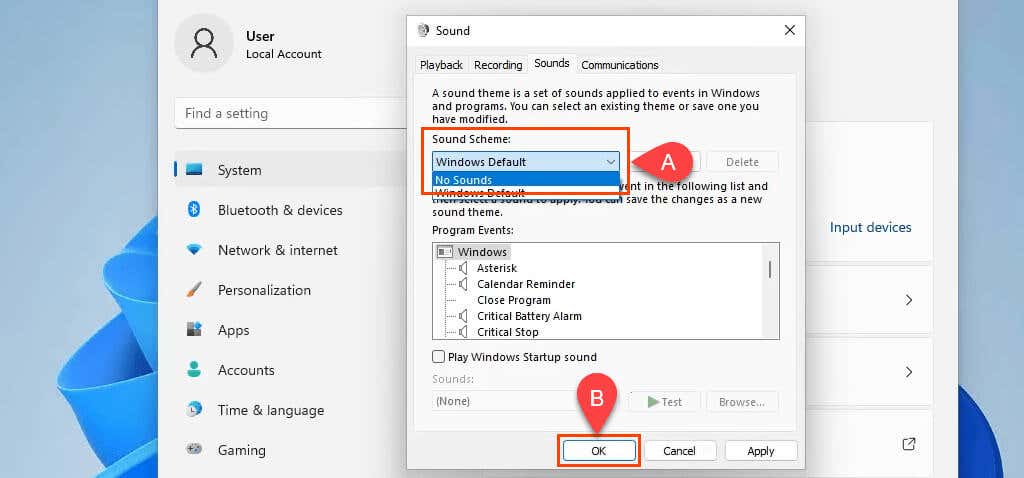
Cómo deshabilitar el sonido de inicio de Windows 11 con la política de grupo
Tal vez le gustaría deshabilitar el sonido de inicio de Windows 11 para cualquiera que inicie sesión en Windows. Establecer una política de grupo es la mejor manera de hacer esto. Esto requiere derechos de administrador.
- En la ventana Sonidos, desactive la casilla Reproducir sonido de inicio de Windows y seleccione Aplicar o Aceptar. Si la casilla se deja marcada mientras configura la política de grupo, la política de grupo la bloqueará.
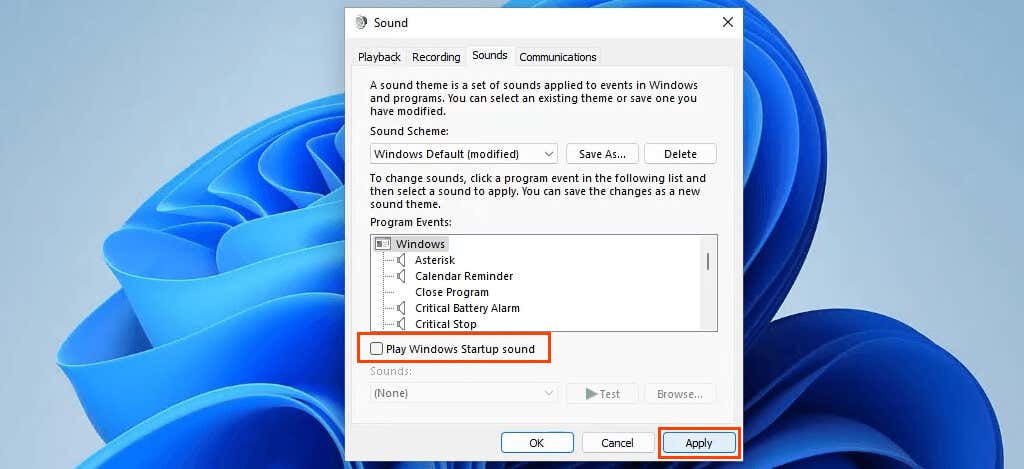
- Seleccione el menú Inicio y comience a escribir: Grupo . El primer resultado debería ser Editar política de grupo. Seleccione eso.
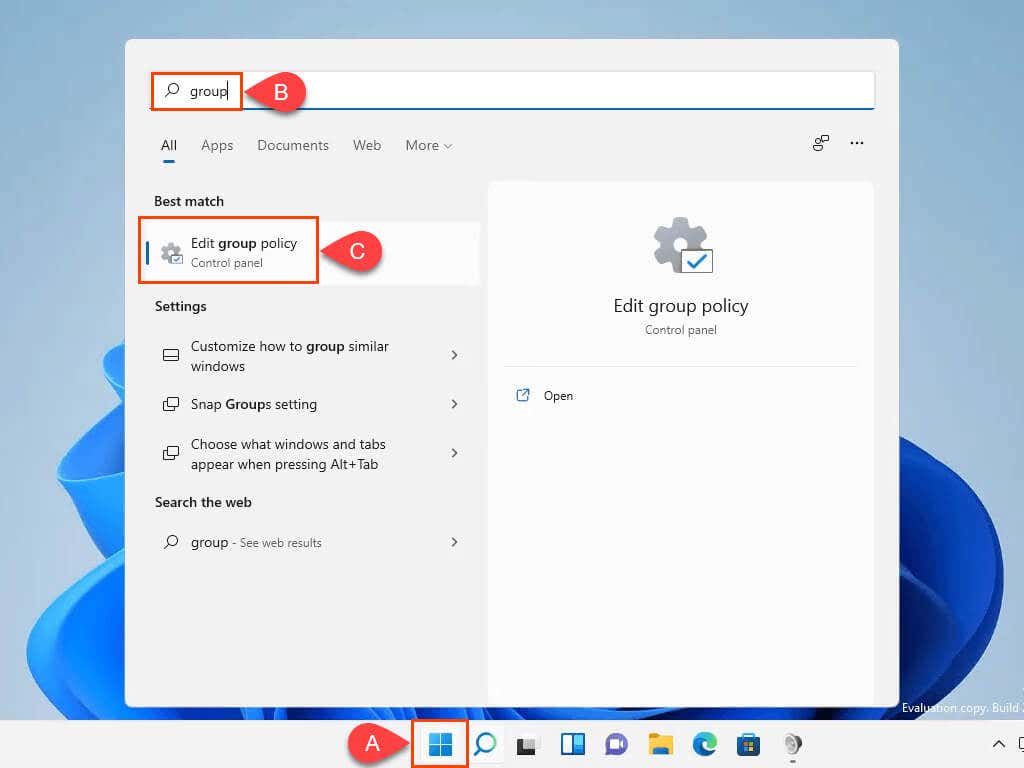
- En el Editor de directivas de grupo local, vaya a Configuración del equipo > Plantillas administrativas > Sistema > Inicio de sesión. En el panel de la derecha, busque la opción Desactivar el sonido de inicio de Windows y selecciónela.
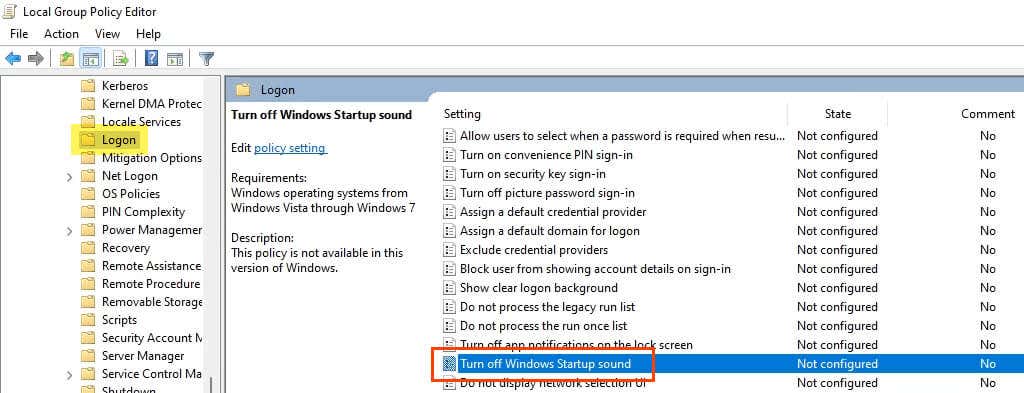
- En la configuración Desactivar el sonido de inicio de Windows, cámbielo a Habilitado y seleccione Aceptar. Tenga en cuenta que dice: Esta política no está disponible en esta versión de Windows. Esto es incorrecto. A veces, la documentación de Windows no se actualiza.
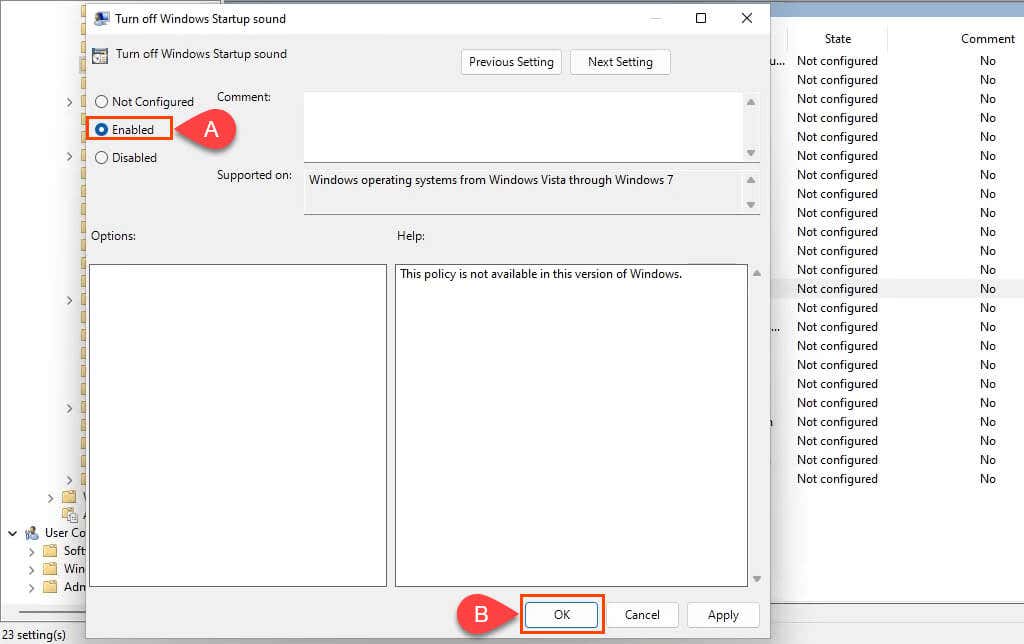
- La próxima vez que se inicie Windows, se aplicará la configuración y no se reproducirá el sonido de inicio de Windows. Para aplicar la configuración de inmediato, abra el Símbolo del sistema e ingrese el comando <pre>gpupdate /force</pre> y presione Entrar. Se actualizarán las políticas de equipo y usuario.
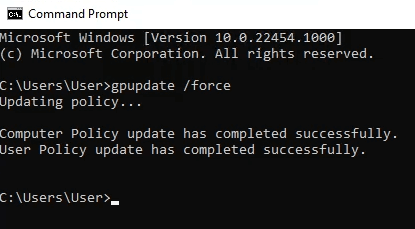
Vuelva a abrir la ventana Sonido y observe que el cuadro de sonido Reproducir inicio de Windows no está marcado y también atenuado, por lo que no se puede cambiar.
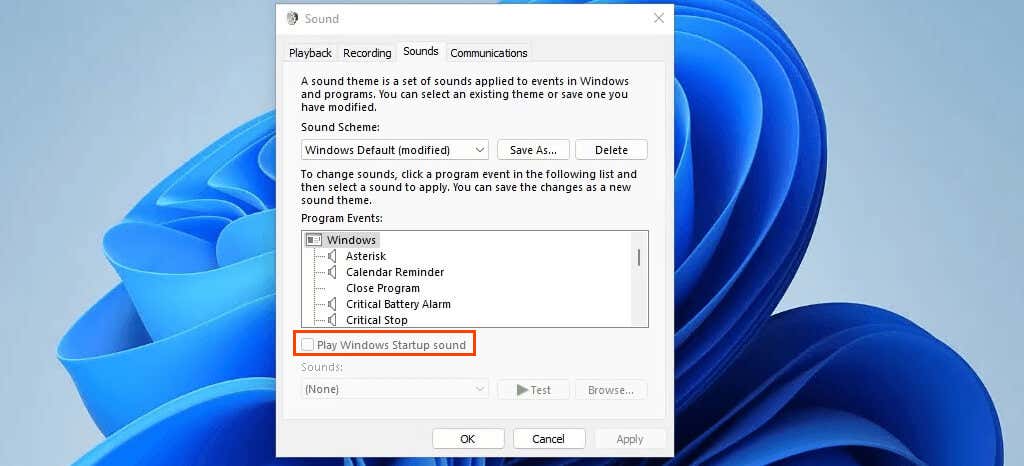
Cómo deshabilitar el sonido de inicio de Windows 11 con PowerShell
Si aún no lo ha hecho, tómese el tiempo para aprender PowerShell. Las secuencias de comandos de PowerShell se pueden usar para manipular casi cualquier parte de Windows y automatizar tareas repetitivas.
Este comando, o en términos de PowerShell cmdlet, edita el registro para desactivar el sonido de inicio de Windows 11 para cualquier persona que inicie sesión en el dispositivo. El cmdlet puede formar parte de un script de PowerShell para ejecutarse en una instalación nueva de Windows o implementarse en varios dispositivos.
- Seleccione el menú de inicio y busque Powershell . La primera opción será Windows PowerShell. Haga clic derecho sobre él y seleccione Ejecutar como administrador.
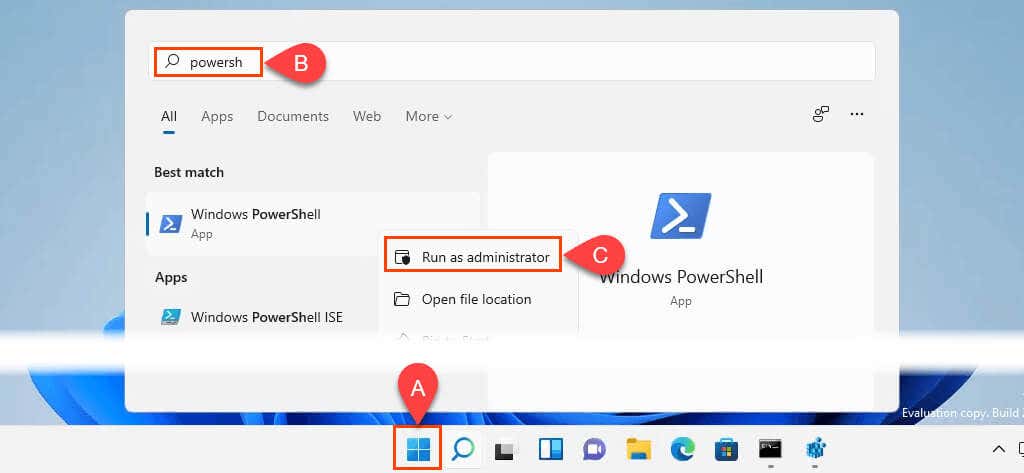
- En el símbolo del sistema de PowerShell, ingrese el cmdlet: <pre>Set-ItemProperty -Path HKLM:SOFTWAREMicrosoftWindowsCurrentVersionPoliciesSystem -Name DisableStartupSound -Value 0 -Force</pre> y presione Entrar.

Cómo cambiar el sonido de inicio de Windows 11
Tal vez solo quieras un sonido de inicio diferente. Tal vez como un recordatorio para hacer algo, como una broma o simplemente porque puedes. Bueno, te ayudo con eso. Puede usar un sonido de Windows existente o usar el suyo propio.
Use un sonido personalizado para el sonido de inicio de Windows 11
Esto requiere derechos de administrador. Además, asegúrese de que el archivo esté en formato .wav. Si no es así, puede convertir el sonido al formato .wav.
- En el Explorador de archivos, vaya a C:WindowsMedia
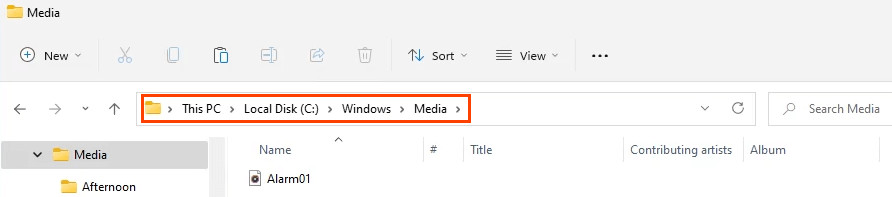
- Pegue el archivo .wav. Le pedirá permiso de administrador para copiar a esta carpeta. Seleccione Continuar. El archivo se copiará en esta carpeta. Ahora aparecerá en la lista de sonidos disponibles en la lista de sonidos del sistema.
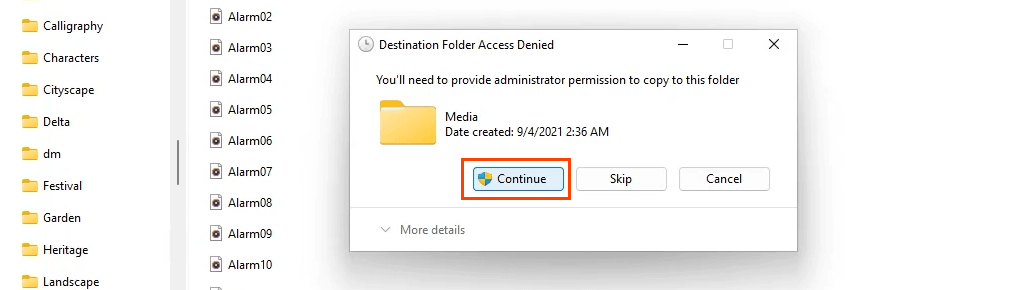
Cambiar el sonido de inicio de Windows 11 con la GUI
De forma predeterminada, el inicio de sesión de Windows no se muestra en la ventana Eventos del programa. He aquí cómo hacer que se muestre. Requiere hacer un cambio en el Registro de Windows. Cambiar el registro de Windows puede causar serios problemas a Windows. Asegúrese de hacer una copia de seguridad del Registro de Windows para que pueda restaurarse si es necesario. No haga esto si no se siente cómodo haciendo cambios en el registro.
- Presiona la tecla Win + R. En la ventana Ejecutar, ingrese regedit y seleccione Aceptar.
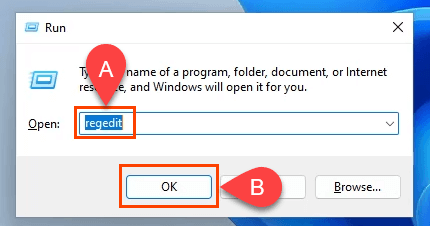
- Cuando se abra el Editor del Registro, vaya a HKEY_CURRENT_USERAppEventsEventLabelsWindowsLogon .
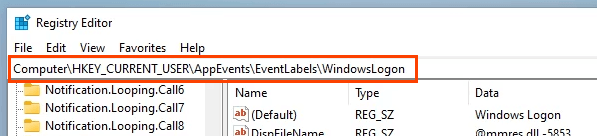
- Haga doble clic en la clave de registro ExcludeFromCPL. Cambie el valor de 1 a 0 y seleccione Aceptar para aplicar el cambio. Cierra el Editor del Registro.
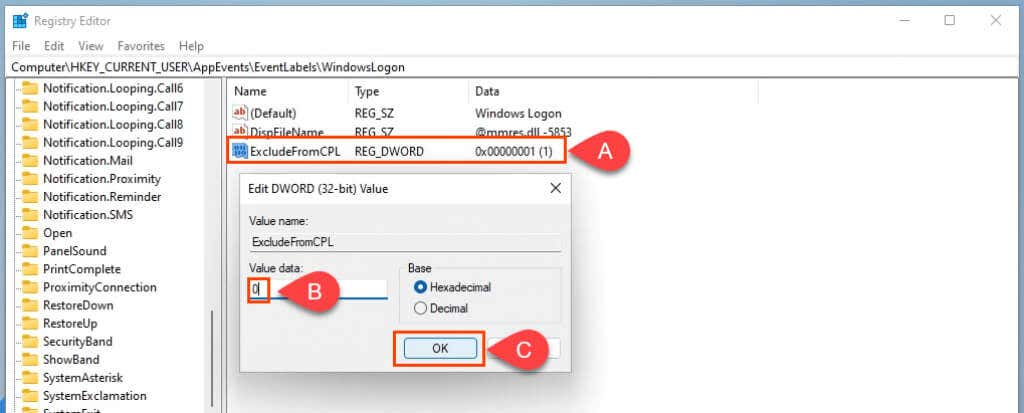
- Regrese a la ventana Sonido y desplácese hacia abajo en Eventos del programa. El inicio de sesión de Windows estará allí ahora.
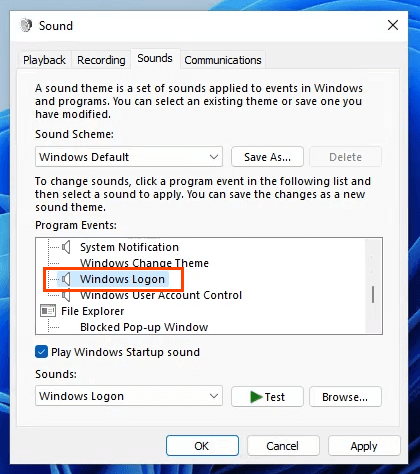
- En el cuadro de selección de Sonidos, navegue hasta el sonido deseado y selecciónelo. Pruebe el botón Probar para asegurarse de que funciona. Si es así, seleccione Aceptar para aplicar el cambio y cierre la ventana Sonido. Este será el sonido que se reproduzca la próxima vez que se inicie Windows 11.
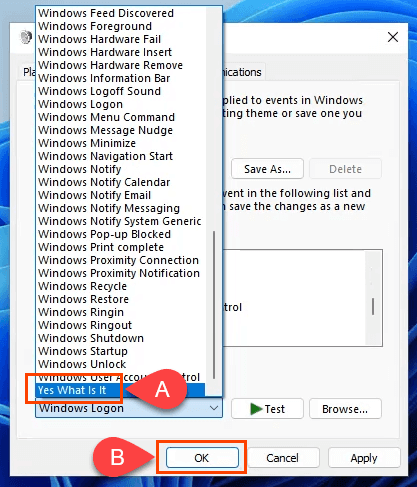
¿Suena bien?
Ahora que ha realizado un buen recorrido por la forma en que se administran los sonidos en Windows, a través de apuntar y hacer clic, la política de grupo, el registro y PowerShell, ¿qué más hará? ¿Quizás agregar sonidos personalizados para otros eventos de Windows? ¿O aprender más sobre las políticas de grupo, el registro y PowerShell? Con estas herramientas, Windows 11 es más personalizable de lo que pensaba.








