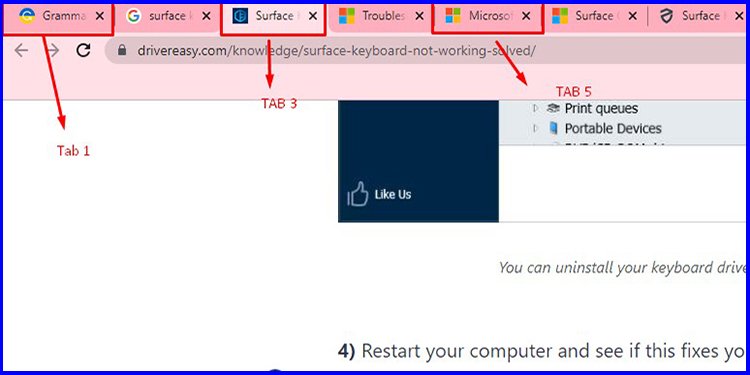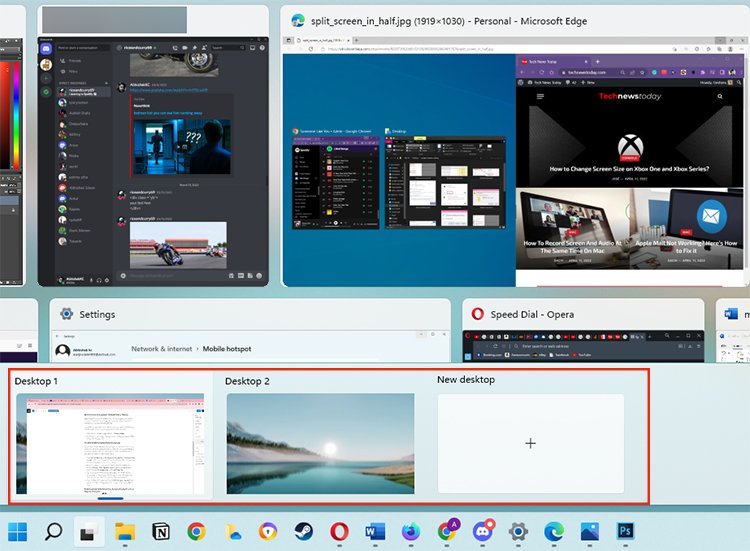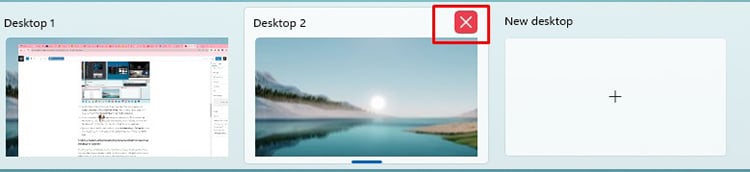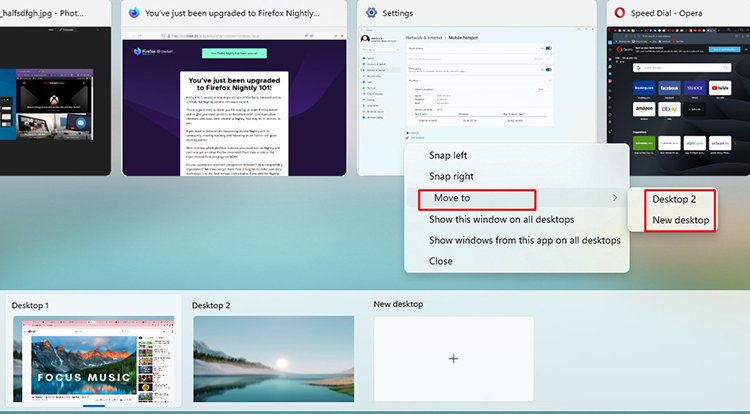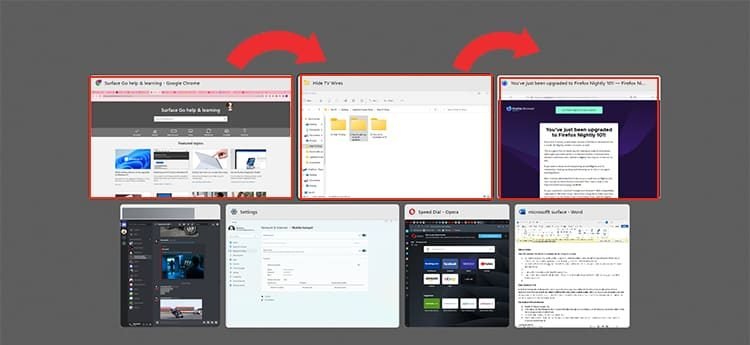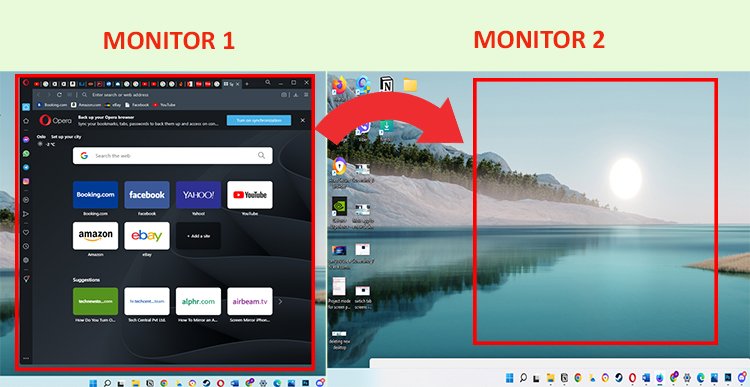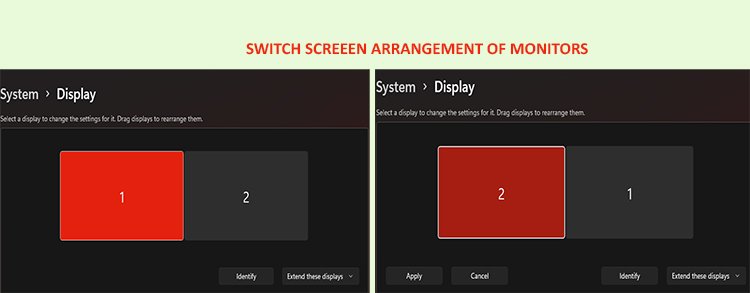Cambiar de pantalla en Windows puede significar muchas cosas. Tiene la opción de cambiar entre varios escritorios, monitores, ventanas de aplicaciones o incluso pantallas de pestañas en los navegadores. Estas opciones son muy útiles para los usuarios con una barra de tareas desordenada.
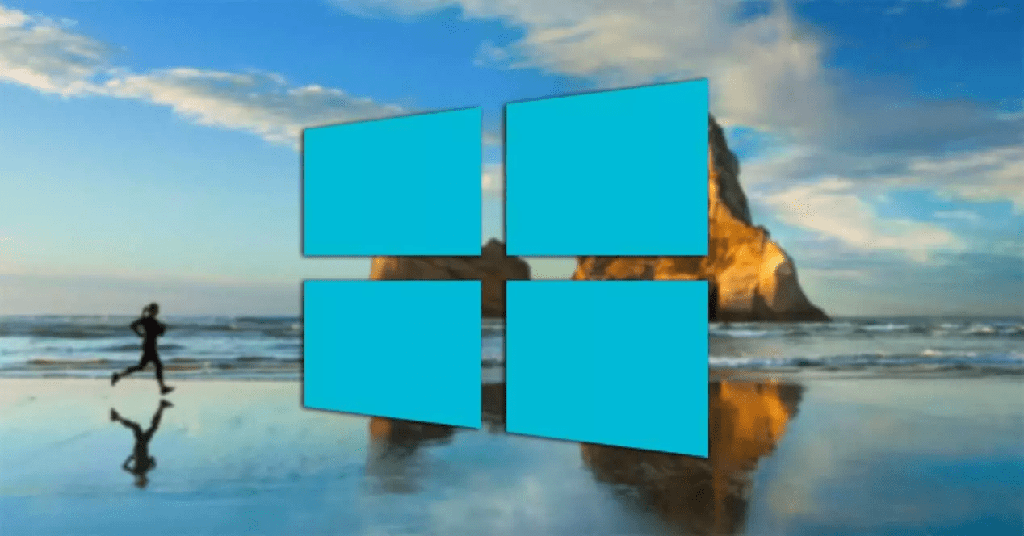
Además de esto, las ventanas tienen características en las que podemos elegir dónde se muestra una aplicación en particular. Podemos acceder a todas estas funciones de la ventana con una combinación de teclas.
Por experiencia personal, podemos respaldar de todo corazón estos métodos. Desde su uso, nuestra productividad ha aumentado enormemente.
Aprende los trucos a continuación y utilízalos según tus necesidades.
Crear y cambiar entre varios escritorios
Podemos crear múltiples escritorios en Windows y cambiar entre ellos a voluntad. Este truco será útil para los usuarios que tienen la costumbre de abrir varias aplicaciones simultáneamente.
Crear múltiples escritorios
Presione el icono Vista de tareas en la barra de tareas o la tecla de Windows + Tabulador y seleccione Nuevo escritorio.
Cambiar entre múltiples escritorios
- Presione Windows Key + Tab y haga clic en el escritorio que desea ver con el mouse. También puede usar el método abreviado de teclado Win Key + Ctrl + tecla de flecha derecha para cambiar.
- Podemos volver al escritorio anterior presionando la tecla de Windows + Ctrl + tecla de flecha izquierda.
- Si ha terminado con el nuevo escritorio, presione Windows Key + Tab de nuevo, desplace el cursor del mouse hasta el borde del nuevo escritorio y haga clic en el icono Cerrar.
Cambiar la ubicación de la pantalla/ventana de una aplicación en particular de un escritorio a otro
Siempre que tengamos un escritorio separado listo; podemos mover la pantalla de una aplicación desde la pantalla principal del escritorio a otras pantallas del escritorio. Esta opción será útil cuando la barra de tareas principal de nuestro escritorio esté repleta de aplicaciones abiertas.
- Presione el icono Vista de tareas en la barra de tareas si está activado o presione la tecla de Windows + Tabulador directamente.
- Seleccione la ventana deseada que desea mover y haga clic derecho sobre ella.
- Seleccione Mover a y elija el escritorio de destino.
Cambiar entre múltiples monitores
Si tiene una configuración de múltiples monitores, puede optar por mostrar solo un monitor a la vez. Puede elegir y cambiar qué monitor muestra la pantalla de Windows.
Simplemente presione Windows Key + P para abrir el modo de proyecto. Aquí verás cuatro opciones:
- Solo pantalla de computadora
- Duplicar
- Extender
- SE
Entre las opciones que se muestran, elija solo pantalla de PC o solo segunda pantalla.
PC Screen Only mostrará ventanas en el monitor principal únicamente. La opción Solo segunda pantalla mostrará ventanas solo en el monitor secundario.
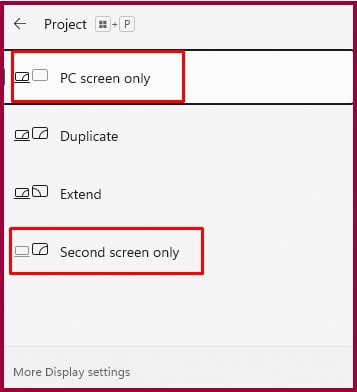
Cambiar entre varios programas en ejecución o pantallas de aplicaciones
Si tiene varias ventanas/pantallas de la aplicación abiertas, por ejemplo, muchas ventanas de Chrome, archivos de Word, exploradores de archivos, etc., podemos cambiar de una ventana/pantalla de la aplicación a otra utilizando el método que se indica a continuación.
- Presione Alt + tabulador
- Haga clic en la pantalla de la aplicación a la que desea cambiar con el mouse o mantenga presionada la tecla Alt mientras presiona repetidamente el botón Tab para seleccionar la ventana de la aplicación de su elección.
Alternativamente, puede usar el botón Vista de tareas en la barra de tareas. El icono es como dos cuadrados superpuestos entre sí. Una vez que aparece el menú de vista de tareas, podemos elegir una pantalla de aplicación individual con el mouse.
En Windows 11, si la opción de vista de tareas no está visible en la barra de tareas, podemos activarla con la configuración de la barra de tareas. Haga clic derecho en la barra de tareas, vaya a la configuración de la barra de tareas y actívela si desea usar la función. En Windows 10, la función de vista de tareas está activada de forma predeterminada.
Cambiar la visualización de la aplicación de la pantalla del monitor principal a la secundaria
Si tiene aplicaciones ejecutándose en su monitor principal y desea cambiar las ventanas/pantalla de la aplicación a su monitor secundario.
Por ejemplo, supongamos que tiene Discord ejecutándose en el Monitor 1 y desea mostrar la misma aplicación en el Monitor 2. En tales casos, podemos usar los siguientes pasos.
- Haga que la aplicación deseada se abra en el monitor principal y presione Win + Shift + Tecla de flecha izquierda para enviar la aplicación al monitor secundario.
- Presione Win + Shift + Tecla de flecha derecha para recuperarlo o siga presionando Win + Shift + Tecla de flecha izquierda, y regresará al monitor principal.
Una forma alternativa de hacer esto es presionando Win + P y haciendo clic en Extender. Arrastre la ventana de la aplicación con el mouse a otro monitor.
Cambiar la disposición de la pantalla a través de la configuración de la pantalla
Su monitor principal se considerará la pantalla 1 y, a medida que agregue monitores externos, obtendrán la designación de las pantallas 2, 3, etc. Estas pantallas se organizarán de cierta manera cuando te unas a ellas.
La pantalla uno generalmente estará a la izquierda y la pantalla dos estará a la derecha. Sin embargo, podemos cambiar este arreglo con los siguientes pasos.
- Haga clic con el botón derecho en el fondo de escritorio y seleccione la configuración de pantalla.
- Debería ver sus pantallas mostradas en orden. Haga clic en la pantalla y arrástrela para cambiar la disposición.
Cambiar entre pantallas de pestañas en los navegadores
Suponga que tiene varias pestañas ejecutándose en los navegadores como Firefox, Chrome, Firefox Knightly, Opera, etc. Puede ir rápidamente a un acceso directo en particular.
Presione Ctrl + N, donde N denota el número de la pestaña al contarla en orden.
Por ejemplo, si tiene seis pestañas ejecutándose en Chrome y presiona ctrl + 4, esta combinación de teclas lo llevará a la cuarta pestaña.