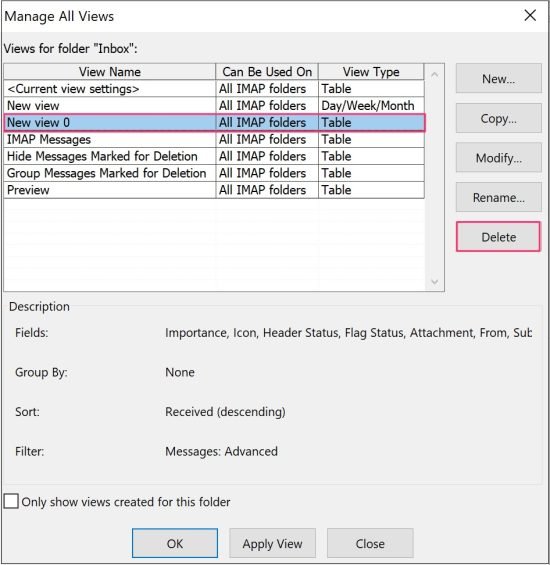La vista predeterminada de la bandeja de entrada de Outlook consiste en la carpeta, el correo y el panel de lectura. Pero, si se trata de una pantalla bastante pequeña, esta vista puede agruparse incluso para su gusto.
Pero afortunadamente, Outlook ofrece un enfoque flexible que le permite cambiar o personalizar el diseño de su vista. Además de esto, también puede editar las fuentes, cambiar el tamaño de la pantalla y hacer más para que coincida con su vista de Outlook según sus preferencias.
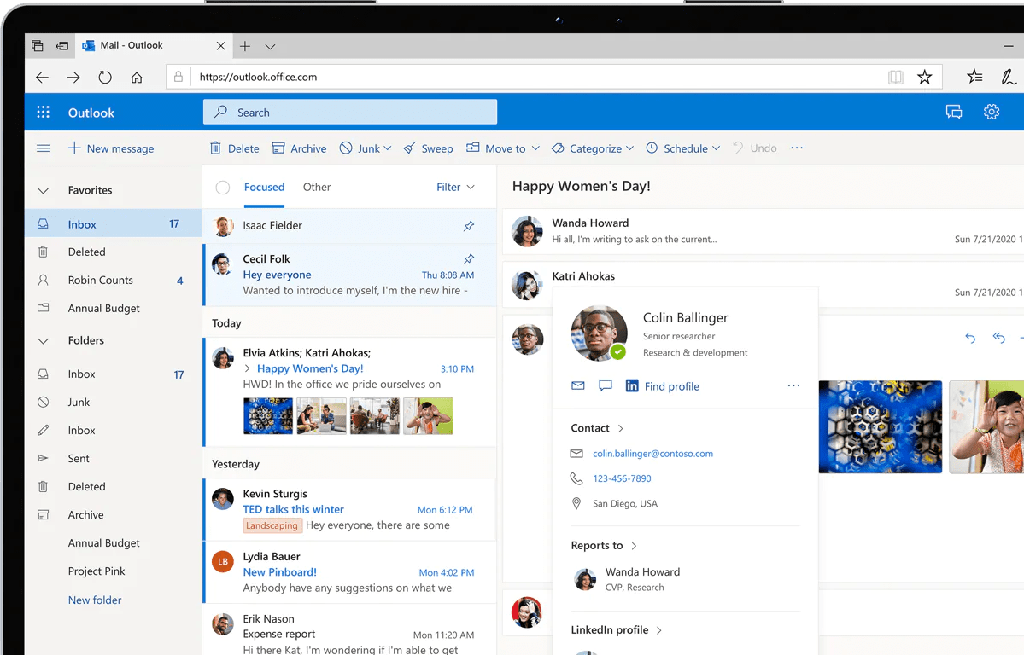
Entonces, sin más preámbulos, pasemos directamente a aprender sobre los diferentes métodos de cómo puede cambiar su vista de Outlook.
Cómo cambiar la vista de Outlook?
Cambiar la vista de Outlook es un proceso relativamente sencillo. Como se mencionó anteriormente, la aplicación le permite cambiar y ajustar todo el diseño. Además, dentro de la pestaña Vista de Outlook, la opción Cambiar vista puede ser muy útil para crear, administrar y aplicar vistas personalizadas a su diseño.
Por lo tanto, profundicemos en el aprendizaje de cómo puede realizar estos cambios de vista con más detalle.
Cambia el diseño
Si desea ajustar el tamaño del panel de diseño (Carpeta, correo, Lectura), puede pasar el cursor sobre cada una de estas secciones. Puede aumentar o disminuir su tamaño ajustando los bordes con el cursor del mouse.
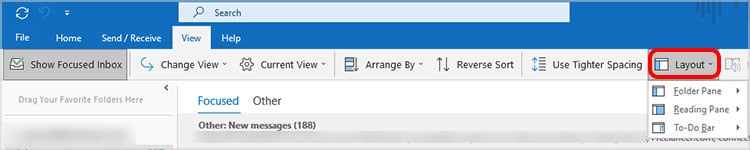
Alternativamente, también puede cambiar el diseño de la vista de Outlook. Puede personalizar cada uno de los paneles de diseño para que coincidan con sus preferencias.
Aquí hay algunos pasos que puede seguir.
- Abra la aplicación Outlook en su dispositivo.
- Navegue a la barra de menú y haga clic en la pestaña Ver.
- Notará las tres opciones en el grupo Diseño: Carpeta, Lectura y la Barra Tareas pendientes.
- Panel de carpetas: para personalizar cómo se muestra el panel de carpetas, haga clic en la flecha desplegable. Puede elegir entre normal, minimizar o desactivar temporalmente seleccionando la opción Desactivado.
- Panel de lectura: en el panel de lectura, puede elegir entre Derecha, Inferior o Desactivado.
- Barra de tareas pendientes: de forma predeterminada, la barra de tareas pendientes no se muestra. Así que tendrás que agregarlo a tu pantalla manualmente. Puede agregar un Calendario, Personas o Tareas a la pantalla de visualización. También puede eliminar por completo esta opción haciendo clic en la opción Desactivado.
Configurar el nivel de zoom
A veces, el texto en su diseño de vista puede ser demasiado pequeño para usted. Para esta instancia, tiene la opción de ajustar y configurar el nivel de Zoom en su aplicación de Outlook. Para hacerlo, dirígete a la esquina inferior derecha de tu pantalla.
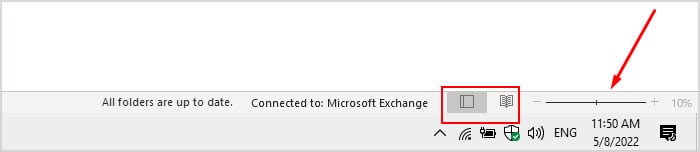
Aquí podrá ver un control deslizante de zoom. De forma predeterminada, la configuración de zoom generalmente se establece en 100%. Si desea aumentar el nivel de zoom, mueva el control deslizante hacia la derecha y, si lo disminuye, muévalo hacia la izquierda.
En esta sección, también puede cambiar entre una vista Normal. Este modo le permite ver todos los paneles anclados. Alternativamente, la vista de lectura le permitirá ocultar todos los paneles anclados de su Outlook y se puede encontrar en la misma sección.
Cambiar fuente
Otra excelente manera de cambiar la vista de Outlook es cambiar el texto, el estilo y el tamaño de la fuente. Dependiendo de la sección a la que le gustaría cambiar la fuente, hay diferentes pasos que debe aplicar. Entonces, aquí hay algunas guías paso a paso que puede seguir.
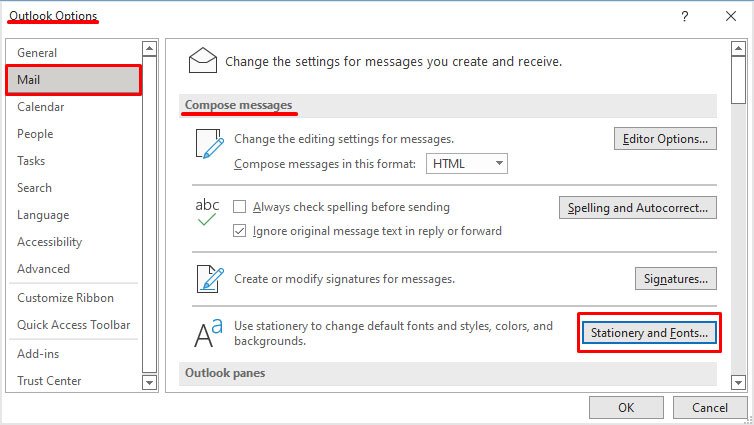
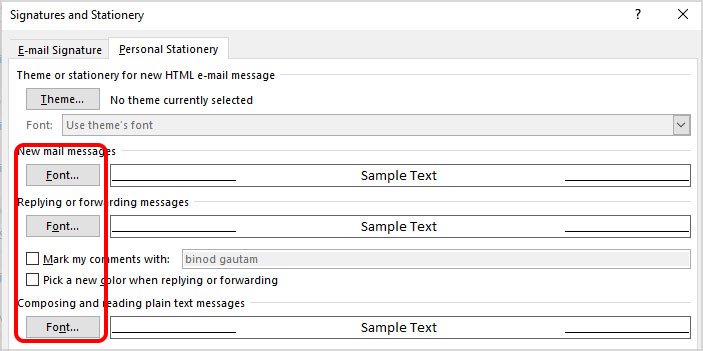
Para redactar/responder/reenviar
- Abra la aplicación Outlook desde su dispositivo.
- Navegue a la barra de menú y haga clic en Archivo.
- En la esquina inferior izquierda, haga clic en Opciones.
- Ahora, haga clic en la opción Correo del panel izquierdo.
- En la sección Redactar mensajes, haga clic en el botón Papelería y fuentes.
- En la pestaña Fuente, puede cambiar la fuente, el estilo, el tamaño y el color.
- Haga clic en el botón Aceptar para guardar los cambios.
- Nuevamente, haga clic en el botón Aceptar para confirmar su acción.
Para la lista de mensajes
- Inicie la aplicación Outlook.
- Dirígete a la barra de menú y haz clic en la pestaña Ver.
- Aquí, haga clic en la opción Ver configuración.
- En la ventana Configuración de vista avanzada, haga clic en el botón Otras configuraciones.
- En la sección Fuentes, puede cambiar la fuente, el estilo y el tamaño de la fila, la columna o la vista previa de mensajería.
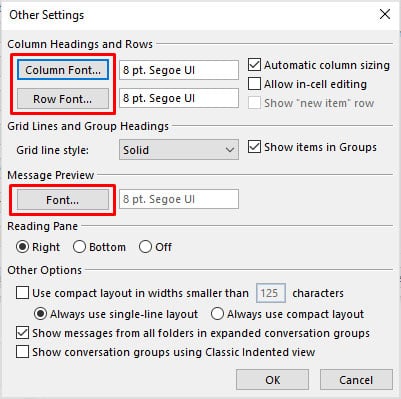
- Finalmente, haga clic dos veces en el botón Aceptar de las ventanas emergentes para confirmar su acción.
Cómo cambiar la vista de Outlook a la predeterminada?
A veces, es posible que haya hecho clic accidentalmente en algunas configuraciones. Como resultado, la vista de Outlook puede haber aparecido diferente. Afortunadamente, puede cambiar fácilmente a la vista predeterminada aplicando un simple comando en su dispositivo.
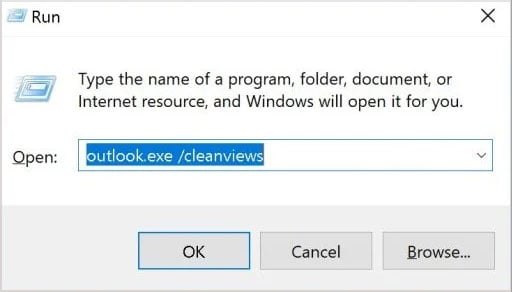
Aquí hay algunos pasos que puede seguir.
- Salga de la aplicación de Outlook.
- Use el atajo Windows + R para abrir el comando de ejecución.
- En el campo Abrir, escriba
Outlook.exe /cleanviews. - Pulse la tecla Intro o haga clic en el botón Aceptar.
- Ahora, su aplicación de Outlook se volverá a iniciar y verá que la configuración de vista se ha configurado como predeterminada
- Alternativamente, también puede restablecerlo navegando al menú Ver y haciendo clic en el icono Restablecer vista.
Cómo crear una nueva vista en Outlook?
Outlook le brinda la opción de crear una vista personalizada que le permite agregar su toque sobre cómo desea que aparezca el diseño de su vista en su aplicación. Para realizar los cambios, aquí hay algunos pasos que puede seguir.
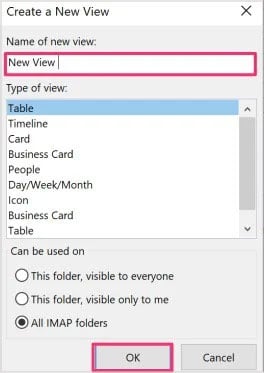
- Abre la aplicación de Microsoft Outlook.
- Dirígete al menú Ver y haz clic en la opción Cambiar vista.
- Ahora, seleccione Administrar vistas de la lista de opciones.
- En el cuadro emergente, haga clic en el botón Nuevo.
- Asigne un nombre a su nueva vista de Outlook.
- Desde la sección tipo de vista, puede elegir entre una variedad de opciones.
- Haga clic en el botón Aceptar para guardar los cambios.
- Seleccione su configuración preferida en la opción Configuración de vista avanzada y haga clic en el botón Aceptar.
- Para ver los cambios inmediatamente, haga clic en el botón Aplicar vista.
Cómo eliminar la vista personalizada en Outlook?
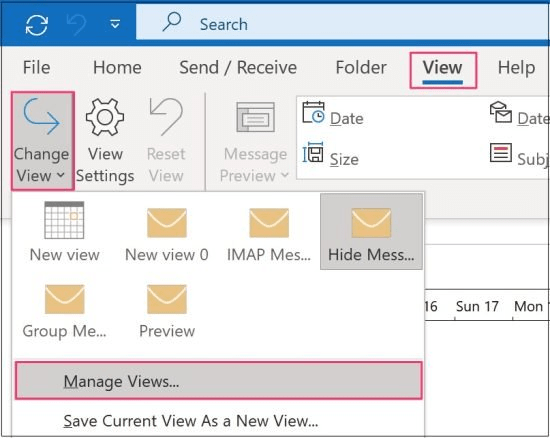
Si desea eliminar una vista personalizada que creó en Outlook, estos son algunos pasos que puede seguir.
- Abra la aplicación Outlook.
- Dirígete a la barra de menú y haz clic en la pestaña Ver.
- Haga clic en la opción Cambiar vista y seleccione la opción Administrar vistas en el menú desplegable.
- Elija la vista personalizada que desea eliminar del cuadro emergente.
- Ahora, haga clic en el botón Eliminar.
- En la ventana emergente, haga clic en el botón Sí para confirmar su acción.
- Finalmente, haga clic en el botón Aceptar.