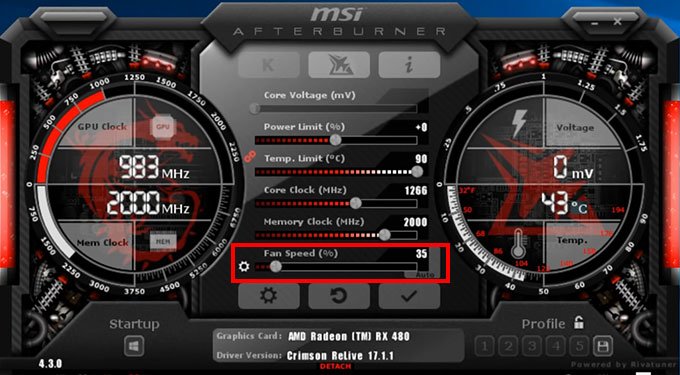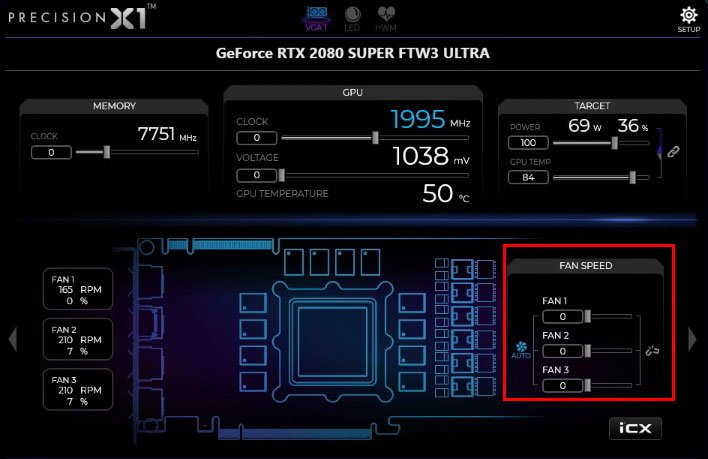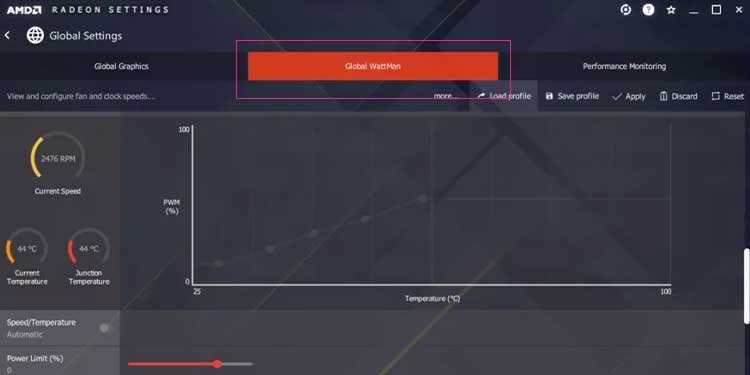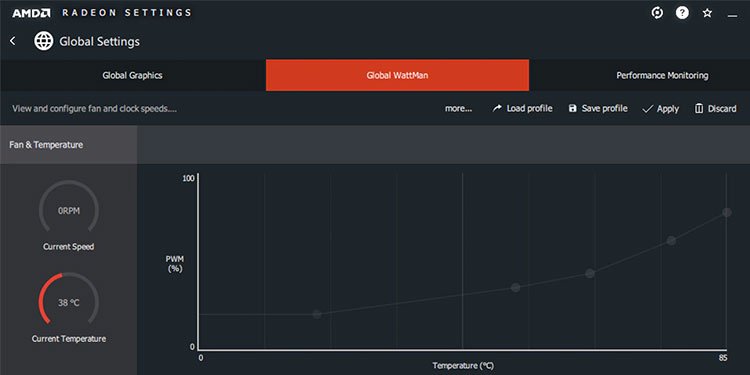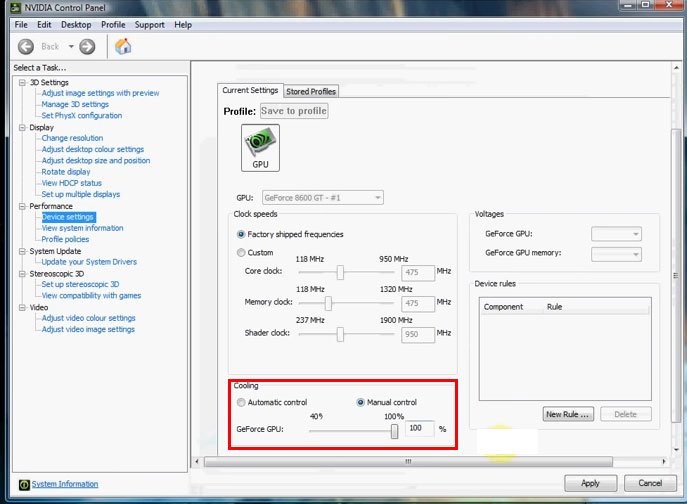Mantener la tarjeta gráfica fresca es una de las mejores maneras de mantener las cosas frescas. Sin embargo, no es tan simple como girar un dial para que el ventilador funcione más rápido, como un ventilador de caja tradicional.

Las tarjetas gráficas son como la mayoría de los otros componentes de su computadora en el sentido de que están controladas por software en lugar de interactuar con el producto físico.
¿Cómo ajusto la velocidad del ventilador de mi GPU?
La mayoría de las GPU de gama alta vienen con un software diseñado para personalizar su rendimiento. El fabricante de la tarjeta generalmente diseñó esto, que solo está destinado a tarjetas específicas.
Cuando esté listo para cambiar la velocidad del ventilador, abra el software y ajústelo con un control deslizante o cree una curva de ventilador personalizada.
¿Qué es una curva personalizada?
Una curva personalizada es una forma de crear su propio control de ventilador automático. Hay un gráfico con las temperaturas que puede alcanzar la GPU en la parte inferior y las RPM de los ventiladores en el lateral.
Haces clic en la velocidad de un ventilador en cada temperatura, y cuando la GPU alcanza esa temperatura, los ventiladores se ajustan a las tasas que has definido.
La velocidad del ventilador de la GPU: ¿Debería aumentarse o disminuirse?
Aumentar la velocidad de sus ventiladores ayuda a que su tarjeta gráfica se enfríe. Esto es preferible para una buena gestión de la temperatura, que puede prolongar la vida útil de la tarjeta. Cuando se ejecuta la GPU cerca de sus temperaturas máximas de funcionamiento, una mayor velocidad del ventilador puede ayudar a enfriarla lo suficiente como para no apagarse.
Pero si aumenta la velocidad al 100 % durante un período de tiempo prolongado, es posible que se reduzca la vida útil de las GPU.
Por otro lado, las velocidades de ventilador más bajas son más silenciosas. Ayudan a que el calor se aleje de la tarjeta sin que empiece a sonar como un motor a reacción. También crean menos temblores dentro de la computadora.
Pero si su ventilador es demasiado bajo, puede experimentar algunos desgarros de pantalla, fallas y tartamudeos, e incluso BSOD.
Cómo controlar la velocidad del ventilador de GPU con software
El mejor software que puede usar para controlar la velocidad del ventilador de su GPU es el software diseñado específicamente para su GPU. Si no está seguro de quién fabricó su GPU, consulte la documentación de compra de su computadora o comuníquese con la empresa donde la compró para obtener ayuda para averiguar cuál es.
Dispositivo de poscombustión MSI
MSI Afterburner es un programa popular que muchas personas usan para ajustar la velocidad del ventilador de su GPU. Tiene muchas otras opciones y es compatible con muchas tarjetas gráficas.
- Inicie MSI Afterburner.
- Haga clic en el icono de Configuración.
- Elija la pestaña Abanico.
- Seleccione la opción para que los usuarios definan los controles del ventilador.
- Volver a la pantalla principal.
- Anule la selección de la opción de control automático del ventilador.
- Arrastre el control deslizante hacia arriba para aumentar la velocidad del ventilador y hacia abajo para disminuirla.
- Haga clic en el icono del disquete para guardar.
También puede configurar sus curvas personalizadas una vez que haya permitido los controles de ventilador definidos por el usuario.
Precisión EVGA X1
EVGA Precision X1 es otra opción de software para usuarios con tarjetas gráficas EVGA.
- Lanza Precisión X1.
- Haga clic en el icono que dice Automático para desactivar los controles automáticos del ventilador.
- Arrastre los controles deslizantes que representan a cada ventilador a la velocidad que desea que funcionen.
Una vez que esté configurado para ajustarse manualmente y haya arrastrado los controles deslizantes a su posición, los ventiladores deberían cambiar para cumplir con su configuración. Sin embargo, algunas personas dicen que sus configuraciones personalizadas dejan de aplicarse si cierran Precision X1. Configure sus ventiladores a la velocidad más alta y luego escuche para aprender cómo suenan. Cierra el programa y escucha para ver si cambian para determinar si es un problema para ti.
AMD Radeon Wattman
AMD Radeon WattMan está diseñado para ayudar a los usuarios a ajustar sus tarjetas gráficas AMD. Una de esas configuraciones disponibles es para las velocidades del ventilador. Deberá descargar e instalar el software antes de realizar estos pasos.
- Haz clic derecho en el fondo de tu escritorio.
- Elija la configuración de AMD Radeon.
- Elija la pestaña Juegos.
- Haga clic en Configuración global.
- Haga clic en Global WattMan.
- Elija Velocidad/Temperatura como Manual en la esquina inferior izquierda.
- Haga clic y arrastre los puntos en la línea superior para aumentar la velocidad del ventilador a la temperatura correspondiente en el gráfico.
- Haga clic y arrastre los puntos en la línea inferior para disminuir la velocidad del ventilador a la temperatura correspondiente.
También puedes seleccionar el modo Zero RPM y activarlo en la parte inferior izquierda. Cuando no esté haciendo un trabajo pesado con la GPU, bajará los ventiladores para mantener las cosas más silenciosas.
Panel de control de NVIDIA
Puedes configurarlo desde el Panel de control de NVIDIA si tienes una tarjeta gráfica NVIDIA. Hay muchos otros ajustes y cambios que puedes hacer en este programa. Asegúrate de verificar todo antes de hacer cambios.
- Haz clic derecho en tu escritorio.
- Elija Panel de control de NVIDIA.
- Elija Rendimiento.
- Haga clic en Configuración del dispositivo.
- Elija la GPU en la que desea cambiar la velocidad de la lista.
- Seleccione su velocidad y guarde su configuración.
Esto no está disponible en todas las versiones del Panel de control de NVIDIA. Si no lo tiene en el suyo, tendrá que elegir el software del fabricante de su tarjeta específico o usar un programa de terceros diseñado para controlar las GPU del tipo que posee.
¿Es posible controlar la velocidad del ventilador en todas las GPU?
No todas las GPU tienen software personalizado, pero también puede descargar software de terceros para ayudarlo a controlar la velocidad de su ventilador. Sin embargo, algún software no funcionará con algunas GPU. Si no puede detectar y administrar los ventiladores en su modelo de tarjeta, no podrá ajustar la velocidad del ventilador.
¿Qué sucede si no puedo encontrar el software adecuado?
Comuníquese con el fabricante de GPU para preguntar si tienen software para controlar los ventiladores. Si no es así, elija un programa de terceros diseñado para su tarjeta.
Consejos para usar los ventiladores de su GPU al máximo
Administrar la temperatura mediante el control de la velocidad del ventilador lo ayudará a extender la vida útil de su tarjeta gráfica y obtener el mejor rendimiento posible. Debe hacer algunas otras cosas para ayudar a mantener su tarjeta gráfica funcionando como nueva.
Mantenlos limpios

Mantener los ventiladores limpios es una forma de prolongar la vida útil de la tarjeta gráfica y es aún más importante cuando los ventiladores funcionan a su máxima velocidad.
Cuando los ventiladores de su tarjeta gráfica comienzan a acumular polvo, su peso puede sobrecargarlos y disminuir su rendimiento. Los casos verdaderamente horribles pueden incluso inhibir su movimiento, matando una tarjeta gráfica. Los ventiladores intentan girar y no se pueden inclinar, por lo que la tarjeta no se enfría como debería para funcionar a temperaturas tan altas.
Una tarjeta gráfica sucia solo está buscando problemas. Manténgalo y el resto de los componentes de su PC limpios para prolongar su vida útil.
Escuche los problemas
Estar atento a los problemas con su GPU es una forma de solucionarlos antes de que sean fatales. Sin embargo, sus oídos pueden ser una herramienta más valiosa para detectar problemas.
Familiarícese con el sonido de los ventiladores de su GPU girando. Sepa cómo suenan en cada nivel en una habitación tranquila. Cuando empiecen a sonar diferentes, abre la caja y mira los ventiladores. Asegúrese de que estén limpios y girando libremente. Intente ajustarlos hacia arriba y hacia abajo para asegurarse de que respondan al software.
Evite las constricciones
Cuando agregue o elimine componentes de su gabinete, asegúrese de que no restrinjan el movimiento de los ventiladores de la GPU. Muchos fabricantes de PC han escuchado el terrible sonido de las aspas del ventilador constreñidas por cables sueltos. Gire manualmente las aspas unas cuantas veces para comprobar el espacio y la posición al instalar la tarjeta gráfica.
Reemplace según sea necesario
No estás atrapado con los ventiladores que vienen con la tarjeta gráfica. Se pueden reemplazar si se siente cómodo desarmando la tarjeta e instalando otras nuevas en su lugar. Acude a un profesional para que te ayude. Si sus ventiladores se rompen, debe reemplazarlos antes de volver a operar la GPU.
Un amigo mío reemplazó los ventiladores de su tarjeta gráfica con un silencioso juego de ventiladores marrones. Si bien no encajaban del todo con la estética de las cartas, funcionaron bien y bajaron su temperatura.
Sin embargo, no se conectaban a los monitores y al software como lo hacían los antiguos. Si bien su software todavía medía la temperatura de la GPU, ya no controlaba los ventiladores.
¿Cuál es la velocidad de ventilador ideal para mi tarjeta gráfica?

Ninguna velocidad es mejor que otra. Se trata de preferencias personales.
Por lo general, dejo a mis fanáticos funcionando relativamente alto incluso cuando realizo tareas informáticas cotidianas, como leer artículos o escribir. Me gusta mantener la temperatura de mi PC lo más baja posible, y esa es una manera fácil de hacerlo.
Sin embargo, algunas personas prefieren mantener las temperaturas más bajas cuando la tarjeta gráfica no está trabajando tan duro. Si lo hace, puede ayudar a promover un ambiente más tranquilo para aquellos a quienes también les gustan las habitaciones tranquilas.
¿Debo usar el control automático del ventilador?
El control automático de ventiladores es una excelente opción para aquellos que quieren configurar y olvidarse de la gestión de su tarjeta gráfica. Vigila tus temperaturas y dónde el control automático ajusta los ventiladores.
He tenido activado el control automático de ventiladores antes y noté que nunca configuraba mis ventiladores al máximo, incluso cuando mi tarjeta gráfica alcanzaba los 80 grados centígrados. No me gusta hacerlo funcionar más alto que eso, así que apagué los controles automáticos y encendí los ventiladores para ayudar a enfriar las cosas.
Si vigila de cerca sus temperaturas de esta manera, puede determinar si el control automático del ventilador responde y es lo suficientemente extremo para su preferencia personal.