Si compra un mouse nuevo, se sorprenderá de lo rápido que es. Una calificación más alta de DPI (puntos por pulgada) para su mouse significa una mayor precisión para detectar los movimientos más pequeños. Esto no siempre es ideal, y es posible que prefiera reducir la sensibilidad de su mouse reduciendo la velocidad del mouse.

Afortunadamente, es fácil cambiar la velocidad del mouse en Windows 10. Puede usar la configuración integrada de Windows para que su mouse haga esto, o puede usar una solución de terceros. Su mouse puede incluso incluir un botón de sensibilidad de fácil acceso para cambiar entre configuraciones. Para cambiar la velocidad del mouse, esto es lo que debe hacer.
Cambiar la velocidad del mouse en la configuración de Windows 10
Si desea modificar la velocidad del mouse y la sensibilidad general del mouse, el mejor lugar para comenzar es en el área de configuración de Windows 10. Windows le permite cambiar varias configuraciones que pueden afectar la forma en que usa el mouse o el panel táctil, incluida la capacidad de cambiar las acciones de los botones, las velocidades de desplazamiento de línea y las velocidades del cursor.
- Para cambiar cualquiera de las configuraciones de mouse integradas de Windows 10, deberá acceder al área de configuración de Windows 10. Para hacer esto, haga clic con el botón derecho en el menú Inicio de Windows y haga clic en Configuración.
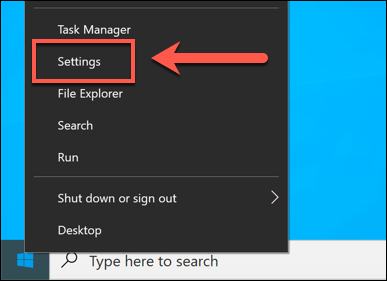
- En el menú Configuración de Windows, haga clic en la opción Dispositivos para ingresar a ese menú.
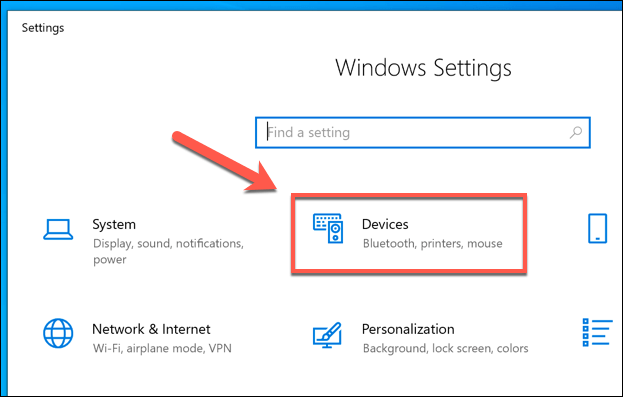
- Haga clic en Mouse en el menú de la izquierda para acceder a algunas de las configuraciones más básicas del mouse. Desde aquí, puede cambiar la velocidad de desplazamiento del mouse y la longitud de la línea, así como cambiar algunas acciones básicas del botón del mouse.
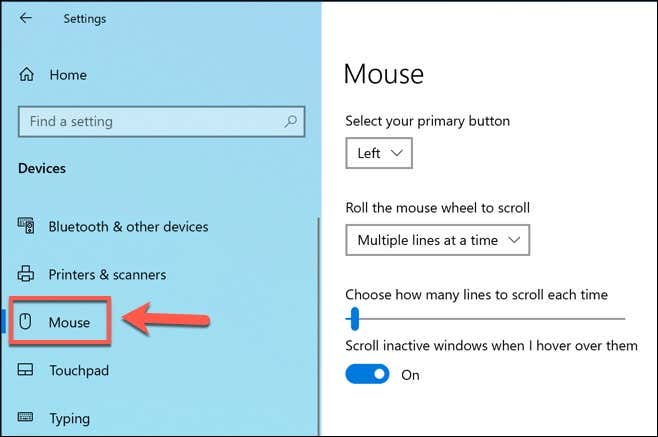
- Para obtener configuraciones de mouse más avanzadas, haga clic en la opción Opciones adicionales de mouse en la sección Configuración relacionada a la derecha (o en la parte inferior si la ventana es demasiado pequeña).
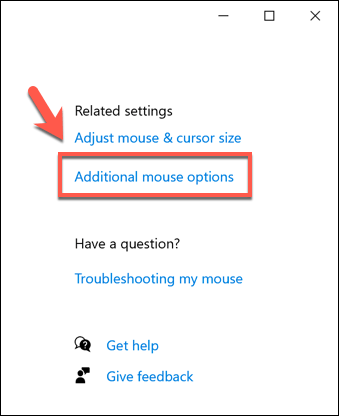
- En la pestaña Botones de la ventana Propiedades del mouse, puede cambiar la velocidad del doble clic. Esta es la velocidad que necesitará para poder realizar una acción de doble clic para que Windows la registre. Para cambiar esto, mueva el control deslizante hacia la izquierda para reducir la velocidad o hacia la derecha para acelerarla.
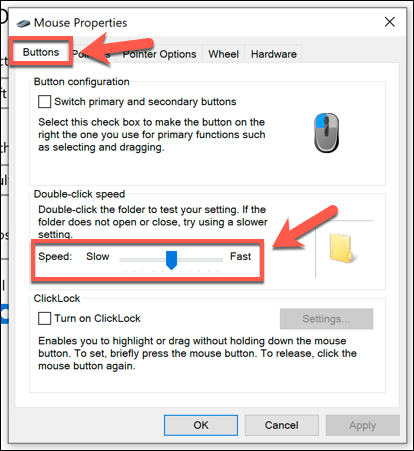
- Puede cambiar la velocidad de acción del cursor del mouse en la pestaña Opciones de puntero. Mueva el control deslizante debajo de la sección Seleccione una velocidad de puntero para hacer esto, moviéndolo hacia la izquierda para reducir la velocidad o hacia la derecha para acelerar el cursor. Si encuentra que su puntero no es tan preciso, haga clic para activar la casilla de verificación Mejorar la precisión del puntero.
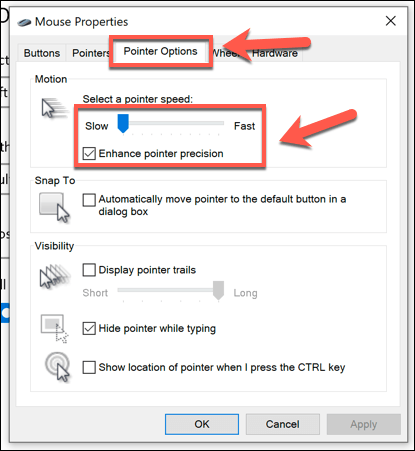
- Una vez que esté satisfecho con los cambios que ha realizado, haga clic en aceptar para guardar y cerrar la ventana. Cualquier cambio que haya realizado se aplicará automáticamente y se puede modificar o revertir rápidamente, si es necesario.
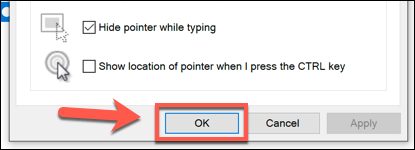
Uso del Editor del Registro de Windows para cambiar la sensibilidad del mouse
Si se siente cómodo ajustando el registro de Windows, entonces puede usar el editor del registro de Windows para cambiar algunas de las configuraciones de sensibilidad del mouse. Esto podría permitirle realizar cambios más precisos en la velocidad del mouse en comparación con el menú de configuración de Windows 10.
- Para hacer esto, presione Ctrl+R en su teclado para abrir el cuadro de diálogo ejecutar. Escriba regedit en el cuadro, luego haga clic en aceptar para abrirlo.
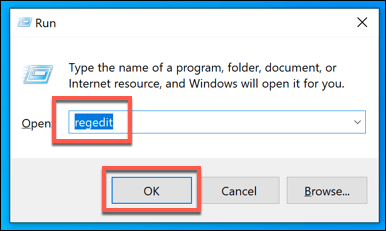
- Usando el menú de navegación del registro a la izquierda, diríjase a KEY_CURRENT_USERControl PanelMouse para ver las entradas del registro para la configuración de su mouse.
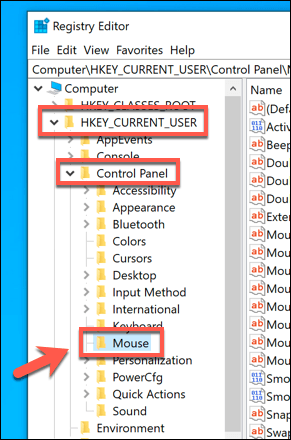
- Verá varias entradas de registro para la configuración de su mouse, pero una de las más importantes es la entrada MouseSensitivity. Haga doble clic en la entrada para cambiar el valor a cualquier cifra hasta 20.
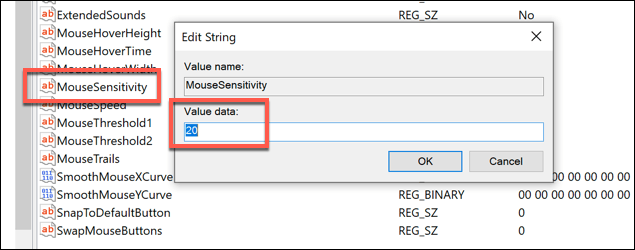
- También puede modificar la precisión de los movimientos del cursor utilizando las entradas MouseSpeed, MouseThreshold1 y MouseThreshold2. Los movimientos del mouse se duplicarán cuando el valor de MouseSpeed sea igual o mayor que el valor de MouseThreshold1 y se cuadriplicarán para MouseThreshold2 . Los valores reflejan la distancia recorrida por píxeles.
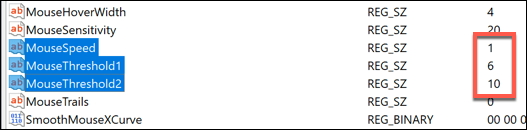
- Estas entradas tienen un valor predeterminado de 0, pero puede ver sus valores predeterminados activando primero la casilla de verificación Mejorar la precisión del puntero (Configuración de Windows > Dispositivos > Ratón > Opciones adicionales del ratón). Si desea establecerlo al máximo, establezca MouseSpeed en 2 y establezca el valor de MouseThreshold1 y MouseThreshold2 en 0.
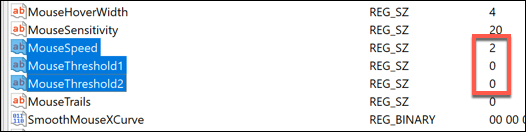
- Una vez que haya terminado, cierre el Editor del Registro de Windows. Cualquier cambio que realice debe aplicarse automáticamente, pero es posible que deba reiniciar para ver que algunos de los cambios surtan efecto.
Uso de una aplicación de configuración de mouse de terceros
Si bien los combos de mouse y teclado más baratos generalmente se suministran sin software, los mouse para juegos más avanzados a menudo vienen con aplicaciones de configuración del fabricante que le permiten ajustar y cambiar la forma en que funcionan. También pueden ayudar a desbloquear funciones adicionales, admitidas por su mouse pero no por Windows directamente.
Si su mouse viene con un botón de configuración de DPI (como lo hacen muchos mouse para juegos), deberá instalar el software de configuración del fabricante para permitirle configurar los diferentes perfiles de sensibilidad que admite el botón. Los fabricantes de juegos populares, incluidos Logitech y Razer, ofrecen esta función.
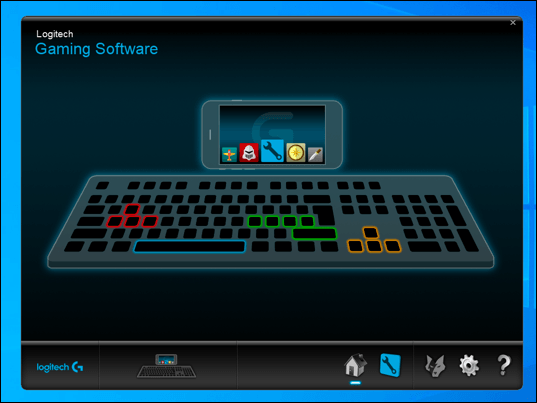
Un ejemplo de software que puede usar para controlar la configuración del mouse es Logitech Gaming Software, diseñado para admitir equipos de juegos de la marca Logitech, incluidos mouse y teclado. La instalación de este software le permitirá controlar varias configuraciones para su mouse, incluidas las velocidades.
En primera instancia, consulte el sitio web del fabricante de su mouse para ver si esto es algo que se ofrece para su modelo de mouse. Si no es así, es posible que el software que no está diseñado específicamente para su mouse funcione para algunas funciones, pero esto no está garantizado.
Hacer cambios en Windows 10
Una vez que sepa cómo cambiar la velocidad del mouse en Windows 10, puede comenzar a ver otros ajustes que puede hacer en su configuración. Es posible que desee cambiar el idioma de su teclado para ayudar a mejorar sus habilidades lingüísticas, o ajustar la configuración de su pantalla para mejorar la calidad de visualización de Windows 10.
Si realiza demasiados cambios, no se preocupe, ya que puede restablecer y restaurar Windows a la configuración predeterminada con bastante rapidez. Sin embargo, asegúrese de hacer una copia de seguridad de sus archivos importantes antes de hacer esto para asegurarse de no perder nada esencial. Si está cansado de las ralentizaciones, siempre puede comenzar a construir una nueva PC personalizada para comenzar de nuevo.








