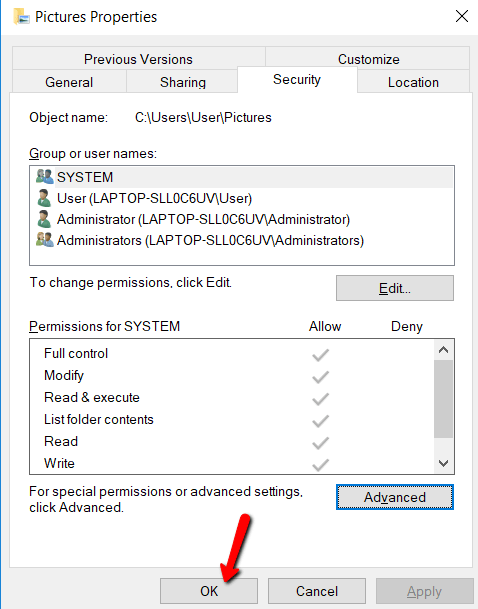Tener control total sobre una cuenta de usuario en su sistema significa que puede realizar cambios en los archivos de los propietarios de esa cuenta. Pero antes de que pueda tener ese control, no hay atajos: debe poseerlo.
¿No sabes cómo hacer esto? No te preocupes. Bueno, recorre el proceso.
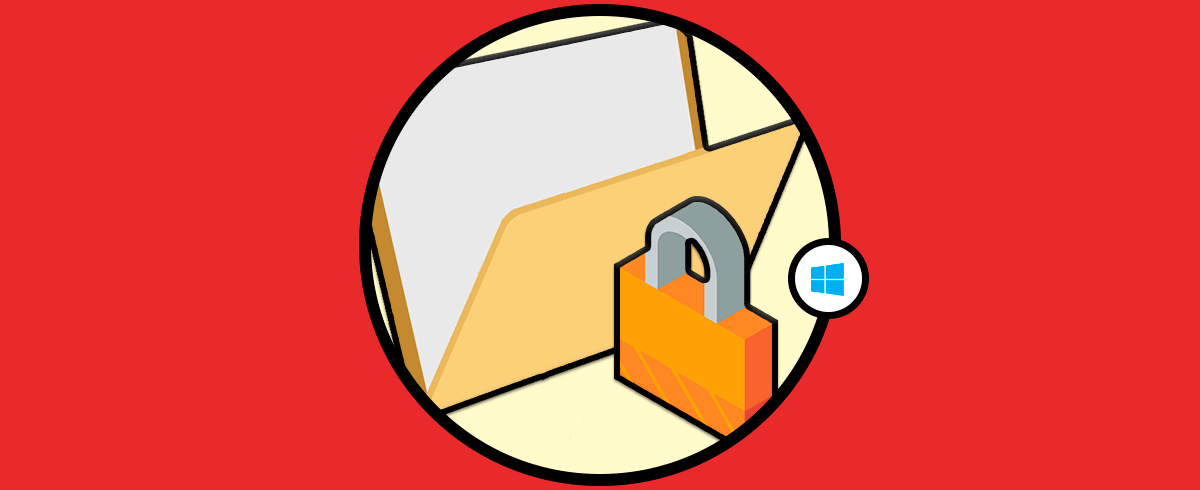
En esta publicación, aprenderá cómo cambiar la propiedad de archivos y carpetas en Windows. De esta manera, puede hacer las modificaciones que desee. Tenga en cuenta que si un archivo o carpeta es propiedad de TrustedInstaller, debe seguir un procedimiento diferente, mencionado en el enlace.
Sobre la propiedad de archivos y carpetas
Si no tiene privilegios administrativos, Windows 10 no le dará permiso para realizar cambios. Es por eso que necesitas hacer que esto suceda.
Obtener el 100% de control sobre los archivos y carpetas significa que puede acceder a ellos y hacer lo que quiera. Esto es útil si necesita acceder a cuentas de usuario antiguas para poder realizar cambios importantes en el sistema operativo.
¿Cómo obtener acceso?
Esta es la primera parte del proceso. Completar esto significa que puede acceder a otra cuenta de usuario.
Primero, presione la tecla de Windows y busque el Explorador de archivos.
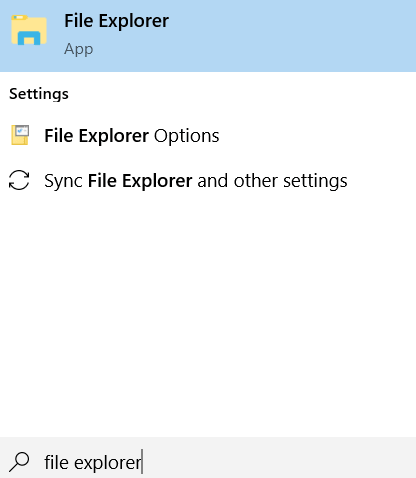
Abre el explorador. Luego, haga clic con el botón derecho en los archivos o carpetas a los que desea acceder y seleccione Propiedades en el menú desplegable.
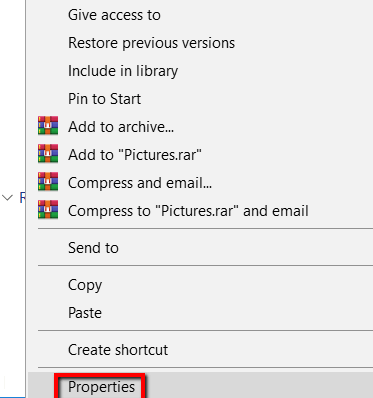
Allí, vaya a la pestaña Seguridad y haga clic en el botón Avanzado. Hacer esto le permite modificar los archivos o carpetas con especial atención.
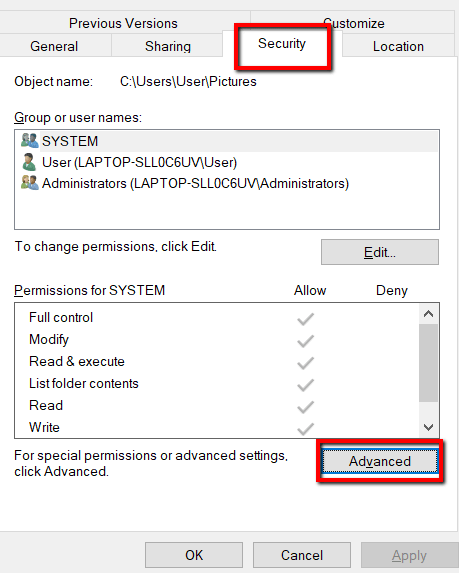
Aquí, enfócate en propietario. Especificará la cuenta de usuario que posee ese archivo o carpeta. Al final, haz clic en Cambiar.
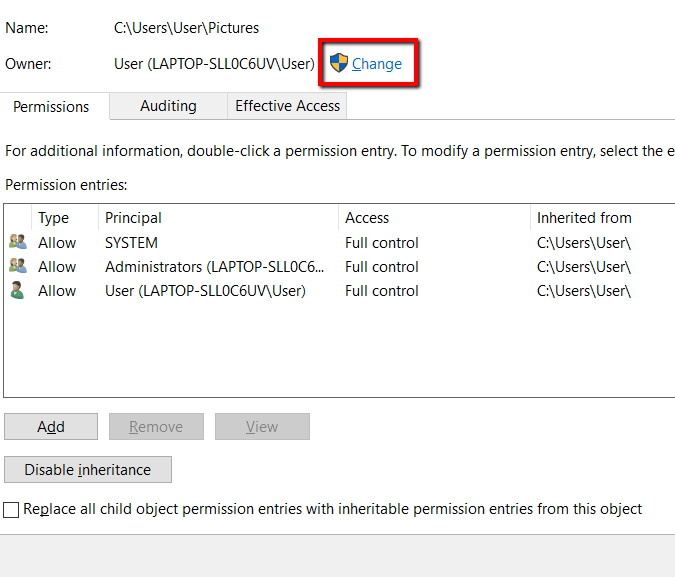
En la ventana Seleccionar usuario o grupo, elija el botón Avanzado. Hacer esto le permite abrir configuraciones más avanzadas.
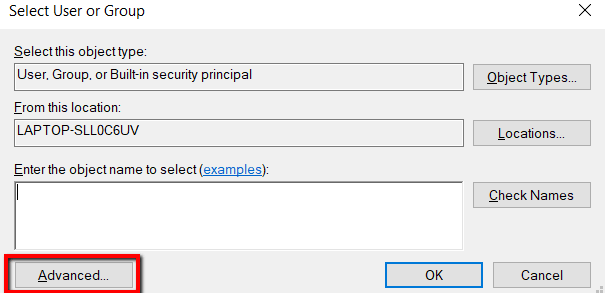
Aquí, haga clic en el botón Buscar ahora para cargar los resultados de la búsqueda. Y debajo de los resultados de la búsqueda, elija su cuenta de usuario. Luego, presione Aceptar.
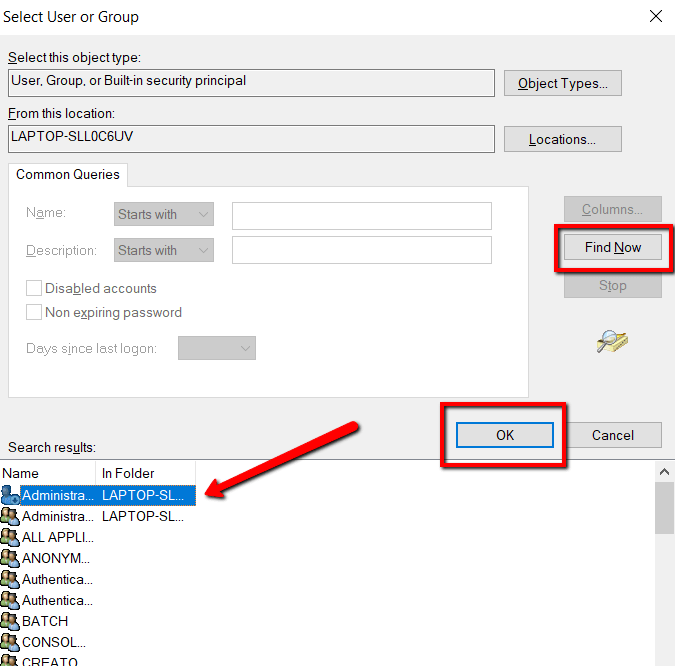
- Luego regresará a la ventana Seleccionar usuario o grupo. Una vez que vea su cuenta de usuario, haga clic en Aceptar.
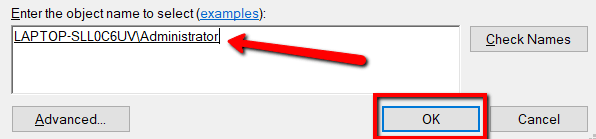
- Una vez más, aterrizarás en una ventana vieja. Aquí, haga clic en Aceptar de nuevo.
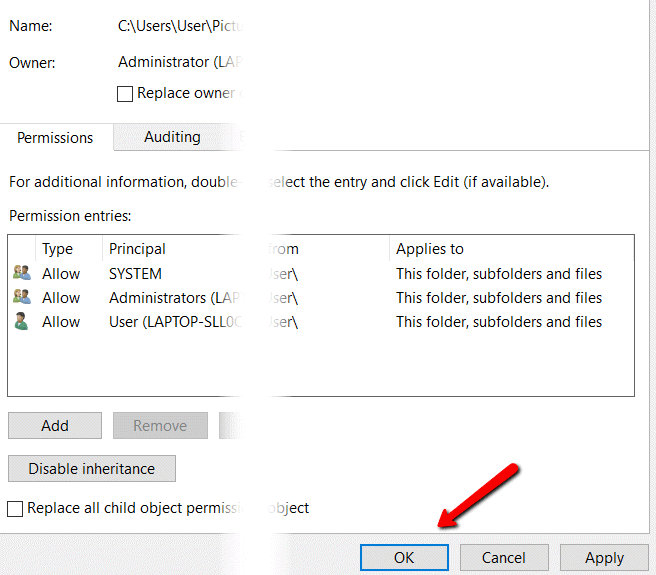
- Por otra parte, haz lo mismo por última vez.
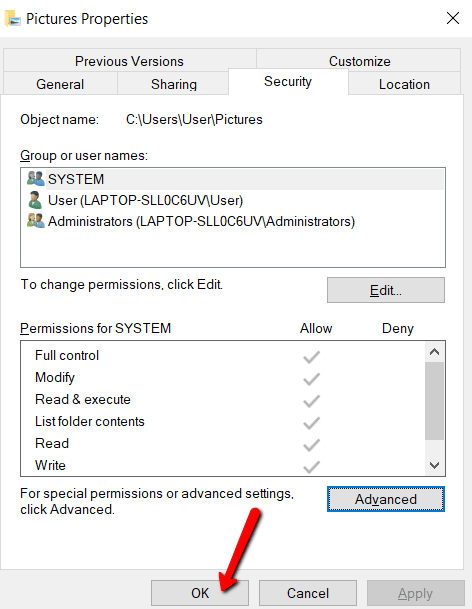
¿Cómo obtener acceso completo?
Esta es la segunda parte del proceso. Es posible que ya tenga acceso a otra cuenta. Pero es posible que no lo use para hacer cambios importantes. Después de todo, todavía no eres su dueño.
Solo una vez que sea el propietario de una cuenta de usuario, puede obtener acceso completo.
Así es como se hace esto:
Una vez más, inicie el Explorador de archivos y vaya a Propiedades. Vaya a la pestaña Seguridad y abra el botón Avanzado.
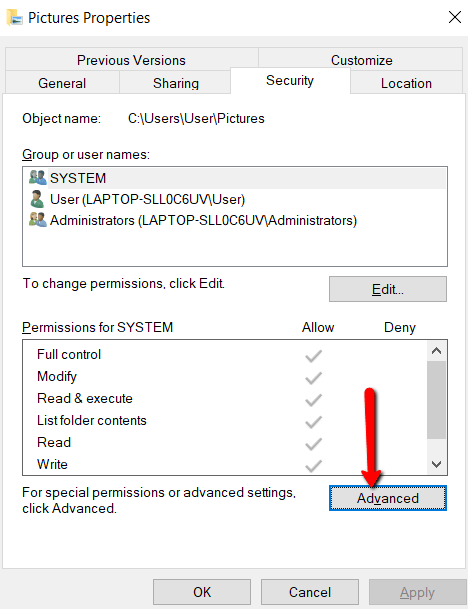
En Entradas de permisos, haga clic en Agregar.
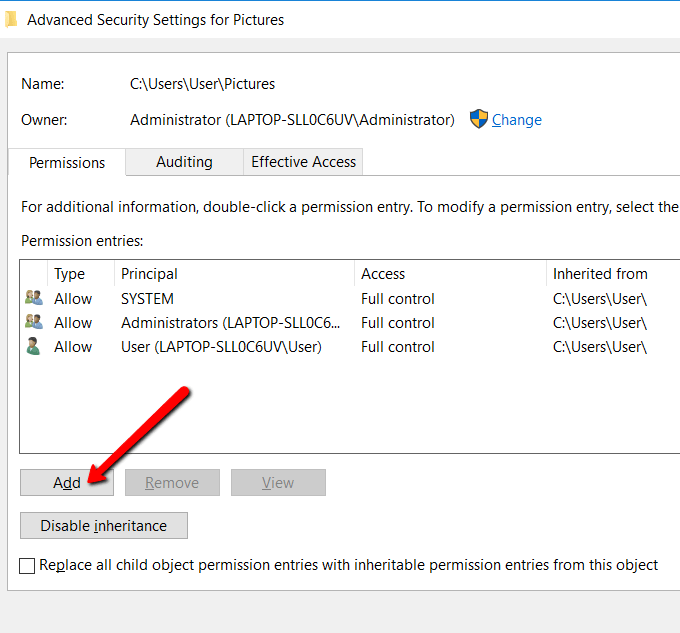
Aquí, haga clic en Seleccionar un principal.
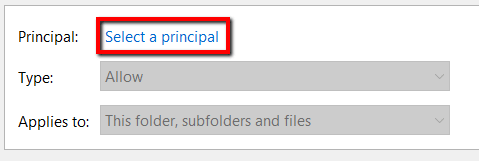
Nuevamente, aterrizará en la ventana Seleccionar usuario o grupo. Allí, abra Avanzado.
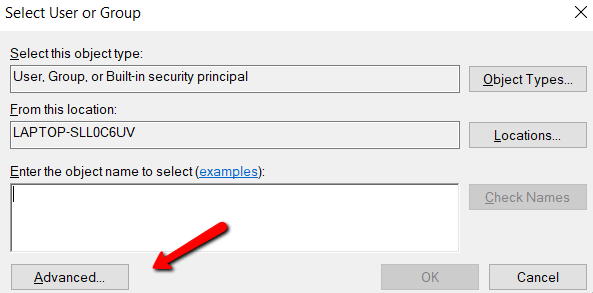
Cargue su cuenta de usuario usando el botón Buscar ahora. Al igual que en el proceso anterior, hacer esto te ayuda a encontrar tu cuenta de usuario.
Una vez que tenga ojos en su cuenta de usuario, selecciónela y presione OK.
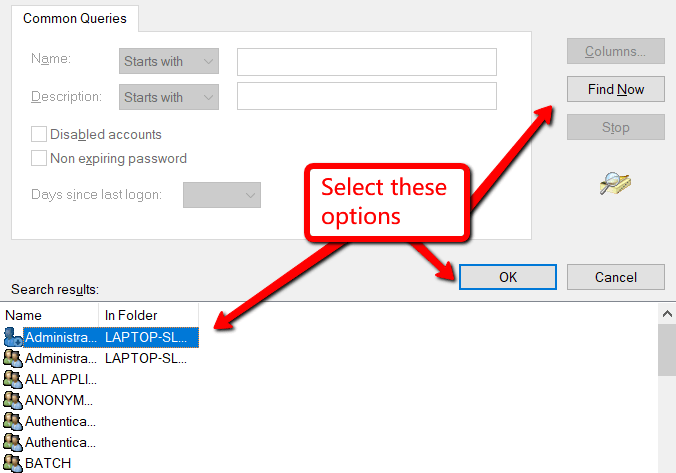
Llegará a ventanas familiares. Simplemente haga clic en Aceptar hasta que llegue a una ventana denominada Entrada de permiso (para archivo o carpeta).
En Permisos básicos, asegúrese de marcar la casilla que le permite obtener Control total y presione Aceptar.
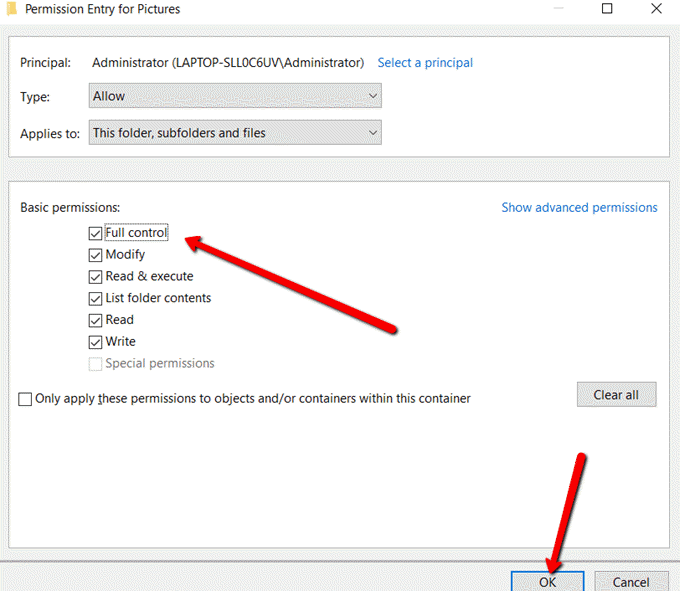
- Seleccione Aplicar para que los cambios surtan efecto.
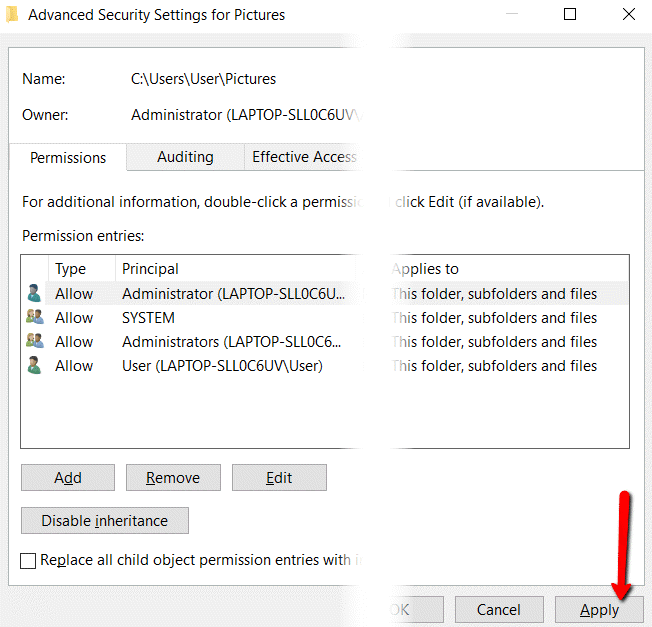
- Luego, seleccione Aceptar para cerrar la ventana.