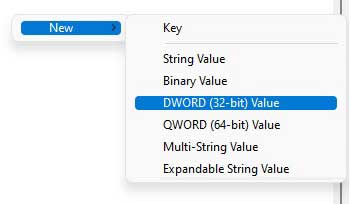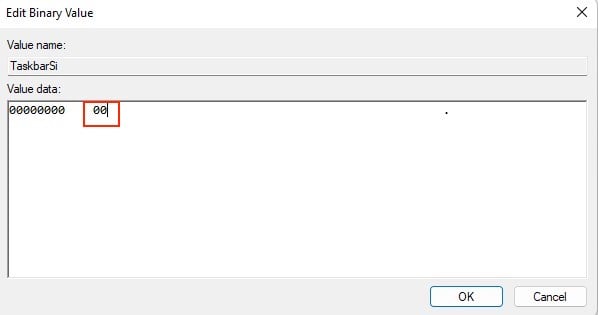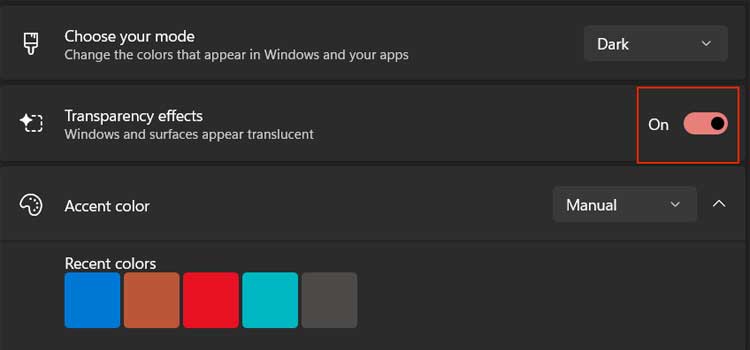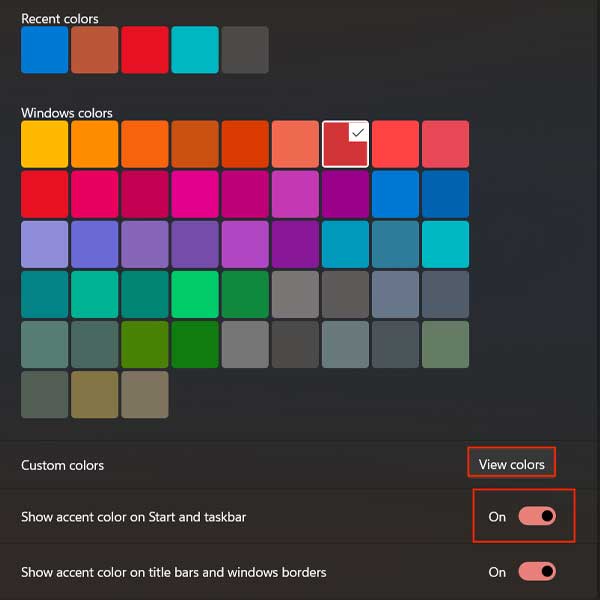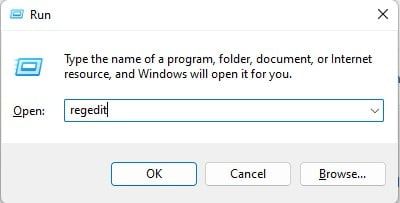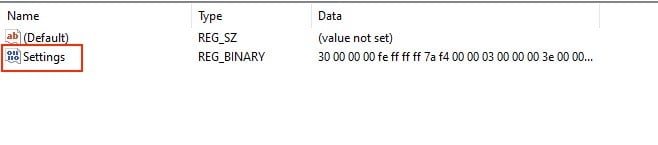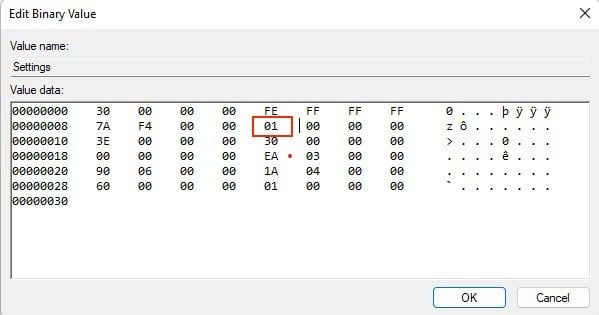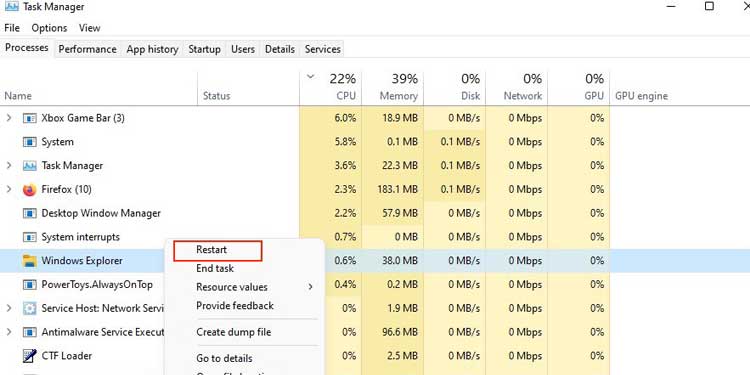Windows 11 ofrece a sus usuarios una elegante barra de tareas para trabajar. Claro, es mucho más limpio y funcional que antes, pero eso no significa que no podamos hacerlo más pequeño o más grande según nuestro gusto.
La barra de tareas consta del menú Inicio, aplicaciones ancladas y una bandeja del sistema que contiene iconos en miniatura para funciones del sistema como el volumen y las notificaciones.
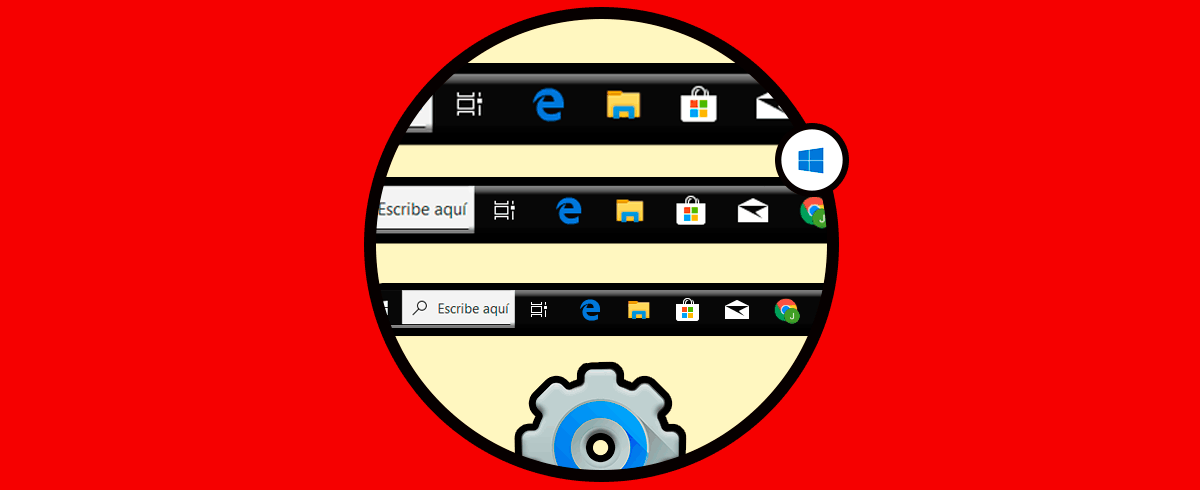
Como lo usamos a diario, tenemos la opción de personalizar nuestra barra de tareas de la forma que queramos; alterando su tamaño, color y transparencia para aumentar nuestra experiencia general en el lienzo del sistema.
Entonces, si desea aprender y comprender cómo personalizar su barra de tareas, ha venido al lugar correcto. La siguiente guía lo llevará a través de cada paso que puede seguir para cambiar su tamaño, haciéndolo más grande o más pequeño según su deseo.
Cambia el tamaño de tu barra de tareas
Se puede cambiar el tamaño de la barra de tareas de varias formas. A continuación se enumeran todas las formas en que puede hacerlo. Entonces, sin perder mucho tiempo, ¡vamos al grano!
A través del Editor del Registro
El registro consta de opciones de configuración de Windows. Es una base de datos a la que se puede acceder y modificar para cambiar la funcionalidad de ciertos componentes de Windows. Por lo tanto, puede cambiar fácilmente el tamaño de su barra de tareas a través del editor de registro.
Sin embargo, es inteligente hacer una copia de seguridad de su registro antes de realizar cualquier cambio. Un error menor durante el proceso de alteración fácilmente podría causar problemas de estabilidad en su sistema.
Entonces, teniendo esto en cuenta, sigue estos pasos para cambiar el tamaño de tu barra de tareas:
- Presione el botón de Windows + R en su teclado para abrir el cuadro de diálogo ejecutar.
- Ingrese regedit para abrir el editor del registro.
- Copie y pegue la siguiente línea en la dirección y presione enter.
HKEY_CURRENT_USERSoftware
MicrosoftWindowsCurrentVersion
ExplorerAdvanced - Haga clic derecho en un espacio vacío y seleccione Nuevo seguido de DWORD (valor de 32 bits) . Luego, asígnele el nombre TaskbarSi .
- Haga doble clic en TaskbarSi y configure los datos del valor como 0, 1 o 2 .
0 significa un tamaño de barra de tareas pequeño. 1 representa un tamaño mediano. Y 2 es el más grande del grupo. - Cierre el anuncio de registro y reinicie su computadora.
Uso de aplicaciones de terceros
Aunque no lo recomendamos en sí mismo, todavía hay muchas aplicaciones de terceros que puede usar para cambiar el tamaño de su barra de tareas.
Tras investigar, descubrimos que Stardock Star11 es una de las mejores aplicaciones para personalizar la barra de tareas de Windows.
Sin embargo, tenga en cuenta que descargar e instalar aplicaciones de terceros aumenta la posibilidad de que su sistema sea atacado por virus y malware.
Además, se sabe que algunas aplicaciones de menú de inicio y barra de tareas de terceros causan ciertos errores en el menú Inicio, lo que hace que no responda y se rompa.
Preguntas frecuentes
¿Cómo hacer que la barra de tareas sea transparente?
Windows 11 también le permite agregar efectos de transparencia a su barra de tareas. Esto se puede hacer directamente a través de la aplicación de configuración y no requiere descargas de terceros. Siga los métodos a continuación para hacerlo:
- Presione la tecla de Windows + I para abrir la configuración.
- En el panel izquierdo, seleccione personalización.
- Selecciona colores.
- Ahora, activa los efectos de transparencia.
¿Cómo cambiar el color de acento de la barra de tareas?
Hay una función en Windows 11 con la que puede cambiar el color de acento de su barra de tareas y menú de inicio. Se puede hacer seleccionando el color que desee en la aplicación de configuración.
Además, puede crear su propio color personalizado seleccionándolo también a través de la rueda de colores. Además, también puede agregar este color a las barras de título de Windows y a los bordes de Windows.
Siga los pasos a continuación para cambiar el color de énfasis.
- Presione la tecla de Windows + I para abrir la configuración.
- En el panel izquierdo, seleccione personalización.
- Selecciona colores.
- Ahora, de la lista de colores disponibles, seleccione el que desee.
Para crear su propio color personalizado, haga clic en color personalizado y seleccione el que le guste de la rueda de colores. - Marque la casilla para mostrar color de acento en el inicio y la barra de tareas.
¿Cómo reubicar su barra de tareas en Windows 11?
Puede cambiar la ubicación de su barra de tareas en Windows 11. Puede modificarla para que esté a la izquierda, derecha, arriba o abajo de la pantalla de su escritorio. La reubicación de la barra de tareas se puede realizar a través del editor de registro y los pasos se muestran a continuación.
- Presione el botón de Windows + R en su teclado para abrir el cuadro de diálogo ejecutar.
- Ingrese regedit para abrir el editor del registro.
- Copie y pegue la siguiente línea en la dirección y presione enter.
ComputerHKEY_CURRENT_USER
SoftwareMicrosoftWindows
CurrentVersionExplorer - En StuckRects3 , Haga doble clic en configuración.
- Cambie el quinto valor de la segunda fila a cualquiera de los siguientes valores según la posición en la que desee colocar la barra de tareas. Si su barra de tareas está originalmente en la parte inferior de su pantalla, este valor se establece como 03.
00 coloca la barra de tareas en el lado izquierdo de la pantalla.
01 coloca la barra de tareas en la parte superior de la pantalla.
02 coloca la barra de tareas en el lado derecho de la pantalla.
03 coloca la barra de tareas en la parte inferior de la pantalla. - Cierra el editor de registro.
- Presione Ctrl + Alt + Supr.
- Haga clic en administrador de tareas.
- Vaya a la pestaña procesos.
- Haga clic derecho en el explorador de Windows y seleccione Reiniciar.