Al agregar una impresora en Windows 10, se le asigna un nombre predeterminado. El nombre del fabricante, como Brother o Canon, por ejemplo, seguido del número de modelo de ese dispositivo específico. Debido a esto, puede resultar confuso si tiene varias impresoras en la misma red. Si solo tiene una impresora, puede asignarle un nombre que le resulte más fácil de reconocer.
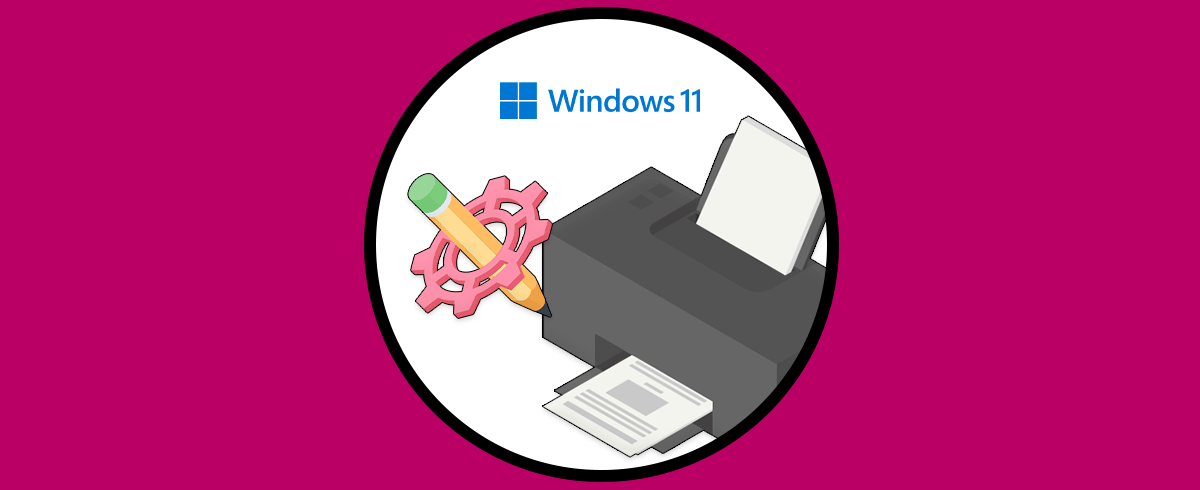
Si tiene más de una, una impresora puede ser útil para imprimir imágenes, mientras que la otra es más adecuada para imprimir documentos. Podría ser útil cambiar el nombre de sus impresoras en Windows 10 con diferentes nombres, como impresora fotográfica e impresora de documentos. Si lo hace, puede ayudar a aliviar el dolor de cabeza de averiguar cuál elegir más adelante. Además, puede ayudar a su familia a seleccionar impresoras cuando esas impresoras tienen nombres simplificados.
Hay un par de formas de cambiar el nombre de una impresora en Windows 10. Puede pasar por la configuración de Windows 10 o el Panel de control.
Vayamos a la configuración de Windows para comenzar el proceso de cambiar el nombre de su(s) impresora(s) en Windows 10.
- Mantenga presionada la tecla Windows y la tecla I en su teclado, o seleccione el menú Inicio y seleccione el icono de configuración.
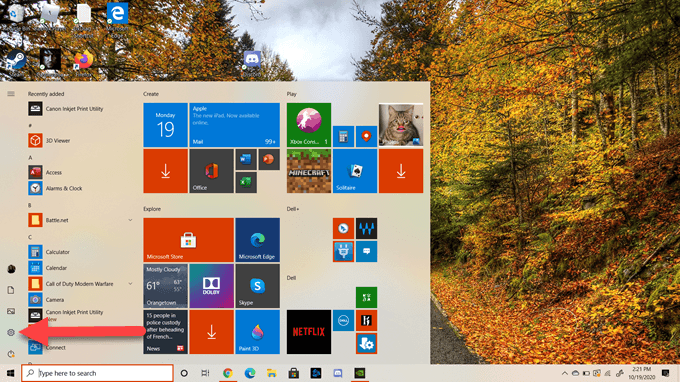
- En el menú de configuración, seleccione dispositivos.
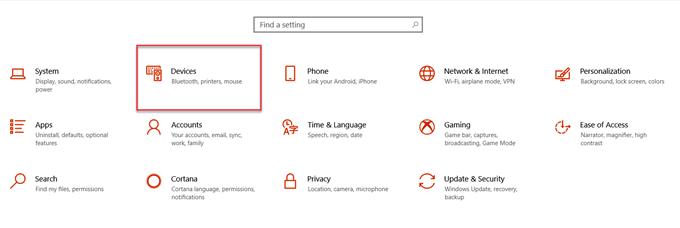
- A continuación, en el lado izquierdo de la pantalla, seleccione impresoras y escáneres en dispositivos.
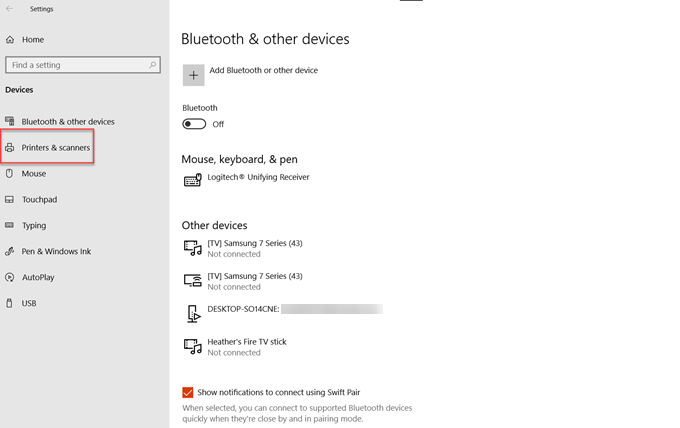
- Elija la impresora de la lista a la que le gustaría cambiar el nombre.
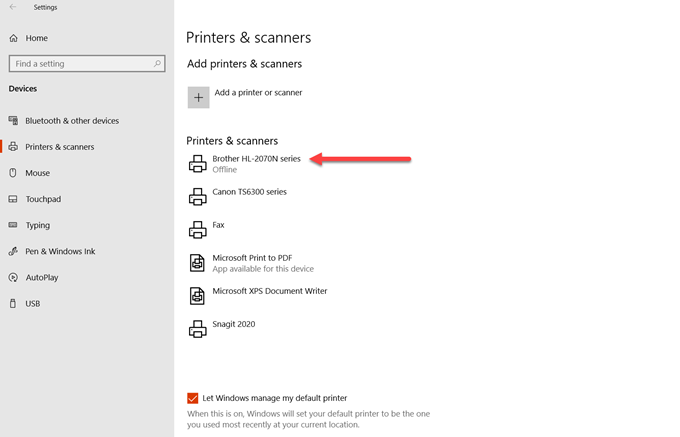
- Verá tres opciones: Abrir cola, administrar y eliminar dispositivo. Seleccione administrar.
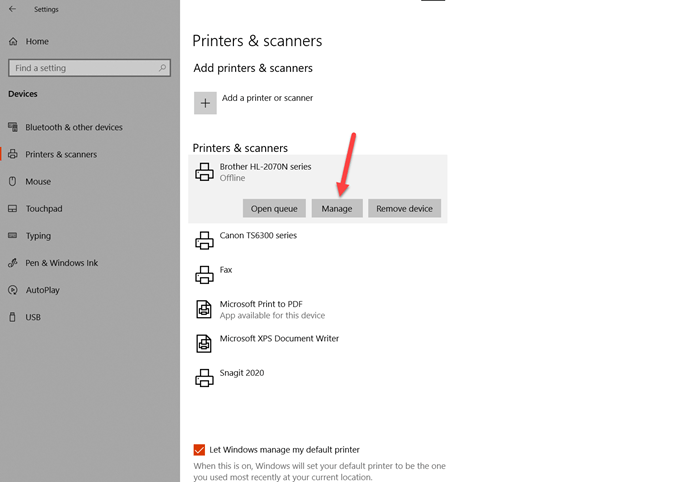
- En la siguiente pantalla, seleccione propiedades de la impresora.
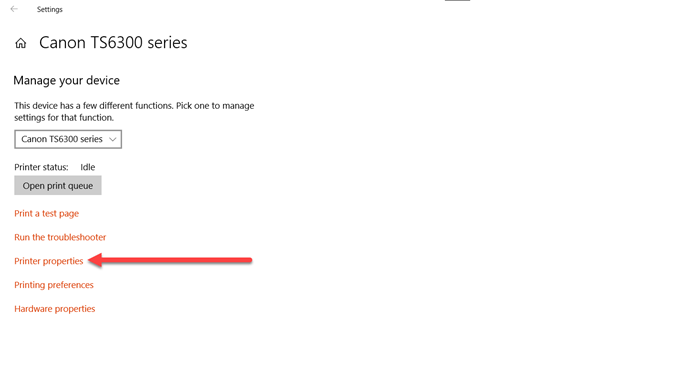
- Verá el área de texto donde se encuentra el nombre de la impresora en la parte superior de la ventana. Simplemente haga clic en esa área y escriba lo que desea que su impresora esté etiquetada en su computadora con Windows 10.
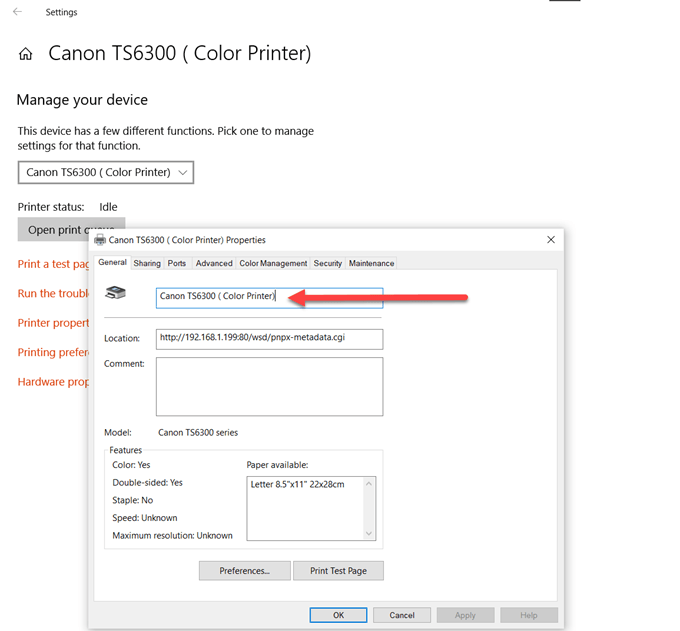
- Finalmente, simplemente presione entrar, o seleccione aceptar.
Ahora puede ver que el nuevo nombre que le ha dado a su impresora está guardado en esa impresora. Ahora puede acceder fácilmente a la impresora y asegurarse de haber seleccionado la correcta para su tarea de impresión.
Echemos un vistazo a cómo puede usar el panel de control en lugar de la configuración de Windows para cambiar el nombre de su impresora.
1. En la barra de búsqueda de la barra de tareas de Windows, escriba panel de control. Seleccione abrir bajo el icono del panel de control.
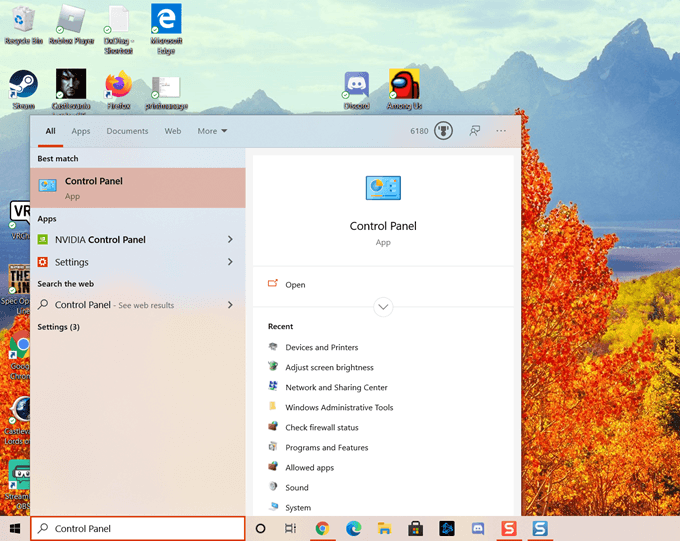
2. En la ventana del panel de control, seleccione Hardware y sonido.
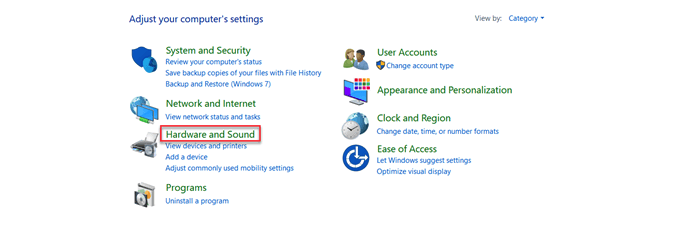
3. A continuación, seleccione dispositivos e impresoras.
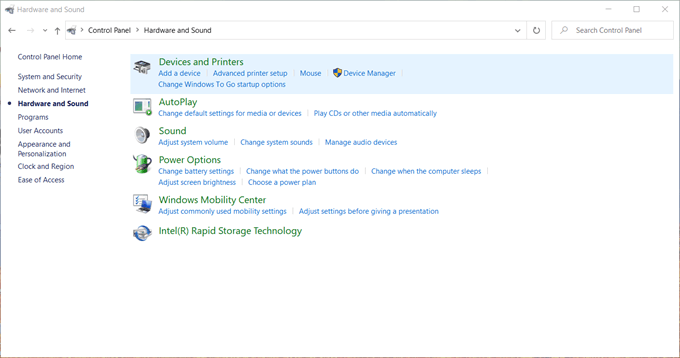
4. Ahora verá dispositivos, dispositivos multimedia e impresoras. Los dispositivos enumerados pueden variar, pero esto es lo que verá en esta configuración de Windows 10. Vaya al área Impresora y seleccione la impresora a la que le gustaría cambiar el nombre.
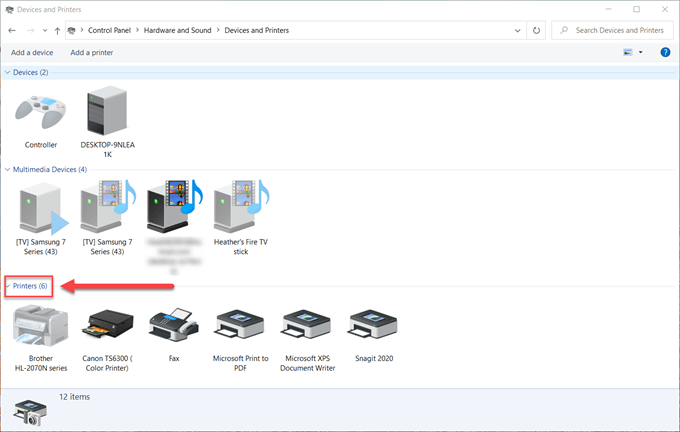
5. A continuación, haga clic con el botón derecho en la impresora deseada y seleccione propiedades de la impresora.
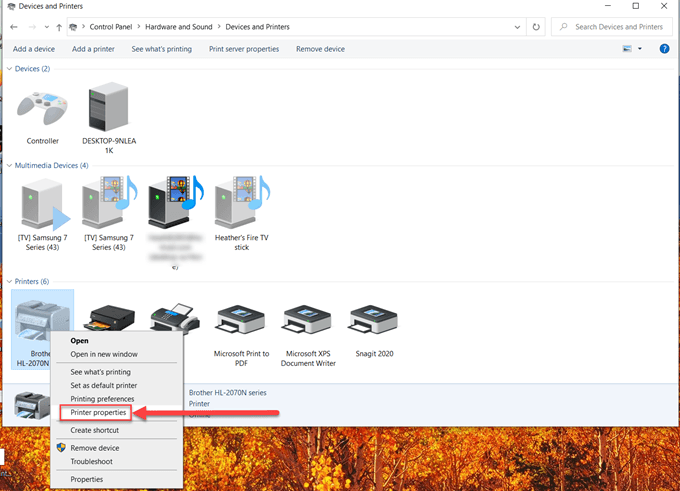
6. Seleccione el área de texto superior y escriba el nuevo nombre de la impresora.
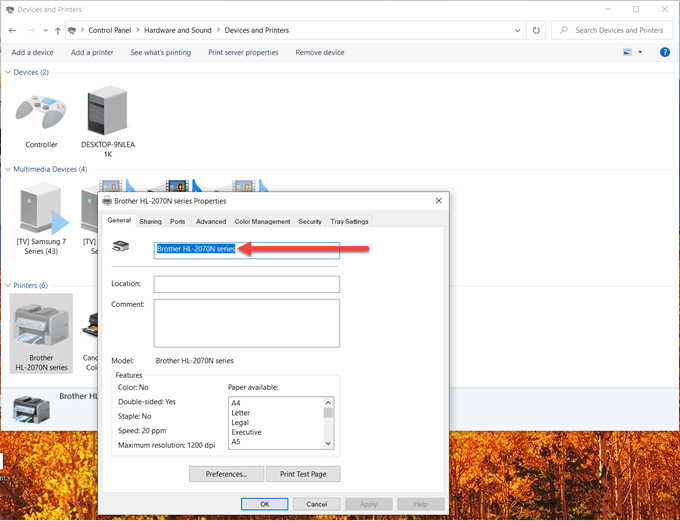
7. Finalmente, presione la tecla Enter en el teclado de su computadora, o seleccione OK.
Ahora se mostrará el nuevo nombre que ha seleccionado para la impresora y eso es todo, ya está todo listo.
Cambiar el nombre de una impresora en Windows 10 es un proceso fácil e indoloro. Aunque hay varios pasos, esperamos que esta guía le haya sido útil.








