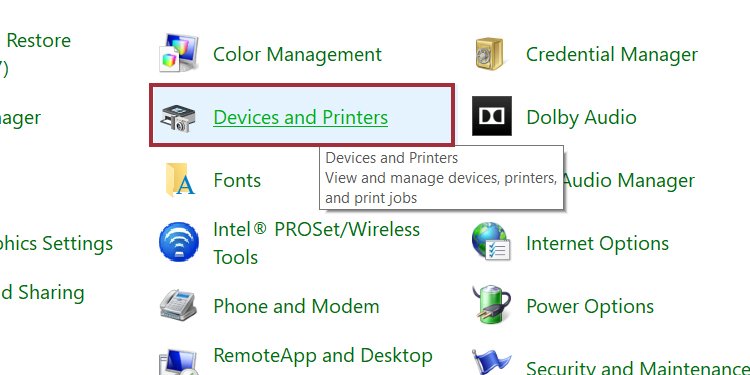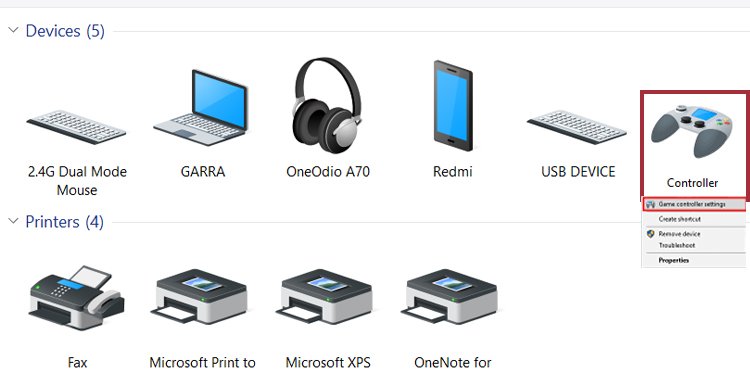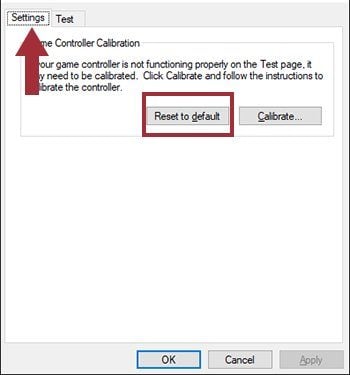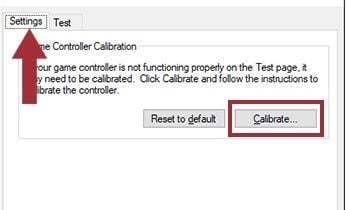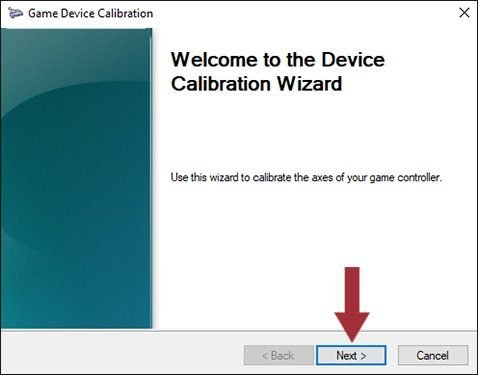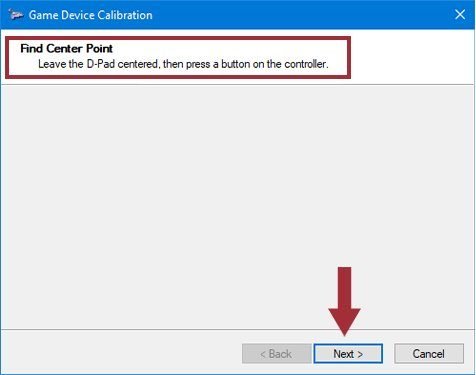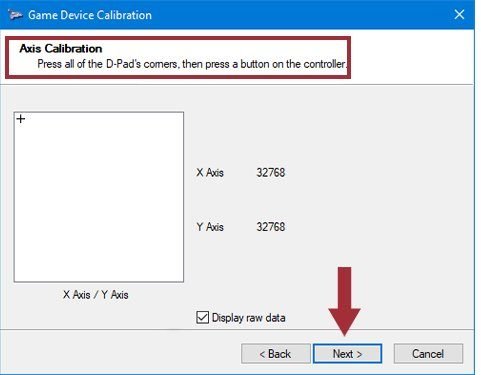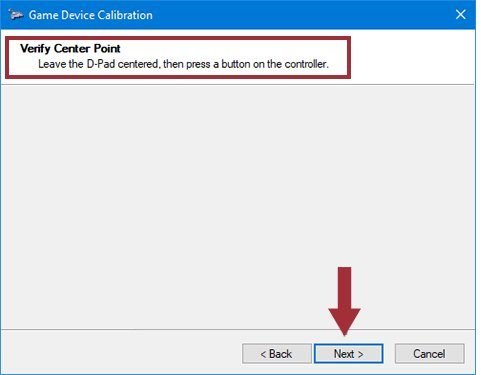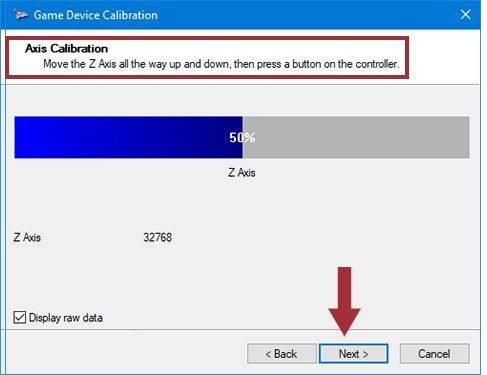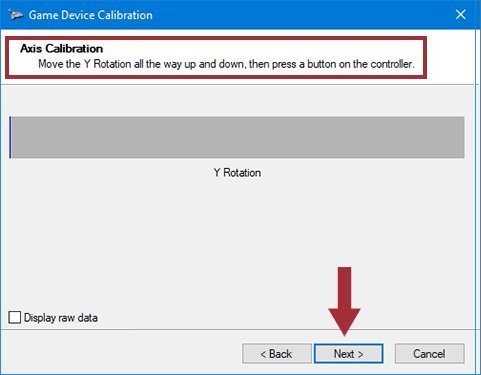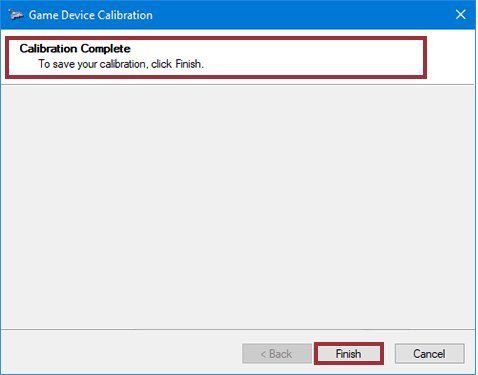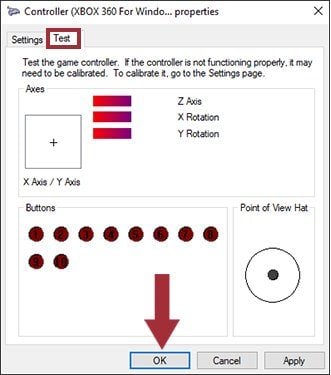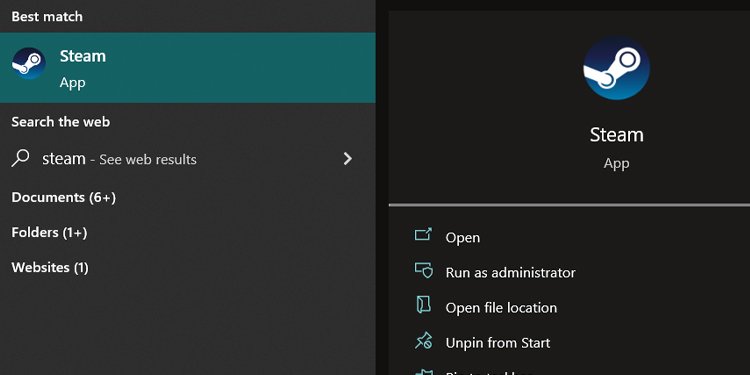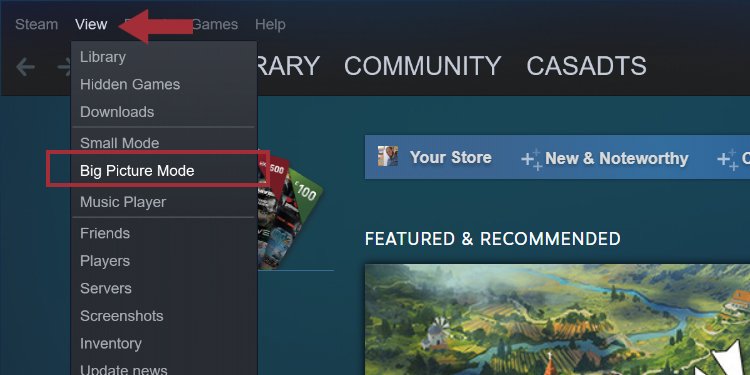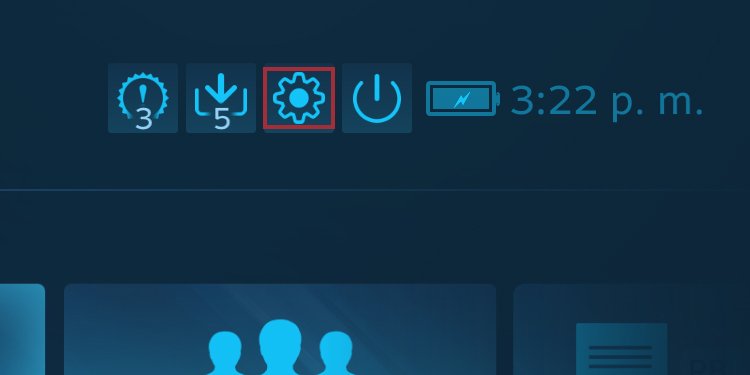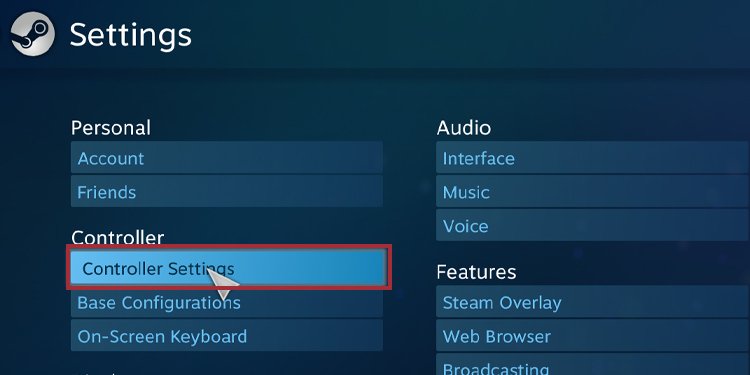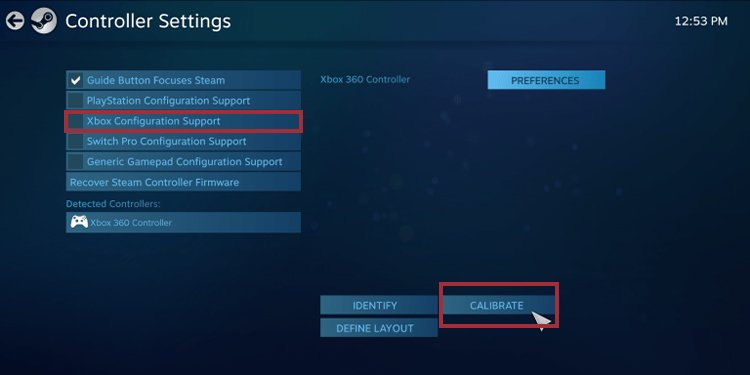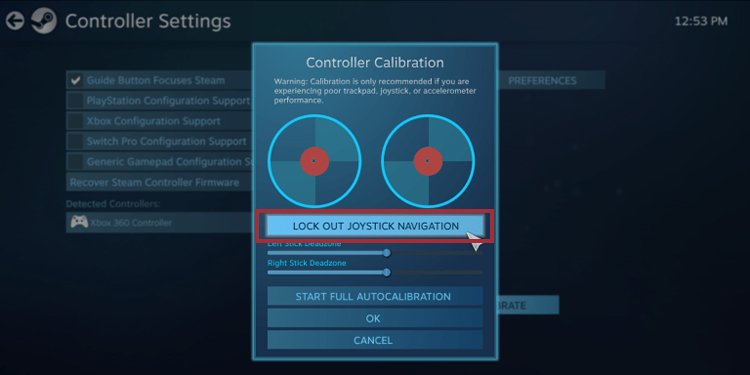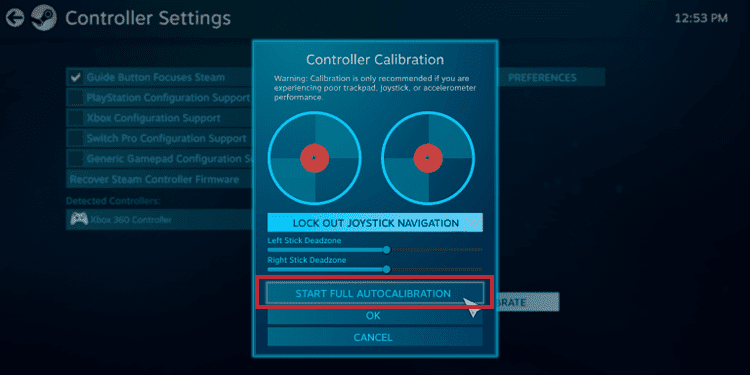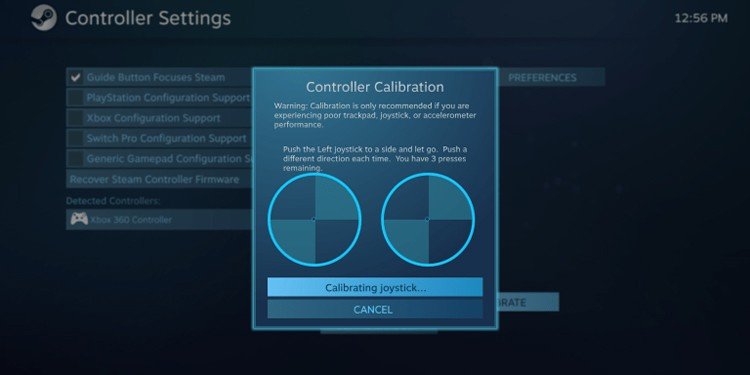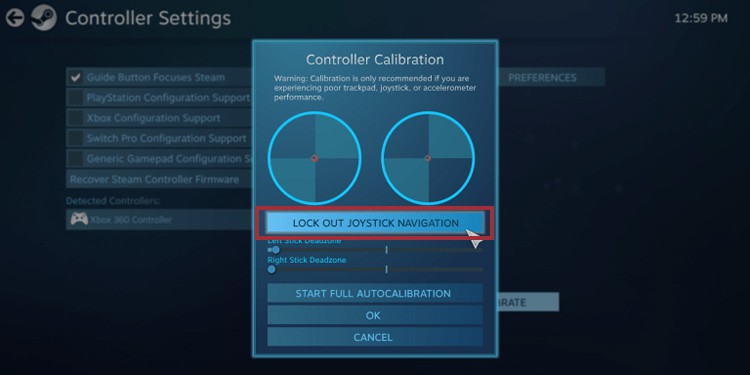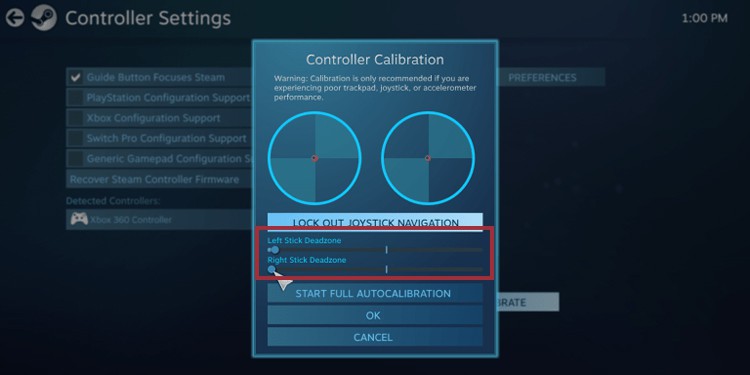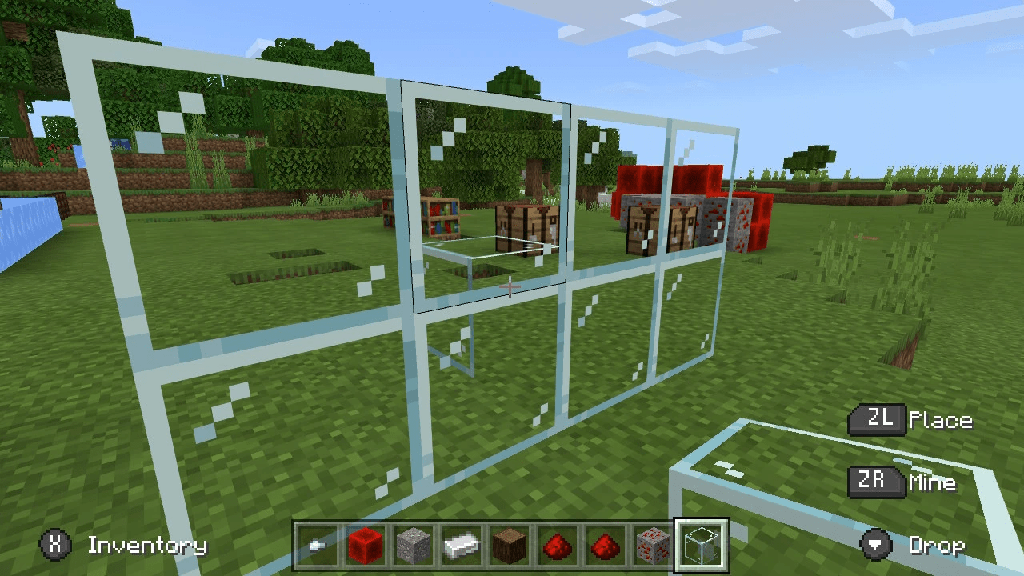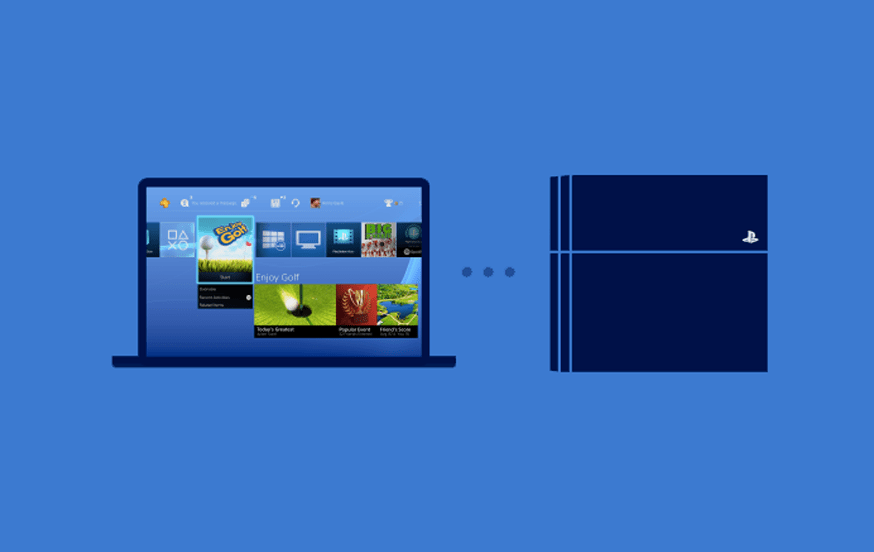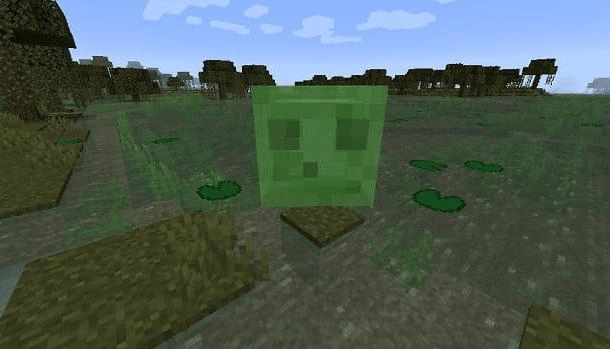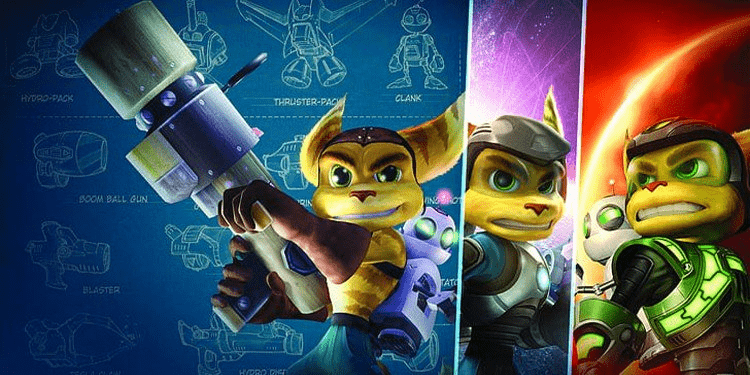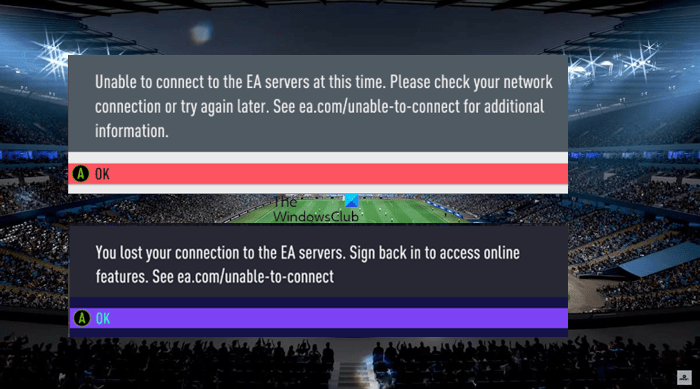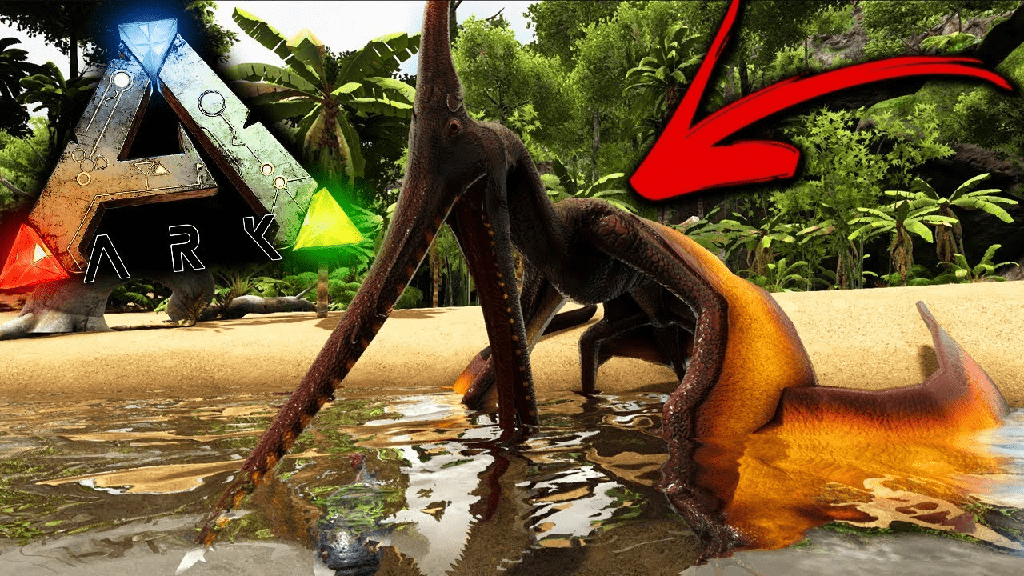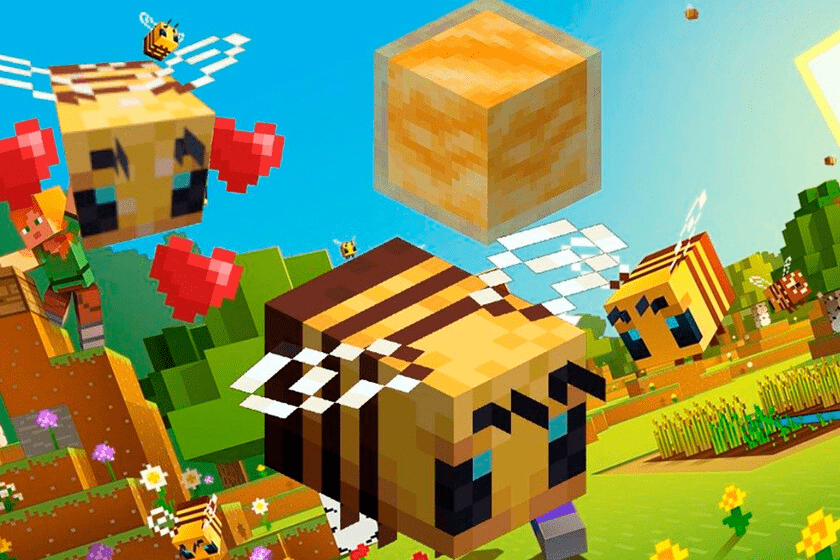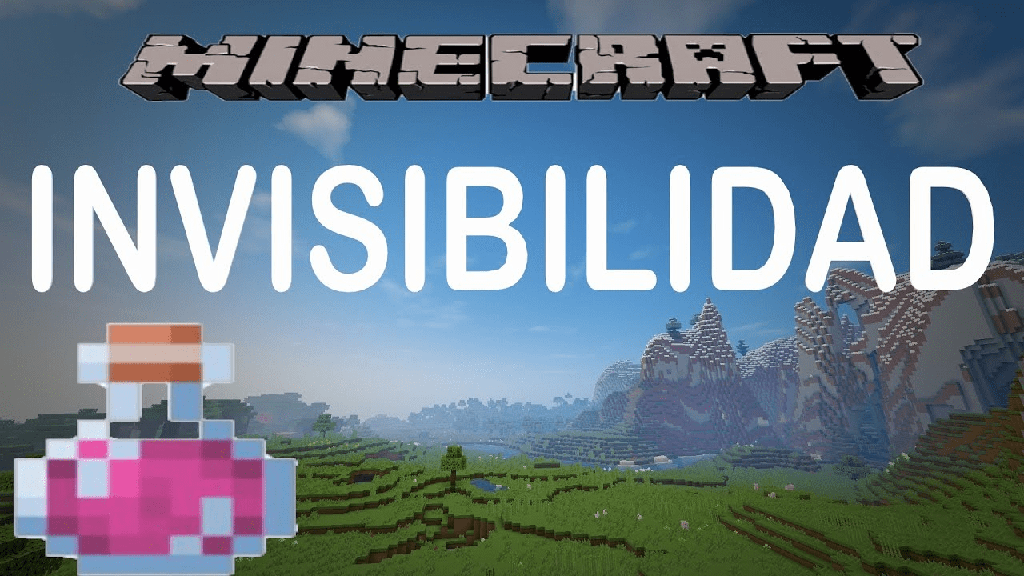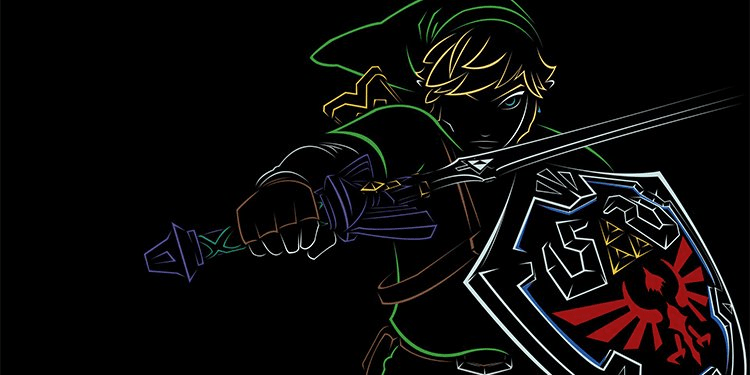Las PC con Windows 10 y Windows 11 admiten controladores de casi cualquier marca. Pero incluso si va a utilizar la solución de Microsoft, primero debe calibrar el controlador Xbox One.

Microsoft ha hecho un trabajo fantástico para garantizar que Xbox y Windows funcionen juntos. Emparejar los controladores con su PC suele ser muy fácil, a menudo es cuestión de conectar un cable USB o encender el Bluetooth. Sin embargo, a veces, es posible que deba intervenir para algunos cambios manuales.
Los jugadores saben lo importante que es mantener y cuidar su equipo. Parte del trabajo es asegurarse de que sus controladores estén en excelentes condiciones. En particular, una configuración incorrecta puede dañar su puntería, precisión, movimiento y más.
Por lo tanto, uno de los cambios manuales más significativos es la calibración de los controladores de Xbox One. Soluciona problemas de eje, movimiento de deriva, sensibilidad del joystick y similares. En esencia, recalibrar el controlador traerá de vuelta la sensación de suavidad de un controlador en condiciones de fábrica.
¿Por qué mi controlador Xbox One no está calibrado?
Sabrá que necesita calibrar el controlador Xbox One cuando tenga problemas para jugar. Los ajustes de calibración incorrectos producen un movimiento aleatorio durante el tiempo de juego.
En particular, el problema puede depender del Eje, que es su perspectiva y movimiento XYZ.
Un controlador no calibrado es un problema común en estas ocasiones:
- Estás usando un nuevo controlador en tu PC con Windows
- Está utilizando un controlador muy antiguo en su PC con Windows
- No has usado el controlador por un tiempo en tu PC
- Steam, Epic Games o Windows cambiaron automáticamente la configuración de sus controladores después de una actualización
- Hay daños físicos como desgaste, rotura, polvo u óxido en el controlador.
Para todas las causas, los pasos son los mismos. Tenga en cuenta que la calibración de Xbox One no tiene nada que ver con los controladores de su PC o el firmware de los controladores. De cualquier manera, es mejor mantener ambos actualizados para evitar problemas de conectividad.

¿Cómo calibrar el controlador Xbox One?
Las PC con Windows 10 y Windows 11 tienen un programa integrado para el trabajo, la herramienta de calibración.
Esto funciona con cualquier controlador que conecte a través de un cable USB, incluida cualquier PlayStation, Xbox One, Xbox Series, Nintendo Switch o cualquier controlador genérico. Por lo tanto, nuestras instrucciones pueden ayudarlo a calibrar cualquier controlador que tenga.
Hay tres formas de calibrar el controlador Xbox One en Windows 10:
- Restablecer la configuración a los valores predeterminados
- Calibrar el controlador manualmente
- Calibrar el controlador a través de Steam
Antes de probar una de las tres soluciones, asegúrese de que su PC con Windows reconozca el controlador.
¿Cómo restablecer la calibración del controlador de Xbox One?
El primer método es restablecer la configuración. Es una buena idea probarlo antes de calibrar manualmente el periférico, ya que puede ser complicado. Además, siempre puede activar la opción si la calibración manual sale mal.
- Conecte su controlador a la PC a través de un cable USB.
Estos pasos no funcionan de forma inalámbrica o vía Bluetooth. Solo al conectar un controlador a la PC, Windows puede activar la herramienta de calibración. - Abra el panel de control
Escriba Panel de control en la barra de búsqueda de Windows y abra el Panel de control. - Vaya a Dispositivos e impresora.
Haga clic en Dispositivos e impresoras en el menú del Panel de control. - Ve a la configuración de tu controlador de juego
En el menú Dispositivos e impresoras, haga clic con el botón derecho en el icono de sus controladores y seleccione Configuración del controlador de juegos. - Ir a Propiedades
Dentro del menú de controladores, haga clic en Propiedades en la parte inferior derecha. - Ir a Configuración y Restablecer a Predeterminado
Haga clic en en la parte superior izquierda para el menú Configuración. El menú tiene dos opciones: Restablecer valores predeterminados y Calibrar. Haga clic en Restablecer valores predeterminados. - Cierra la herramienta
Después de seleccionar la opción Predeterminado, presione OK para cerrar la herramienta y OK nuevamente. - Probar la calibración
Finalmente, pruebe su controlador jugando en su PC. No hay mejor manera de ver su rendimiento que usándolo.
Si no funciona correctamente, continúe con el siguiente método. Alternativamente, puede comenzar con una calibración manual en lugar de restablecer los valores predeterminados.
¿Cómo calibrar el controlador Xbox One manualmente?
Estamos volviendo al mismo menú que antes para una calibración manual:
- Ir al panel de control
- Seleccionar dispositivos e impresoras
- Vaya a sus controladores Configuración del controlador de juego
Recuerde hacer clic derecho en el periférico en el menú de hardware Dispositivos e impresoras. Luego, haz clic en la primera opción del menú desplegable. - Elija calibrar en la configuración
De vuelta en el menú de configuración, ahora debemos presionar la opción Calibrar. - Sigue al mago
Su PC iniciará un asistente de calibración. Haga clic en siguiente y siga las instrucciones. - Centre el D-Pad
La primera instrucción es dejar el D-Pad (o el joystick izquierdo) centrado y luego presionar un botón en el controlador. Una vez que haya terminado, haga clic en Siguiente. - Encuentra las esquinas con el D-Pad
A continuación, debe mover el D-Pad (el joystick izquierdo) alrededor de las esquinas. Luego, presione un botón en el controlador y haga clic en siguiente. Además, puede marcar la casilla Mostrar datos sin procesar a continuación para ver su progreso. - Verifique el centro del D-Pad
Debe repetir un paso anterior dejando el joystick izquierdo en el centro. - Calibrar el eje Z
El siguiente paso es mover el eje Z hacia arriba y hacia abajo. Eso significa mover los joysticks izquierdo y derecho hasta el final y luego hacia abajo. Después de terminar, presione un botón en su controlador y haga clic en siguiente. Una vez más, marque la casilla de datos sin procesar.El asistente mostrará un cuadro de porcentaje que le informará cuando termine de calibrar la configuración de movimiento del eje Z.
- Calibrar el eje X
Ahora, es hora de configurar la rotación X. Eso significa mover el joystick derecho hacia la izquierda y hacia la derecha. Después de terminar, presione un botón en el controlador y haga clic en siguiente.
Como antes, el asistente muestra una barra de porcentaje para informarle su finalización. - Calibrar el eje Y
Ahora es el momento de arreglar la rotación Y. Puede mover el joystick derecho hacia arriba y hacia abajo. Después de terminar, presione un botón del controlador y luego haga clic en Siguiente. - Terminar el proceso
Por último, haga clic en Finalizar para cerrar el asistente y guardar su configuración. - Pruebe la configuración
Ahora, vaya a la pestaña Prueba y pruebe la calibración. Puedes presionar tus botones para probarlo. Cuando termines, haz clic en Aplicar y luego en Aceptar. - Prueba el controlador en los juegos
Si todo sale bien, podría probar el controlador en sus juegos. A menudo, después de calibrar el controlador Xbox One, estará como nuevo.
¿Cómo calibrar el controlador de Xbox One en Steam?
Hay varias funciones de calibración de software de terceros, pero recomendamos usar Stream para calibrar el controlador de Xbox One. Tenga en cuenta que el lanzador de Epic Games no tiene opciones de calibración.
Por lo tanto, recomendamos la tienda de Valves, ya que la mayoría de los juegos de PC ya tienen una cuenta de Steam y usan la aplicación para comprar y jugar juegos.
Además, Steam le permite ajustar el controlador juego por juego, incluso si estos juegos no son compatibles con los controladores USB. Es una gran herramienta versátil para usar.
Aquí están los pasos:
- Abre la aplicación Steam
Escriba Steam en la barra de búsqueda de Windows y abra Steam. - Abrir el modo de imagen grande
Haga clic en Ver en el menú superior y haga clic en Modo de imagen grande. Se abrirá una interfaz de usuario de Steam a pantalla completa y sin ventanas. - Ir a la configuración
Haga clic en el engranaje de configuración en la parte superior derecha del modo de imagen grande. - Ir a la configuración del controlador
En el menú Configuración, haga clic en Configuración del controlador. - Abra la herramienta de calibración
Marque el controlador que desea activar (por ejemplo, Xbox) y haga clic en Calibrar.
Al marcar la casilla Configuración de un controlador, Steam instalará los controladores que necesita. Sin embargo, le pedirá que reinicie la aplicación para aplicar los cambios. - Habilite Bloquear navegación con joystick.
Comience haciendo clic en la opción Navegación con joystick. Permitirá que Steam complete el proceso automáticamente. - Habilitar la calibración automática completa
Pulse el botón Calibración automática completa a continuación. - Siga las instrucciones del asistente de calibración
La primera parte del asistente le pedirá que mueva las palancas analógicas en diferentes direcciones. Completará la calibración básica del controlador de Xbox One.
Cuando finalice el asistente, Steam lo cerrará automáticamente. - Seleccione Calibrar de nuevo
Ahora, estaban pasando por un proceso más complejo. Para eso, debe hacer clic en la opción Calibrar nuevamente. - Bloquear navegación con joystick
Esta vez, bloquee la opción Navegación con joystick haciendo clic en el cuadro. - Ajustar las zonas muertas de los palos
Ahora, puede mover los controles deslizantes para ajustar las zonas muertas de los palos. Estas áreas alrededor de la palanca de control de los controladores no responden a los movimientos.Ayuda a que los palos desgastados funcionen si no pueden quedarse quietos. Si su controlador es nuevo, puede dejar la configuración en cero o cerca de cero. Mejor aún, ajústelo hasta que se sienta cómodo.
- Volver al menú de configuración del controlador
Después de ajustar las zonas muertas, vuelva al menú Configuración del controlador. Allí, verá los juegos que tiene en su biblioteca, y puede elegir cada uno para ajustar la configuración exacta que desee.