Explicaré un método muy efectivo para averiguar qué aplicación está usando su cámara web. De esta manera, puede evitar que se use sin su permiso, o simplemente cerrar una aplicación para liberar su cámara web para usarla en otra aplicación.

Por alguna razón, Windows 10 tiene dificultades para permitirle usar su cámara web en varias aplicaciones. En la mayoría de los casos, cuando las cámaras web creen que una aplicación las está utilizando, se iluminarán y no podrán utilizarse en otras aplicaciones. Entonces, echemos un vistazo a cómo podemos identificar qué aplicación está usando nuestra cámara web para que podamos detenerla.
¿Cómo encontrar el proceso de su cámara web en una aplicación para detenerlo?
Para encontrar nuestra cámara web, debemos comprender cuál es el nombre en el administrador de dispositivos. Desde allí, podemos buscar nuestros procesos en ejecución para encontrar coincidencias con nuestra cámara web.
Para empezar, abra su menú de inicio y busque el Administrador de dispositivos. Haga clic para abrir el administrador de dispositivos cuando aparezca. Busque la sección de dispositivos de imágenes y haga clic para abrir la flecha desplegable.
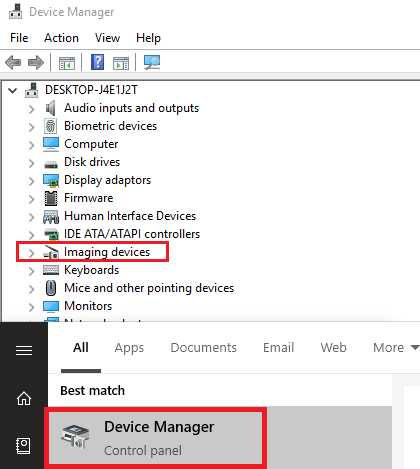
A continuación, haga clic derecho en su cámara web y haga clic en propiedades. En la nueva ventana que aparece, haga clic en Detalles. A continuación, haga clic en el cuadro desplegable propiedad y busque Nombre de objeto de dispositivo físico. Haga clic derecho en la lista que aparece y haga clic en copiar. Ahora puede cerrar esa ventana.
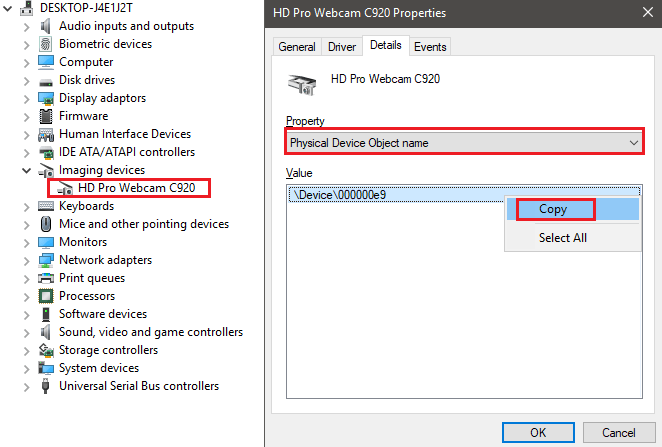
Ahora tiene el nombre de su dispositivo y podrá buscar sus procesos en ejecución para averiguar qué aplicación está usando su cámara web.
¿Cómo usar Process Manager para encontrar qué aplicación está usando su cámara web?
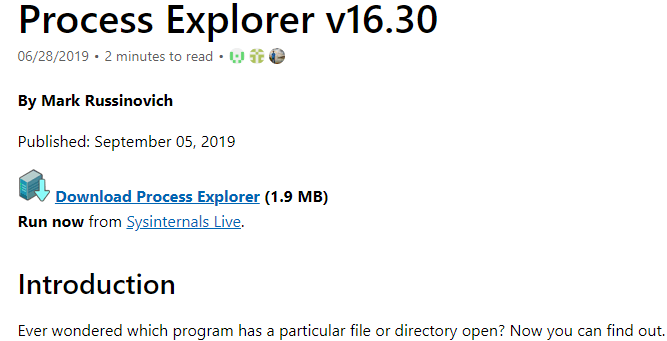
Para este paso, debe descargar Process Explorer. Es un programa disponible aquí de Microsoft Sysinternals. Una vez que haya descargado el archivo, extraiga el archivo de almacenamiento Processexplorer.zip.
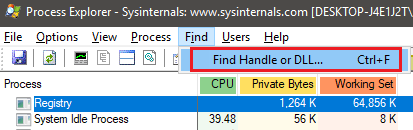
Una vez extraído, navegue hasta la carpeta extraída y haga clic para abrir procexp.exe. Haga clic en Aceptar cuando se le solicite. Ahora debería ver un administrador de procesos complejo, similar a lo que ve en TaskManager. Haga clic en buscar y luego en buscar identificador o DLL.
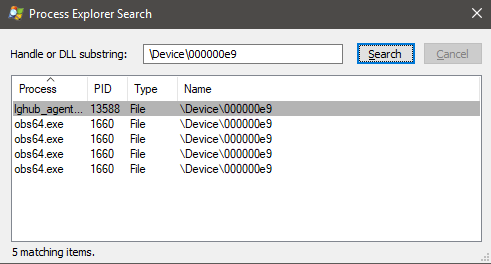
Copie el nombre de su dispositivo en el cuadro de subcadena Manejar o DLL y luego haga clic en buscar. Los resultados pueden tardar algún tiempo en completarse. Ahora verá la lista de aplicaciones que actualmente utilizan su cámara web.
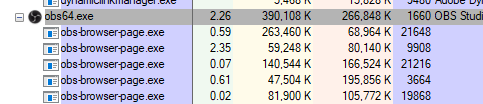
Si no puede entender qué es cada una de las aplicaciones, haga clic en ellas en la página de resultados de búsqueda y notará que estarán resaltadas en gris en la ventana principal de Process Explorer. Si es una aplicación que reconoce, puede cerrarla y el acceso a la cámara web desde esa aplicación se detendrá.
En ese momento, ahora debería poder usar su cámara web en otra aplicación sin tener ningún problema. Si todavía tiene problemas, puede ser otro problema no relacionado. Por ejemplo, un problema con el propio software. O tal vez haya una opción en el menú de configuración para que ese software cambie su cámara web predeterminada.
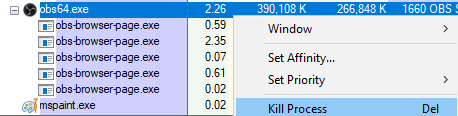
Si no reconoce el programa en los resultados de búsqueda, una búsqueda rápida en Google debería arrojar algunos resultados precisos. En algunos casos, puede ser simplemente algún tipo de software necesario para su cámara web. Es poco probable, pero podría ser malware que esté usando su cámara web.
En este caso, puede hacer clic en él para resaltarlo en Process Explorer. Luego, haga clic derecho en él en la ventana principal y haga clic en Kill Process . Después de eso, debe seguir nuestra guía para verificar y eliminar completamente el malware de su PC con Windows.
Resumen
Espero que esta guía le haya ayudado a aprender cómo averiguar qué aplicación está usando su cámara web en Windows 10. Al seguir esta guía, puede asegurarse de no encontrarse con conflictos con su software y puede verificar dos veces que su cámara no esté siendo utilizada por software malicioso. .








