¿Cómo asignar más RAM al servidor de Minecraft? O ¿Cuáles son los lanzadores para asignar más memoria RAM a Minecraft? ¿O podemos asignar más RAM al servidor de Minecraft sin usar Launcher?
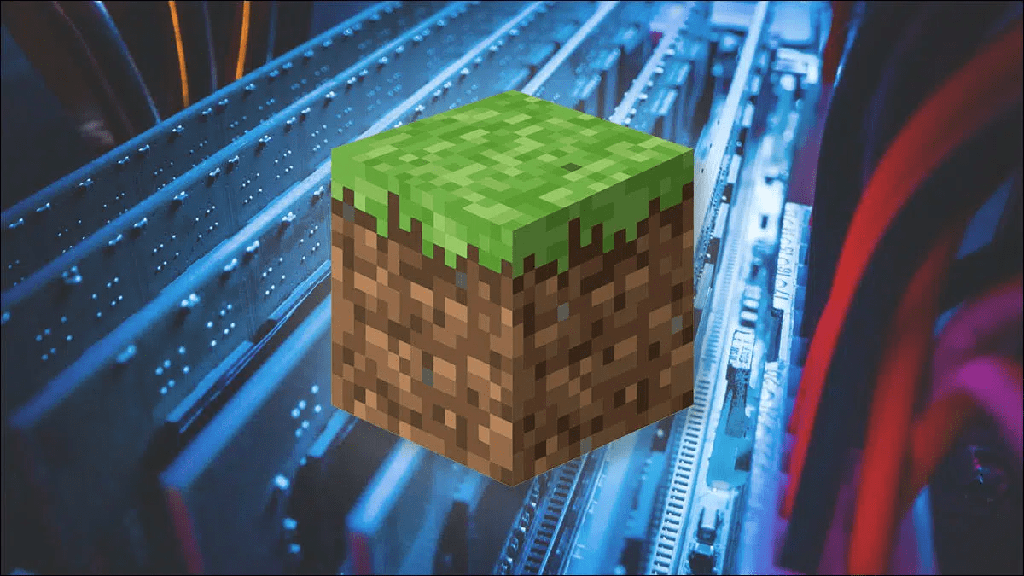
Si está aquí para cualquier consulta sobre cómo asignar más RAM a Minecraft 2021, entonces no vaya a ningún lado. En el artículo de hoy, lo guiaré de muchas maneras a través de las cuales puede asignar rápidamente más RAM al servidor.
Minecraft – Una introducción rápida
Minecraft es uno de los juegos más populares de la generación actual y ha generado una cultura de juego completamente nueva. La razón principal detrás de su popularidad se puede ver en cómo este juego te permite acceder a él en cualquier plataforma, incluidos Android, iOS, Mac OS Windows Linux. ¡Hay 126 millones de usuarios activos mensuales con 200 millones de copias vendidas en todo el mundo!
La memoria es un gran problema en Minecraft, ya que ocupa 1 GB de RAM de forma predeterminada. Sin embargo, para jugar el juego con una experiencia óptima, también debe asignar más memoria. Si no está seguro de cómo asignar RAM para Minecraft y otros programas a la vez, ¡este artículo lo ayudará!
En los últimos días, he recibido muchas solicitudes sobre cómo asignar más RAM para los servidores de Minecraft. ¡Después de horas de investigación y experimentación con mi propio servidor, he creado una guía que te ahorrará tiempo en tu búsqueda para obtener más potencia del juego!
¿Qué es un servidor de Minecraft?
Los servidores de Minecraft son una manera perfecta de sacar tu lado creativo con amigos. ¡Puedes jugar en línea, o tú y algunos de tus mejores amigos pueden formar una fiesta LAN en persona!
Un servidor de Minecraft es un juego multijugador propiedad del jugador o de la empresa en el que los operadores pueden establecer algunas restricciones con respecto a qué nombre de usuario, direcciones IP pueden o no ingresar a los servidores.
¿Cómo asignar más RAM al servidor de Minecraft sin lanzador?
Siempre es bueno tener más RAM para tus juegos favoritos, ¿verdad? Ya sea Minecraft o algo más. Bueno, muchos usuarios se hacen la pregunta: ¿podemos asignar RAM sin usar el software Launcher? ¡Y me complace decirles que sí, por supuesto!
Es un error común pensar que los servidores de Minecraft requieren el Lanzador para asignar más RAM. En realidad, ¡puedes hacerlo sin él!
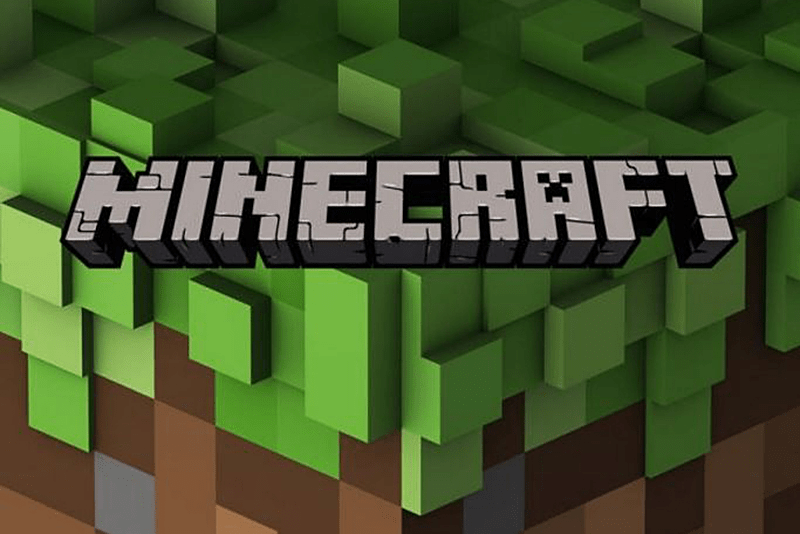
Estás a punto de leer todos los pasos para esta tarea. Presta atención y síguelos de cerca:
- Vaya al archivo llamado Minecraft_server.exe presente en el directorio de servicios de Minecraft en su computadora.
- Haga clic en Inicio y seleccione un nuevo elemento.
- Ahora, crea un nuevo documento en el directorio y elige el documento de texto.
- En el nuevo documento, escriba el texto dado: Java-Xmx####M-Xms####M-exe Minecraft_server.exe-o true Pause
- Ahora, reemplace el #### con la cantidad de RAM que desea en MB.
- Después de poner el valor de RAM, guarde el documento y cambie el tipo de archivo a Todos los archivos, también cambie la extensión como .bat
- Ahora el documento se guardó y se creó el nuevo Lanzador. Para ejecutarlo sólo tienes que hacer doble clic sobre él.
Para todos los jugadores de Minecraft que quieran asignar más RAM, así es como pueden hacerlo sin usar ningún lanzador. ¡Estos pasos son fáciles y deberían tomar menos de un minuto para que cualquiera los termine!
¿Cómo asignar más RAM al servidor de Minecraft con el iniciador predeterminado?
La mejor parte de ejecutar un servidor de Minecraft es que puedes controlar los parámetros. Esto incluye elegir la cantidad de RAM que se debe asignar a su servidor y qué tipo de Java utiliza para que funcione sin problemas.
Sin embargo, el primer paso antes de hacer cualquier otra cosa es descargar Java y asegurarse de elegir el Bit correcto (32 o 64). Después de descargarlo, sigue estos pasos:
- Abra su aplicación Minecraft y vaya a la pestaña Instalación.
- Después de esto, debe seleccionar la versión y después de elegir una versión, haga clic en los tres botones punteados y seleccione la opción «Editar».
- Ahora, abra el menú desplegable y busque «JVW ARGUMENTS» y luego habrá algo escrito como » -Xmz2G-XX:+UnlockExperimentalVMOptions «.
- En la letra -Xmz2 el 2 representa la RAM asignada en GB.
- Ahora, puede cambiar el valor reemplazando el dígito con cualquier otro dígito que desee, como si quisiera asignar 3 GB de RAM y luego cambiar 2 A 3.
Al cambiar el valor de RAM en Minecraft, asegúrese de que su computadora pueda manejarlo.
¿Cómo asignar más RAM al servidor de Minecraft con la aplicación de escritorio Twitch?
Asignar más RAM al servidor de Minecraft es pan comido y no requiere ninguna habilidad especial, pero algunas personas no saben cómo hacerlo. ¡Por suerte para ellos, tengo los mejores consejos sobre cómo pueden aumentar su memoria usando solo su aplicación Twitch Desktop!
La aplicación de escritorio Twitch es una forma rápida y fácil de asignar más RAM para los servidores de Minecraft. Para hacer esto, descargue la aplicación Twitch y solo siga estos simples pasos:
Se dan los pasos sobre cómo asignar más RAM al servidor de Minecraft con la aplicación de escritorio Twitch:
- Después de instalar la aplicación de contracción, ábrala y haga clic en la opción de tres líneas presente en la parte superior de la pantalla en el lado izquierdo.
- Seleccione el archivo y haga clic en configuración.
- Busca la pestaña de Minecraft y ve a Configuración de Java.
- Después de seleccionar la configuración de Java, verá la barra de memoria asignada.
- Para cambiar tu RAM asignada, solo tienes que arrastrar la barra.
¿Cómo asignar más RAM al servidor de Minecraft usando lanzadores?
Hay muchos lanzadores disponibles en Google, y elijo cuatro de ellos que son los mejores. ¡También son los más populares que existen! Puede usarlos con facilidad debido a una interfaz de usuario simple.
Ahora, puede descargar cualquiera de los lanzadores dados y seguir los pasos de acuerdo con ese lanzador variado. ¡Hazte con el que se adapte al tipo de dispositivo que tengas!
1. Lanzador de vacío
- Abra Void Launcher y haga clic en las opciones presentes en la parte superior de la pantalla en el lado derecho.
- Busque Opciones de Minecraft y haga clic en el menú desplegable de memoria.
- Cambie la memoria RAM asignada según su deseo.
- Después de cambiar la memoria RAM asignada, inicie su juego y experimente lo mejor de él.
2. En lanzador
- Después de la instalación exitosa, abra la aplicación AT Launcher.
- Vaya a la configuración presente en la parte inferior del lado derecho.
- Navega a la pestaña de Minecraft, y después de elegir Minecraft, necesitas ubicar la memoria RAM.
- Ahora, cambie la memoria RAM asignada como desee.
- Después de cambiar la memoria RAM asignada, inicie Minecraft y juegue con la mejor experiencia.
3. Técnica
- Abra la aplicación Technic después de instalarla.
- En la esquina superior derecha, haga clic en Opciones del lanzador.
- Ahora, vaya a la configuración de Java y busque la memoria.
- En el menú desplegable de memoria, puede cambiar la RAM según el valor deseado.
4. Lanzador FTB
- Abra el lanzador FTB.
- Haga clic en el botón Opciones presente en la parte superior derecha.
- Después de esto, busque » RAM máximo (MB) «
- Ahora, arrastre la barra y ajuste la RAM al valor deseado.
Asignar RAM para el juego es como una noche en Las Vegas. La memoria RAM es una parte muy importante de su computadora y puede hacer o deshacer el rendimiento.
Espero que para cuando terminemos con esta guía sobre cómo asignar más RAM al servidor de Minecraft, esté bien encaminado para resolver todos los problemas del servidor de Minecraft, y ahora su RAM asignada está aumentada siguiendo los pasos sugeridos anteriormente. .






