Windows Hello es una forma más segura de iniciar sesión en su dispositivo con Windows 10 sin tener que esforzarse para recordar su contraseña. La tecnología de inicio de sesión futurista utiliza autenticación biométrica que es más rápida, más segura y más fácil de acceder a su computadora mediante huellas dactilares o reconocimiento facial, con seguridad de nivel empresarial para arrancar.
Estos marcadores biométricos le permiten iniciar sesión en dispositivos, aplicaciones o redes en línea, además puede vincular un dispositivo Bluetooth como su teléfono inteligente a su computadora y usar la función de bloqueo dinámico en Windows Hello para bloquear su computadora automáticamente.
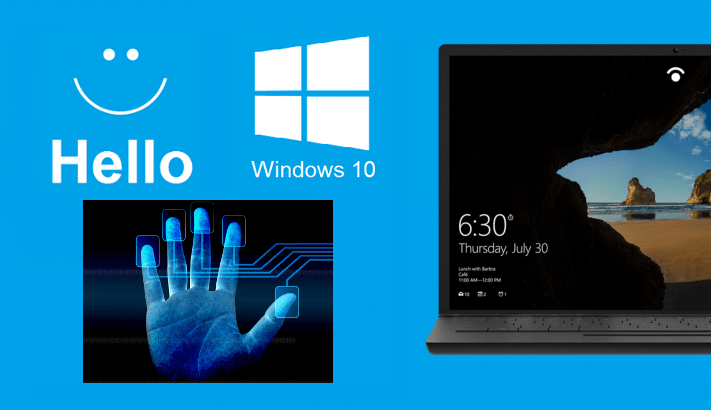
Por muy bueno que suene este servicio, a veces puede encontrar que la huella digital de Windows Hello no funciona debido a problemas de hardware, corrupción del sistema, conflictos de software, configuraciones incorrectas o controladores defectuosos, obsoletos e incompatibles.
Si el inicio de sesión de huellas dactilares de su computadora con Windows Hello no funciona, tal vez después de una actualización u otros cambios en su computadora, pruebe algunas de las soluciones en esta guía para ayudarlo a restaurar la función.
Correcciones para Windows Hello Fingerprint que no funcionan en Windows 10
- Instalar actualizaciones manualmente.
- Ejecute el solucionador de problemas de hardware y dispositivos.
- Restablecer las opciones de reconocimiento facial y de huellas dactilares.
- Habilite la biometría en el Editor de directivas de grupo.
- Modifique la configuración de la directiva de grupo de Windows Hello.
- Actualice los controladores del sistema.
- Realice un restablecimiento de Windows.
- Desactive Inicio rápido.
- Busque y desinstale las actualizaciones que causaron el problema.
- Restablecer inicio de sesión con huella digital.
- Vuelva a instalar el software de huellas dactilares.
- Reparación de archivos del sistema.
- Reinicie el servicio del administrador de credenciales.
¿Cómo arreglar Windows Hello que no funciona en Windows 10?

Muchos casos informados de mal funcionamiento de huellas dactilares en Windows Hello se experimentan después de instalar actualizaciones de Windows, como la versión 1809 que causó muchos problemas como bloqueos del sistema, pérdida de datos, fallas en el arranque y bloqueo de aplicaciones, entre otros problemas.
Antes de usar cualquiera de las correcciones a continuación, verifique lo siguiente:
- Su dispositivo ejecuta Windows 10 y no otra versión del sistema operativo; de lo contrario, no puede usar Windows Hello. Considere actualizar a Windows 10 en este caso.
- Comprueba que tu dispositivo tenga un sensor o lector de huellas dactilares. Es posible que algunas máquinas lo tengan, pero probablemente sean demasiado antiguas y no haya un controlador de Windows 10 disponible para ellas, por lo que el servicio no funcionará.
- Verifique que su dispositivo sea compatible con el servicio Windows Hello.
- Verifique que su conexión a Internet sea sólida y que su dispositivo esté conectado; de lo contrario, Windows Hello no funcionará.
- Compruebe si hay polvo o suciedad en el escáner de huellas dactilares, ya que esto afectaría la lectura. Si tiene algún rasguño en el sensor, repare la máquina.
- Use el mismo dedo y la misma posición que usó al registrar su huella digital con Windows Hello para iniciar sesión.
Instalar actualizaciones manualmente
Si el inicio de sesión con huella digital de Windows Hello no funciona, deberá volver a usar su contraseña o PIN para iniciar sesión y buscar actualizaciones de Windows manualmente.
- Una vez que haya iniciado sesión, vaya a Configuración> Actualización y seguridad> Actualización de Windows
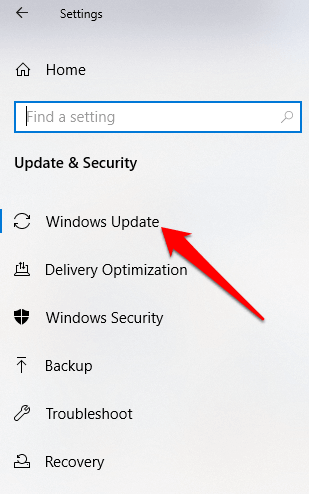
- Instale todas las actualizaciones pendientes y detectadas, y reinicie su computadora. Intente iniciar sesión con la autenticación de huellas dactilares nuevamente.
Ejecute el Solucionador de problemas de hardware y dispositivos
Esto escaneará y detectará cualquier posible problema de hardware y dispositivos en el sistema.
- Haga clic en Inicio > Configuración > Actualización y seguridad > Solucionar problemas.
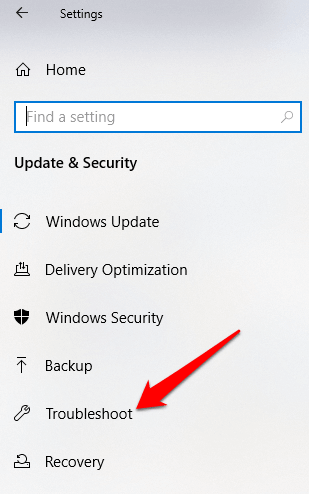
Restablecer las opciones de reconocimiento facial y de huellas dactilares
- Haga clic en Inicio > Configuración > Cuentas.
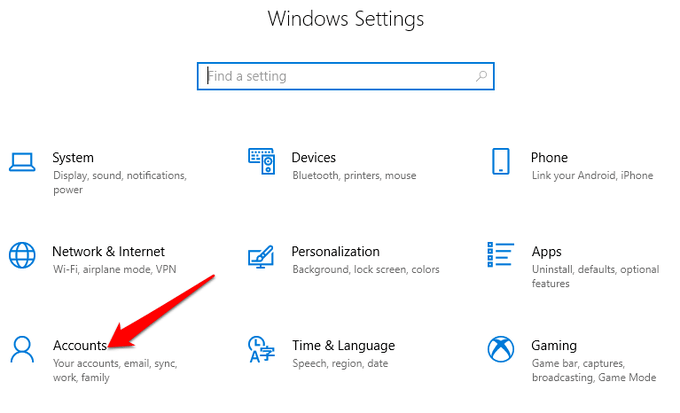
- Haz clic en Opciones de inicio de sesión.
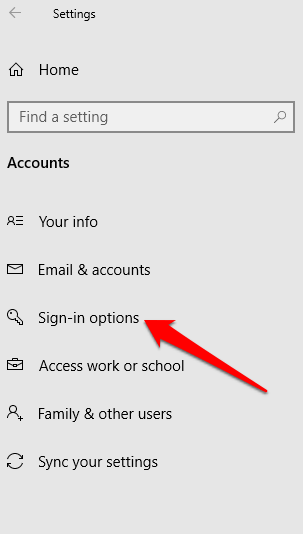
- Busque las opciones de Reconocimiento facial o Huella digital y haga clic en la opción Huella digital.
- Seleccione Quitar y haga lo mismo para el Reconocimiento facial.
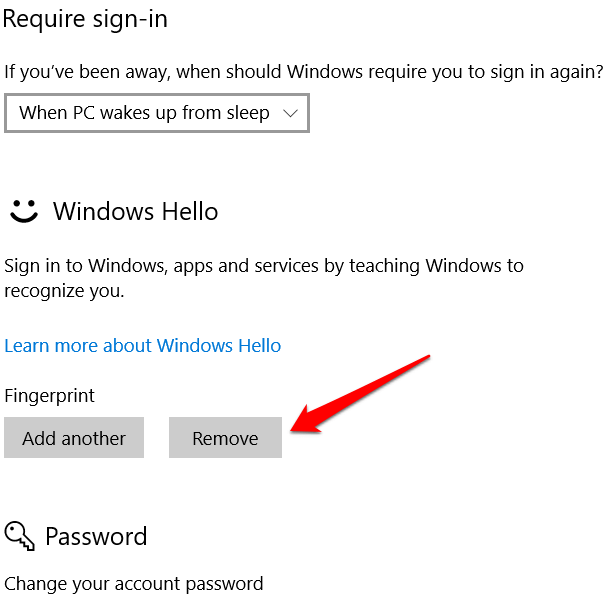
- A continuación, haga clic en Comenzar y siga las instrucciones para restablecer las opciones de inicio de sesión de Reconocimiento facial y Huella digital, y luego reinicie su computadora.
Habilitar biometría en el editor de políticas de grupo
- Escriba gpedit en el cuadro de búsqueda y haga clic en Editar política de grupo.
- Haga clic en Configuración del equipo > Plantillas administrativas.
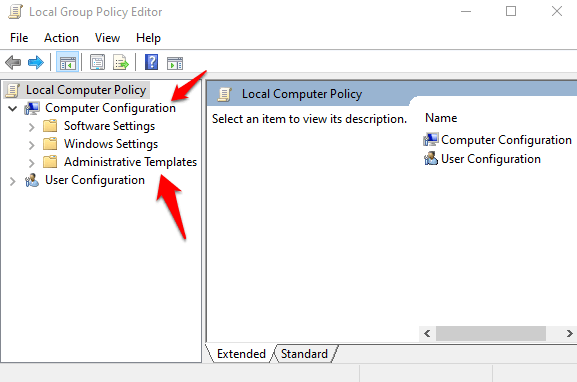
- Haga doble clic en Componentes de Windows.
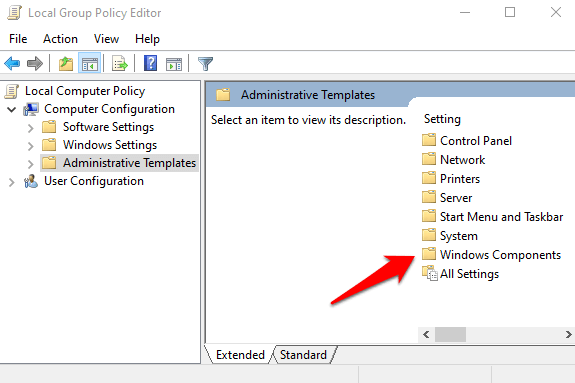
- Haga doble clic en Biometría en el panel derecho y verifique si todas sus configuraciones están configuradas.
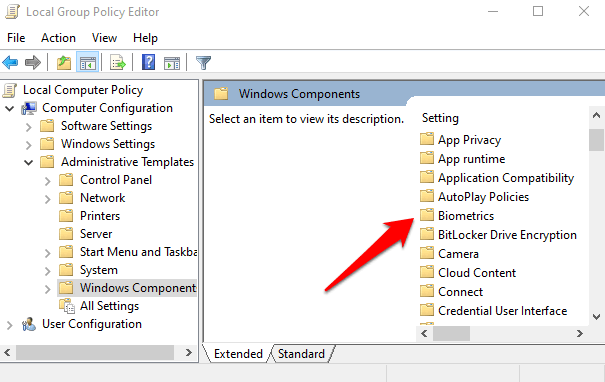
- Si muestran No configurado, probablemente sea por eso que el inicio de sesión con huella digital de Windows Hello no funciona.
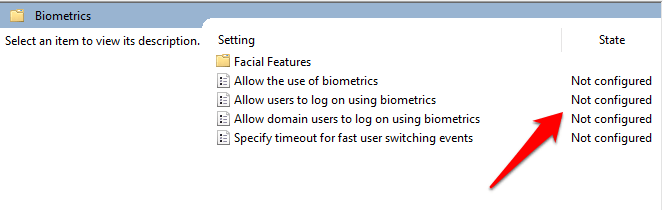
- Haga clic con el botón derecho en cada configuración biométrica, seleccione Habilitado y luego haga clic en Aplicar > Aceptar.
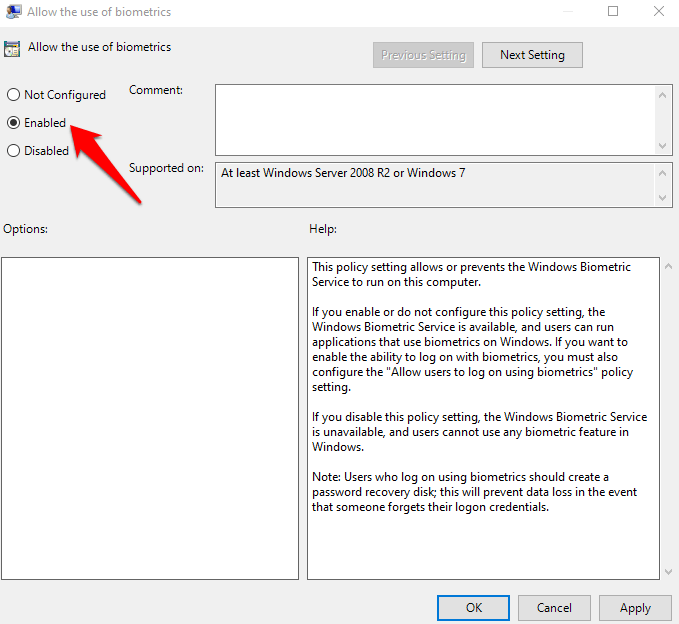
- Haga doble clic en Permitir que el usuario inicie sesión usando datos biométricos y seleccione Habilitado.
- Haga clic en Aplicar > Aceptar.
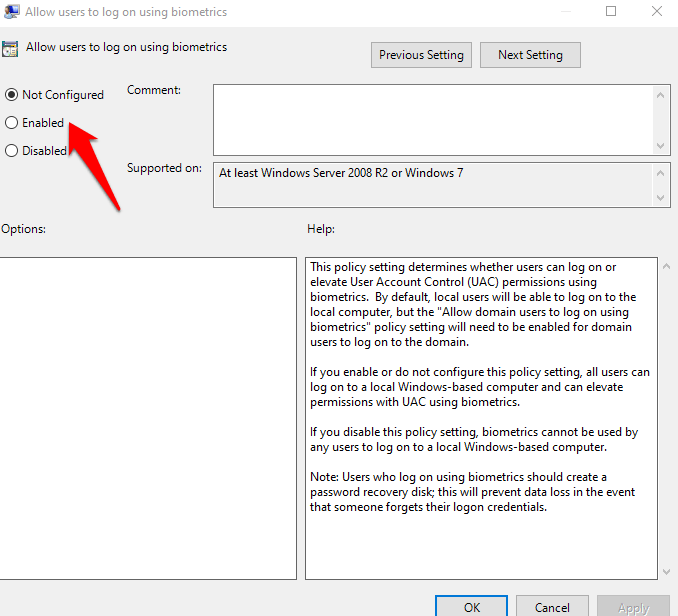
Modificar la configuración de la directiva de grupo de Windows Hello
Es posible que una actualización de Windows haya realizado algunos cambios en algunas configuraciones importantes de la política de grupo, por lo que es posible que desee verificar la configuración de Windows Hello en el Editor de políticas de grupo. Los primeros cuatro pasos son los mismos que en el ejemplo anterior.
- Haga clic derecho en Inicio > Ejecutar. Escribe gpedit y presiona Enter.
- Haga clic en Configuración del equipo > Plantillas administrativas.
- A continuación, haga doble clic en Componentes de Windows.
- Haga doble clic en Biometría.
- Haga doble clic en Rasgos faciales.
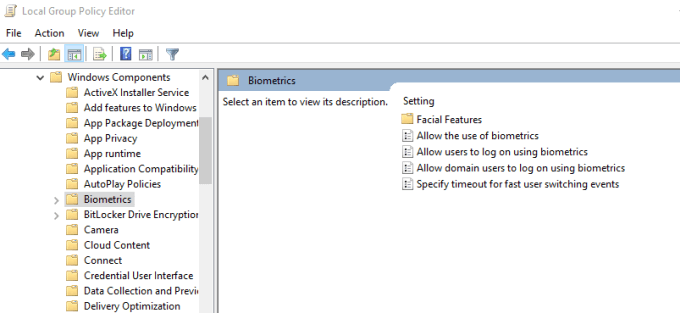
- Haga clic con el botón derecho en Configurar anti-suplantación de identidad mejorada y seleccione Editar.
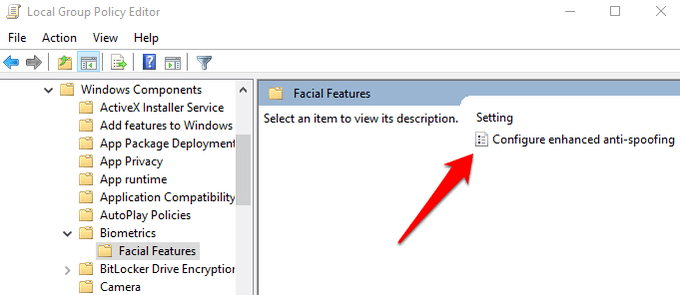
- Deshabilite Configurar anti-spoofing mejorado y reinicie su computadora para ver si resuelve el problema de inicio de sesión con huella digital de Windows Hello.
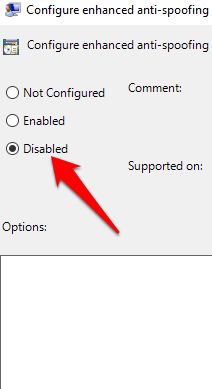
Actualizar controladores del sistema
Algunos controladores, en este caso el controlador del lector de huellas dactilares, pueden haberse dañado en algún momento, ya sea durante una actualización u otro proceso, lo que provocó un mal funcionamiento del inicio de sesión con huellas dactilares.
- Para resolver eso, puede actualizar los controladores haciendo clic con el botón derecho en Inicio > Administrador de dispositivos.
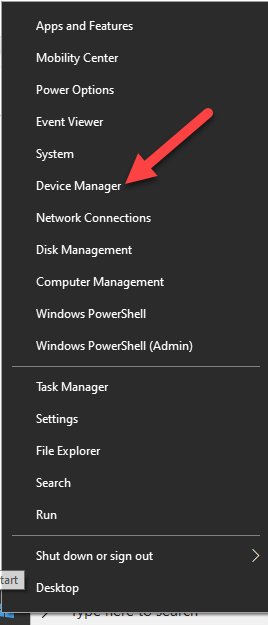
- Busque los controladores relevantes en Dispositivos biométricos, haga clic con el botón derecho en su dispositivo y seleccione Eliminar software de controlador.
- Haga esto para todos los controladores relacionados con Windows Hello y reinicie su dispositivo.
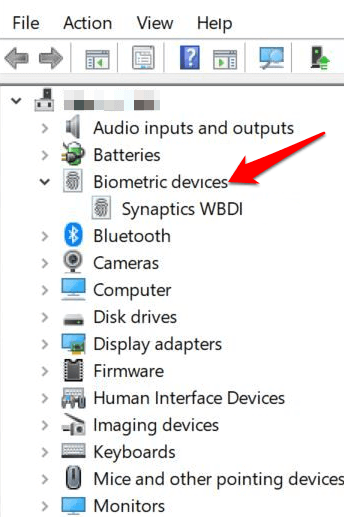
- Haga clic derecho y seleccione Buscar cambios de hardware y el sistema detectará e instalará los controladores nuevamente.
- También puede revertir el controlador dañado u obsoleto a su versión anterior haciendo doble clic en Dispositivos biométricos y seleccionando Revertir controlador en la sección de propiedades.
- Haga clic en Aceptar una vez que haya terminado.
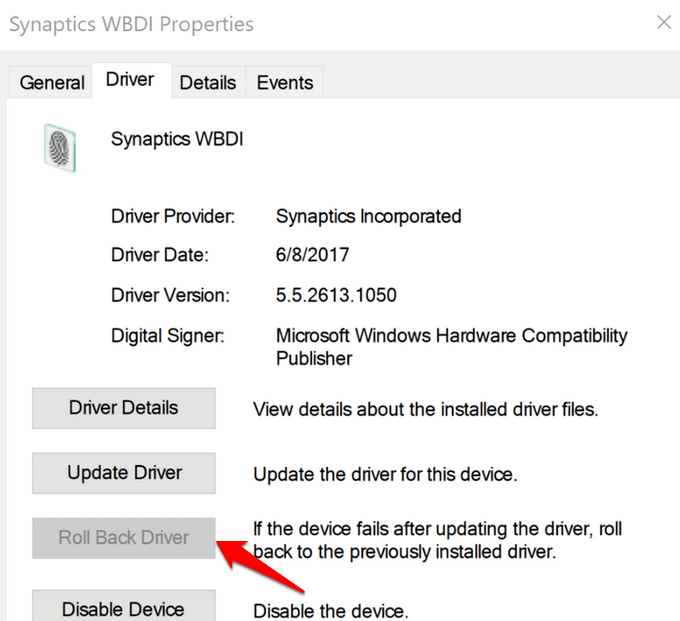
Realizar un restablecimiento de Windows
Cuando reinicia su dispositivo Windows, repara los daños en todos los archivos del sistema para que Windows Hello pueda volver a funcionar normalmente. También restablece la configuración de su dispositivo a la configuración predeterminada de Windows.
- Para actualizar el dispositivo, vaya a Configuración > Actualización y seguridad > Recuperación > Restablecer esta PC y haga clic en Comenzar .
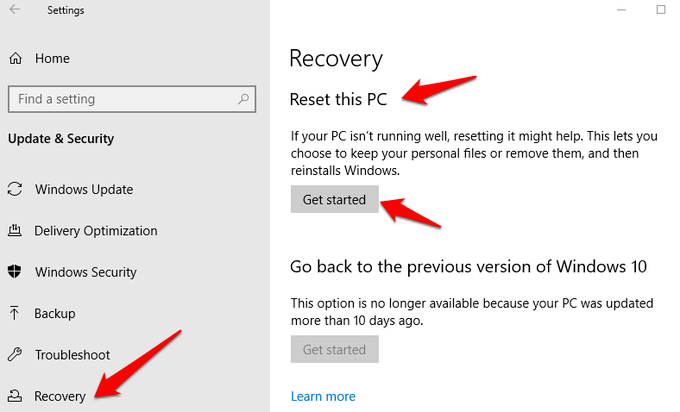
Nota: esta acción borrará permanentemente los datos de su computadora, así que asegúrese de hacer una copia de seguridad o copiar sus datos en un almacenamiento externo o en la nube antes de hacer nada.
Desactivar inicio rápido
- Haga clic en Inicio > Configuración > Sistema > Encendido y suspensión
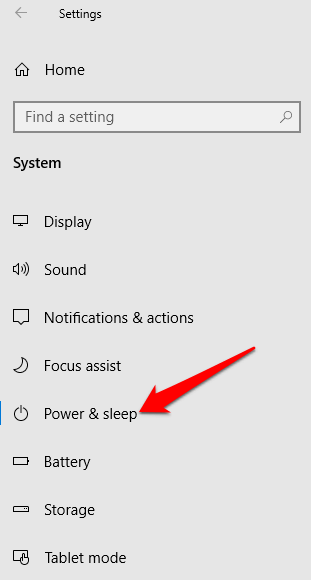
- Haga clic en Configuración de energía adicional.
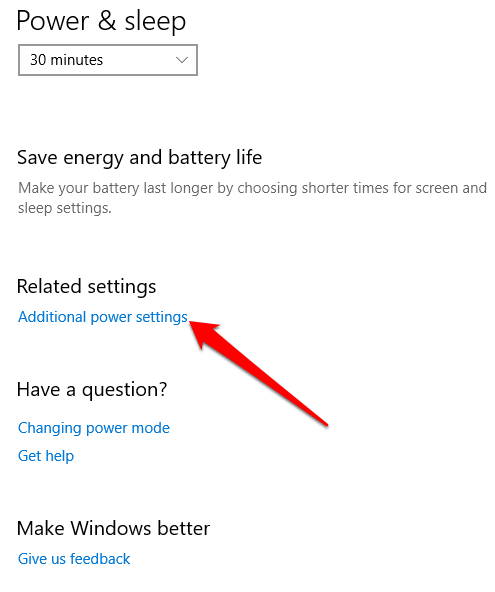
- A continuación, haga clic en Elegir qué hace el botón de encendido.
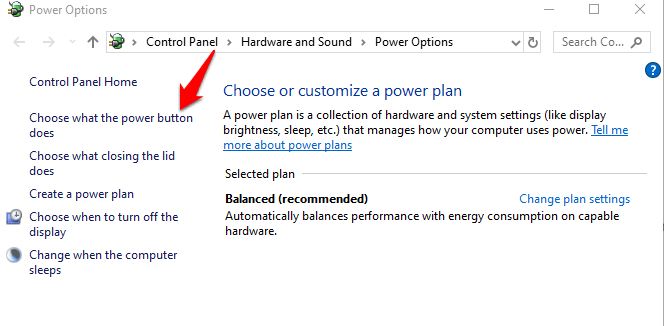
- Haga clic en Cambiar la configuración que no está disponible y desmarque la casilla Inicio rápido si está seleccionada, y haga clic en Guardar cambios.
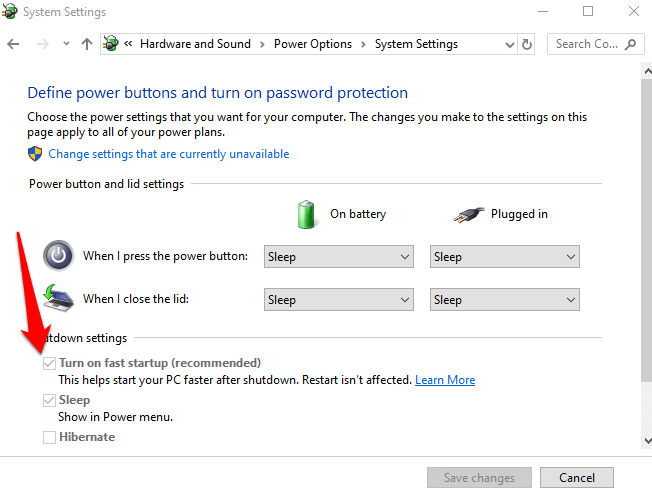
Buscar y desinstalar actualizaciones que causaron el problema
Si los problemas de inicio de sesión con huella digital comenzaron después de instalar las actualizaciones de Windows, verifique las actualizaciones instaladas y desinstálelas.
- Haga clic en Configuración > Actualización y seguridad > Actualizaciones de Windows.
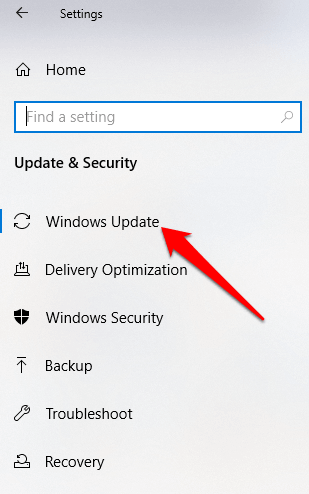
- Vaya a Ver historial de actualizaciones.
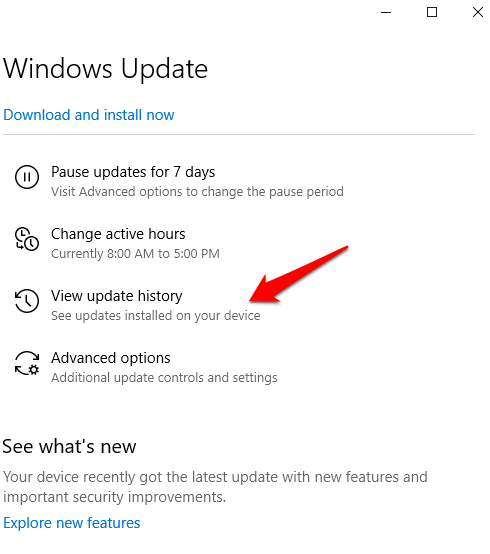
- Haga clic en el enlace Desinstalar actualizaciones.
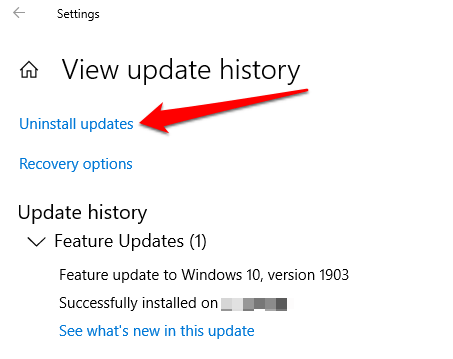
- Se abrirá una nueva pantalla que muestra las actualizaciones instaladas. Haga clic derecho en cada uno y seleccione Desinstalar.
- Reinicie su computadora y verifique si el inicio de sesión con huella digital de Windows Hello funciona nuevamente.
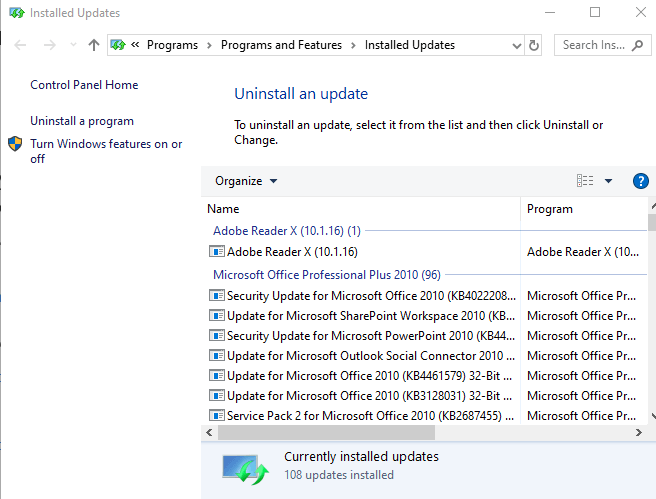
Restablecer inicio de sesión con huella digital
Si el problema persiste, puede restablecer su inicio de sesión con huella digital y ver si eso ayuda.
- En el cuadro de búsqueda, escriba iniciar sesión y presione Entrar para abrir el menú Cuentas.
- Vaya a Opciones de inicio de sesión y haga clic en Configurar en la sección Huella digital de Windows Hello.
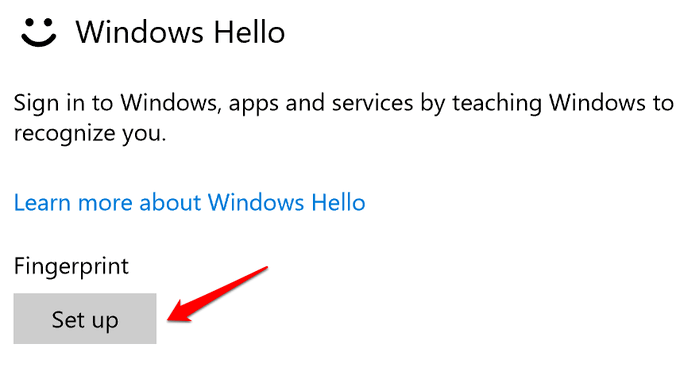
- Haga clic en Comenzar y siga las instrucciones para configurar su inicio de sesión con huella digital nuevamente.
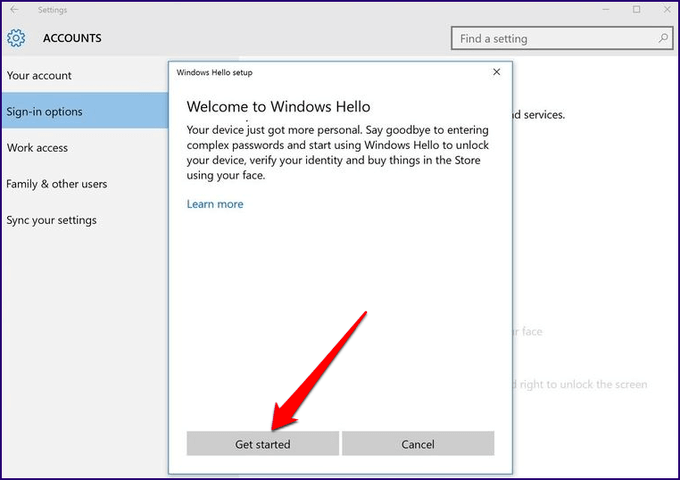
Vuelva a instalar el software de huellas dactilares
- Haga clic en Inicio > Configuración > Aplicaciones. En Aplicaciones y características.
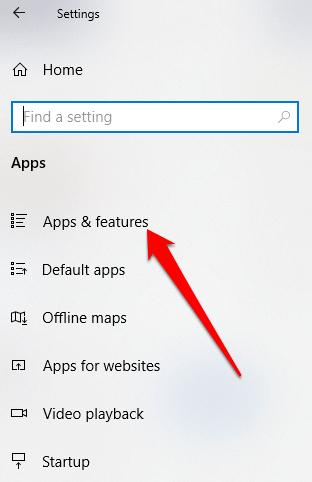
- Encuentra tu lector de huellas dactilares y haz clic en él. Haga clic en Desinstalar y confirme la acción.
- Haga clic con el botón derecho en Inicio > Administrador de dispositivos y expanda la categoría Dispositivos biométricos.
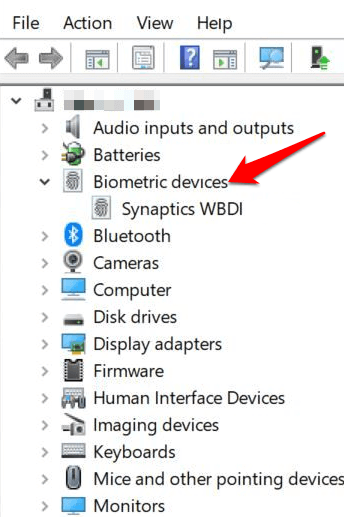
- Busque su lector de huellas dactilares, haga clic con el botón derecho, luego seleccione Desinstalar dispositivo y confirme la acción.
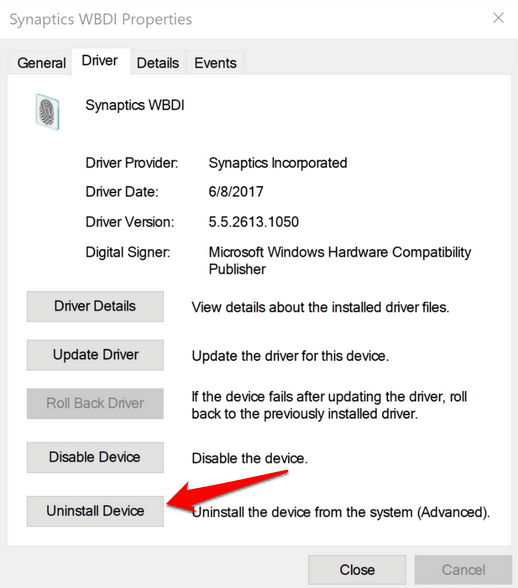
- Reinicie su computadora para aplicar los cambios y verifique si la huella digital funciona nuevamente.
- Puede evitar que su computadora deshabilite el lector de huellas dactilares yendo a la categoría Administrador de dispositivos > Controladores de bus serie universal y busque el Concentrador raíz USB.
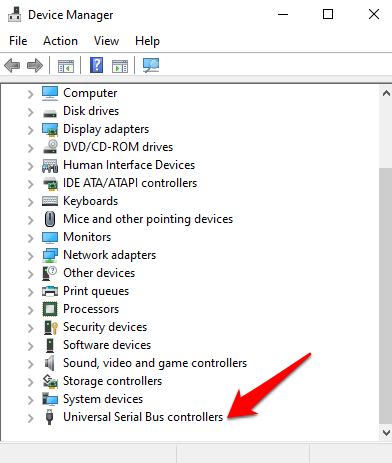
- Haga doble clic en USB Root Hub para abrir sus Propiedades.
- Desmarque la casilla Permitir que la computadora apague este dispositivo para ahorrar energía en la pestaña Administración de energía. Repita para todas las entradas de USB Root Hub.
Reparar archivos del sistema
La corrupción de archivos es una de las causas del mal funcionamiento del lector de huellas dactilares cuando intenta iniciar sesión con el servicio Windows Hello. puede usar el Comprobador de archivos del sistema incorporado para rectificar las cosas.
- Escriba CMD en el cuadro de búsqueda y seleccione Símbolo del sistema>Ejecutar como administrador.
- En el cuadro de diálogo Símbolo del sistema, escriba sfc /scannow y presione Intro para ejecutar el comando.
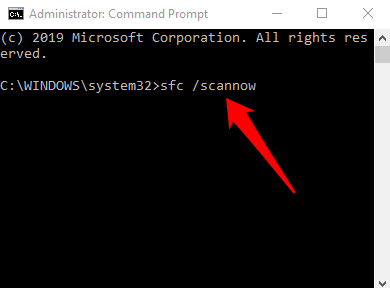
Se escanearán los archivos del sistema, después de lo cual puede reiniciar su computadora y ver si se resolvió el problema de la huella digital.
Reiniciar el servicio del administrador de credenciales
- Haga clic derecho en Inicio > Ejecutar y escriba services.msc. Presione Entrar para abrir la ventana Servicios y busque el Servicio de administrador de credenciales.
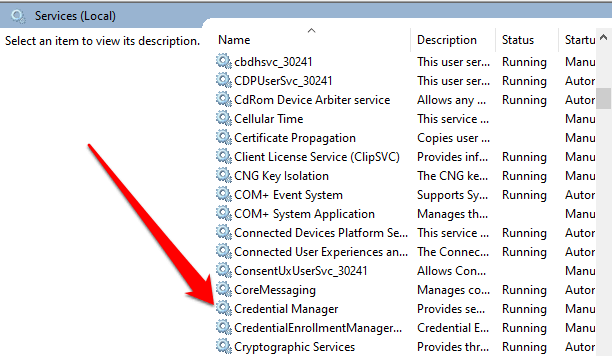
- Haga doble clic en el Servicio de administrador de credenciales para abrir la ventana Propiedades y vaya a Estado del servicio.
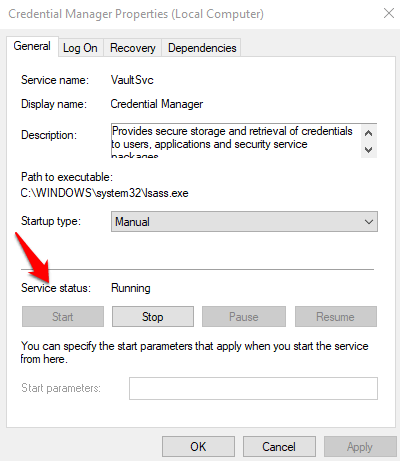
- Haga clic en Detener y, a continuación, vuelva a hacer clic en el botón Iniciar para reiniciar el servicio.
- Haga clic en Aplicar>Aceptar y compruebe si la huella digital funciona de nuevo.
Si nada más funciona, puede cambiar a un lector de huellas dactilares diferente.








