Wdf01000.sys es un error BSOD (Pantalla azul de la muerte) que aparece cuando Windows Driver Frameworks (WDF) no funciona correctamente en Windows 10. Por lo general, se acompaña de códigos de detención de Excepción de servicio del sistema o Infracción detectada por el verificador del controlador, con códigos obsoletos o los controladores de dispositivos defectuosos son la razón principal.

Si acaba de comenzar a encontrar el BSOD Wdf01000.sys, puede solucionar las cosas trabajando en las siguientes correcciones. Si tiene problemas para aplicarlos (por ejemplo, el sistema falla de inmediato), inicie Windows 10 en modo seguro e intente nuevamente.
Actualizar los controladores
La mejor manera de arreglar el BSOD Wdf01000.sys es actualizando los controladores del dispositivo en su computadora. Dado que Windows 10 contiene muchos controladores, usar una herramienta de actualización de controladores dedicada, como DriverPack o Driver Booster, es la forma más rápida de actualizar todo rápidamente.
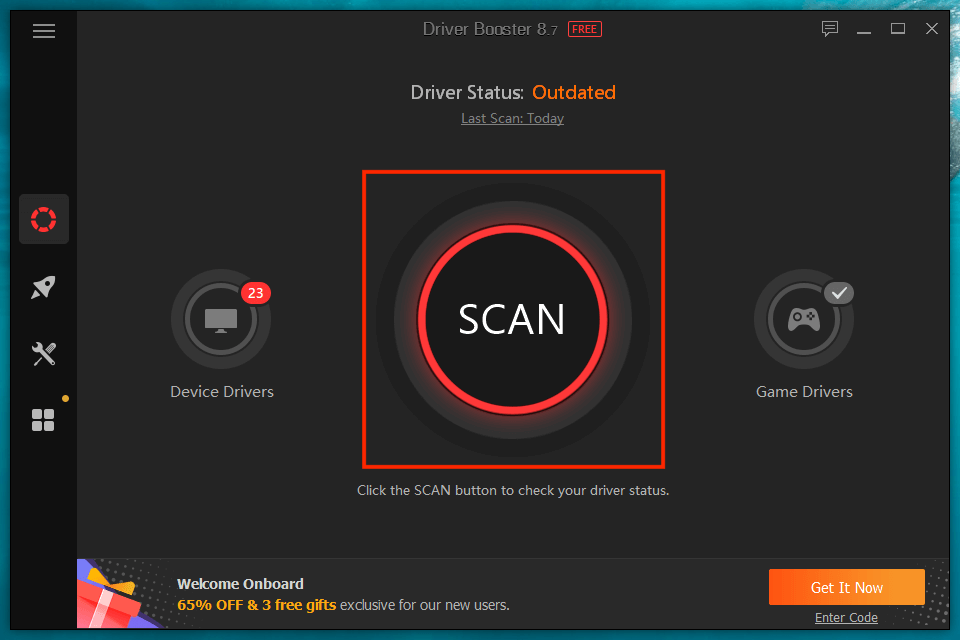
Otra forma de obtener actualizaciones de controladores más recientes es aprovechar Windows Update. Abra el menú Inicio y vaya a Configuración > Actualización de Windows > Ver actualizaciones opcionales para seleccionar y aplicar las actualizaciones de controladores verificadas por Microsoft más recientes.
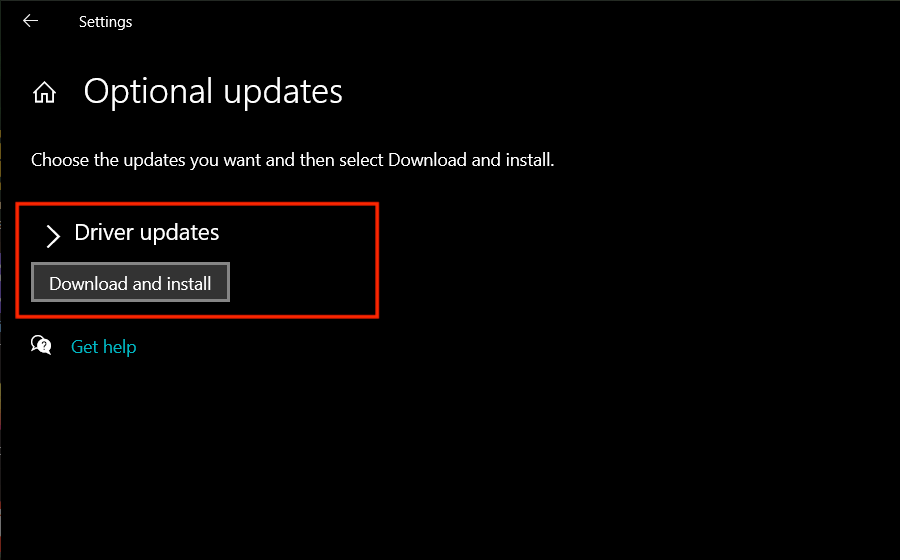
Actualizar Windows 10
La instalación de las últimas actualizaciones de Windows 10 mejora la estabilidad del sistema operativo. De forma predeterminada, Windows Update descarga y aplica automáticamente las versiones más recientes. Pero siempre puede dirigirse a Inicio > Configuración > Actualización de Windows y seleccionar Buscar actualizaciones para buscarlas e instalarlas manualmente.
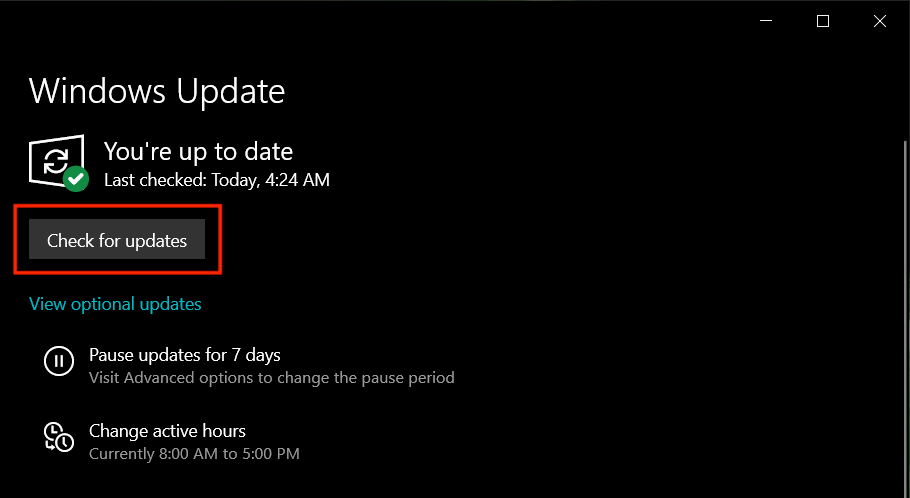
Desconectar periféricos externos
Desconectar periféricos externos (como escáneres de imágenes e impresoras) y reiniciar su PC puede terminar reparando el BSOD Wdf01000.sys. Si eso ayuda, vuelva a conectar cada dispositivo hasta que descubra qué está causando el problema. Luego, busque manualmente actualizaciones de controladores en línea o comuníquese con el fabricante del hardware para obtener asistencia.

Revertir o reinstalar controladores
Las actualizaciones de controladores también pueden presentar problemas. Si el BSOD Wdf01000.sys comenzó a aparecer después de una actualización reciente del controlador, intente revertirlo. Con el Administrador de dispositivos abierto (presione Windows + X y seleccione Administrador de dispositivos), expanda la categoría de hardware, haga clic con el botón derecho en el controlador y elija Propiedades. Luego, cambie a la pestaña Controlador y elija Revertir controlador anterior.
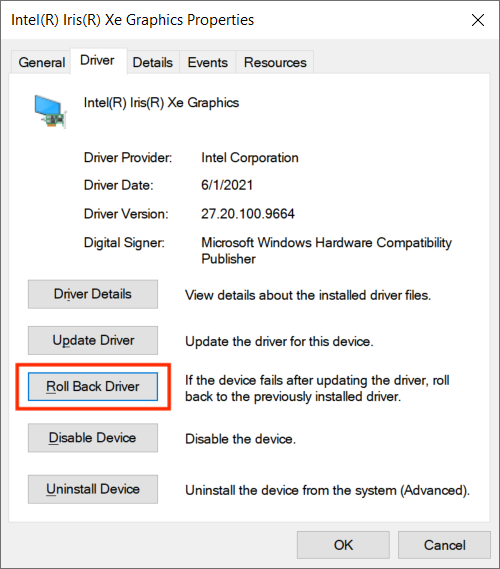
Además, es posible que desee tener cuidado con los controladores de dispositivos corruptos. El Administrador de dispositivos generalmente los marca con un signo de exclamación de color amarillo. Intente eliminarlo si ve uno de estos (haga clic con el botón derecho y seleccione Desinstalar dispositivo). Asegúrese de marcar la casilla junto a Eliminar el software del controlador para este dispositivo antes de confirmar su acción. Windows 10 reinstalará el controlador la próxima vez que reinicie su computadora.
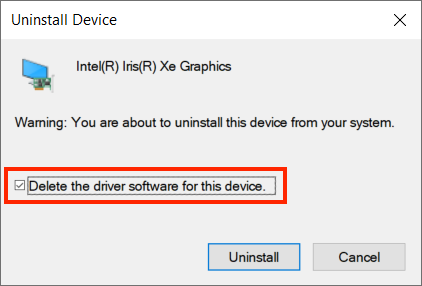
Nota: Es posible usar una herramienta analítica de BSOD para identificar controladores específicos que activan el BSOD Wdf01000.sys. Microsofts Windbg Preview o NirSoft BlueScreenView pueden ayudarlo con eso.
Reparar el registro del sistema
Un registro del sistema corrupto o roto a menudo resulta en problemas serios. Puede solucionarlo con la versión gratuita de Wise Registry Cleaner. Después de descargar e instalar el programa, ábralo y seleccione Análisis profundo para buscar y resolver problemas relacionados con el registro.
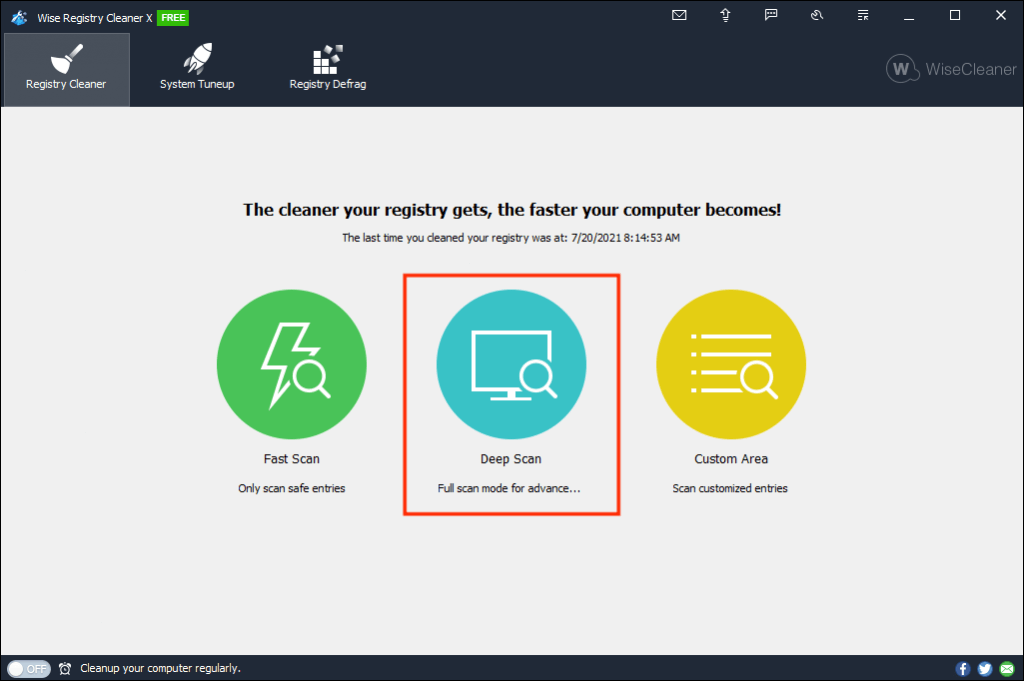
Escanear en busca de malware
Los virus informáticos pueden desestabilizar severamente Windows 10. Si el BSOD Wdf01000.sys se repite, debe escanear el sistema en busca de malware. Windows Security ofrece una protección decente, pero no es la mejor para eliminar secuestradores, troyanos y rootkits. El uso de la versión gratuita de Malwarebytes le proporcionará los mejores resultados.
Una vez que haya terminado de descargar e instalar Malwarebytes, puede realizar un escaneo rápido de las áreas vulnerables relacionadas con el sistema seleccionando Escanear. A continuación, puede realizar un análisis más profundo seleccionando Escáner > Escáner avanzado > Configurar análisis > Escanear.
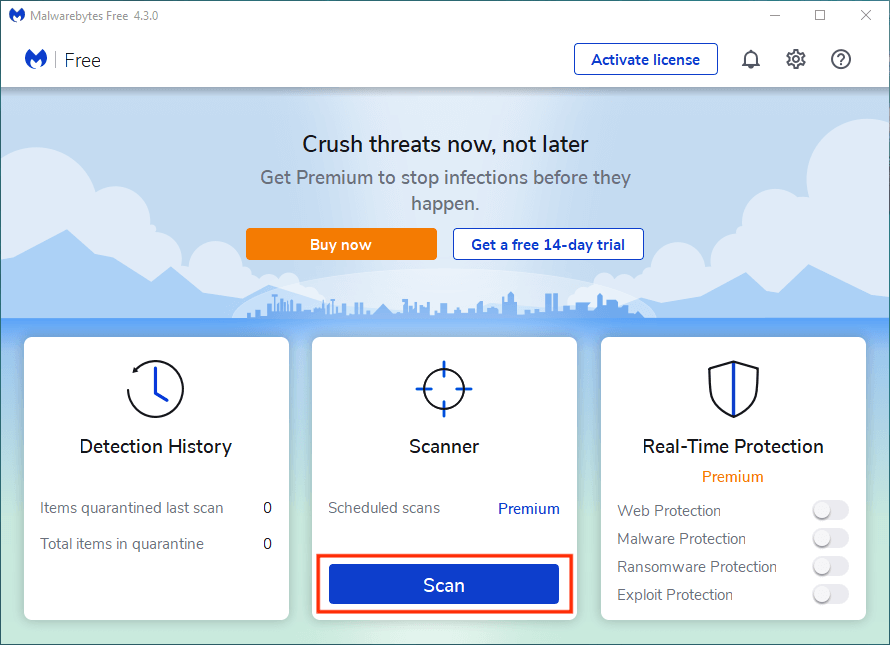
Reparar Windows 10
Windows 10 cae presa de la corrupción de archivos por una miríada de razones, y eso puede desencadenar el BSOD Wdf01000.sys. Puede intentar resolverlos ejecutando el Comprobador de archivos de sistema (SFC) y la herramienta Administración y mantenimiento de imágenes de implementación (DISM) a través de una consola de Windows PowerShell con privilegios elevados (presione Windows + X y seleccione Windows PowerShell (Administrador). Recomendamos ejecutar un análisis SFC primero.
Ejecute el Comprobador de archivos del sistema:
- Sfc /escanear ahora
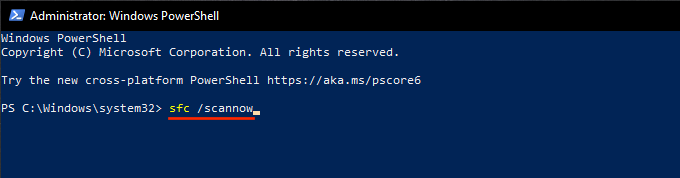
Ejecute la herramienta DISM:
- DISM /En línea /Imagen de limpieza /RestoreHealth
Reparación de errores de disco
Windows 10 también puede tener problemas relacionados con BSOD debido a errores de disco. Puede utilizar la utilidad Comprobar disco (CHKDSK) para buscarlos y repararlos. Para hacer eso, abra una consola elevada de Windows PowerShell y ejecute el siguiente comando:
- Chkdsk C: /R
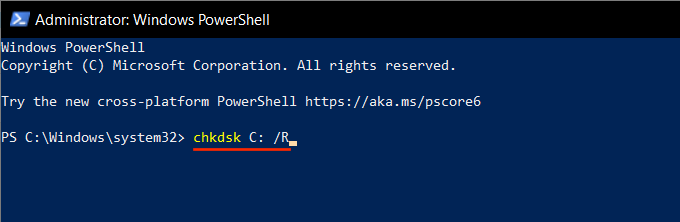
La utilidad Check Disk no reparará el disco de inmediato. Debe confirmar que desea ejecutarlo la próxima vez que reinicie su PC.
Realizar una restauración del sistema
Si ninguna de las correcciones anteriores ayudó, es posible que desee considerar restaurar el sistema operativo a un momento en el que no encontró el BSOD Wdf01000.sys.
Siempre que se haya tomado el tiempo para configurar Restaurar sistema en Windows 10, comience presionando Windows + R y ejecutando el comando sysdm.cpl. En el cuadro de diálogo Propiedades del sistema que aparece, cambie a la pestaña Protección del sistema y seleccione Restaurar sistema.
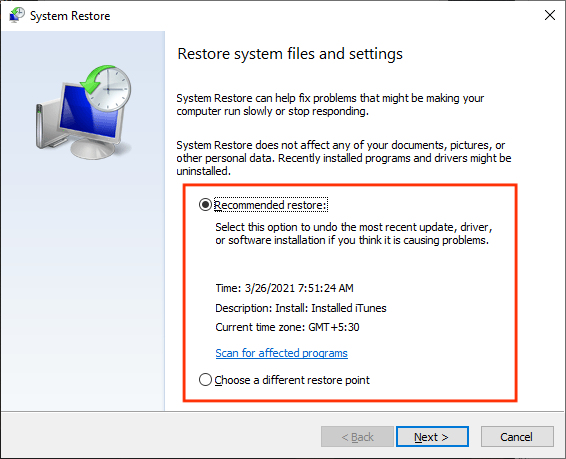
Luego puede seleccionar Restauración recomendada para deshacer el cambio más reciente en su PC. O seleccione Elegir un punto de restauración diferente para retroceder a un punto de restauración diferente.
Restablecer Windows 10
Actualizar los controladores en su PC con Windows 10 generalmente ayuda a reparar el BSOD Wdf01000.sys. De lo contrario, tomarse su tiempo con las correcciones restantes definitivamente solucionará el error. Sin embargo, en caso de que el error se repita, considere restablecer Windows 10 a los valores predeterminados de fábrica. Eso debería abordar cualquier problema subyacente y proporcionar una nueva pizarra para comenzar a trabajar nuevamente.








