BAD_POOL_CALLER (OxC2) se encuentra entre los códigos STOP BSOD (Pantalla azul de la muerte) más raros que encontrará en Windows 10. Tiende a aparecer cuando su computadora no puede acceder a los recursos de la CPU debido a una configuración defectuosa del sistema. Las razones probables del error incluyen controladores de dispositivos defectuosos, problemas relacionados con el disco y (en menor medida) hardware defectuoso.
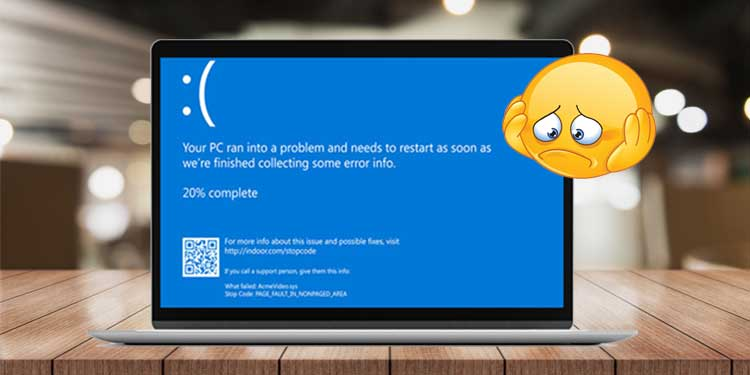
Pero al igual que con cualquier otro BSOD, puede intentar resolver BAD_POOL_CALLER aplicando las correcciones a continuación. Si el error ocurre con frecuencia, intente solucionarlo después de iniciar Windows 10 en modo seguro.
Reinstalar controladores de dispositivos
Es mejor comenzar analizando los archivos de volcado BSOD en su PC usando WinDbg o NirSoft BlueScreenView. Si un controlador de dispositivo corrupto es lo que está detrás del BSOD BAD_POOL_CALLER, eso debería ayudarlo a resolverlo rápidamente. A continuación, puede volver a instalar el controlador problemático con los pasos que se indican a continuación.
1. Haga clic con el botón derecho en el botón Inicio y seleccione administrador de dispositivos.
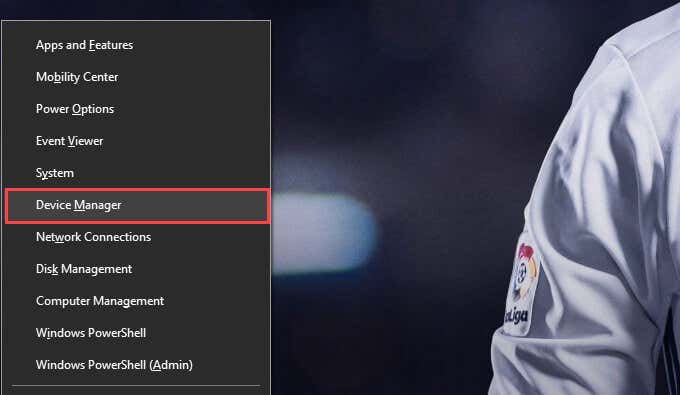
2. Expanda la categoría del dispositivo, por ejemplo, adaptadores de pantalla o adaptadores de red.
3. Haga clic con el botón derecho en el controlador del dispositivo y seleccione desinstalar dispositivo.
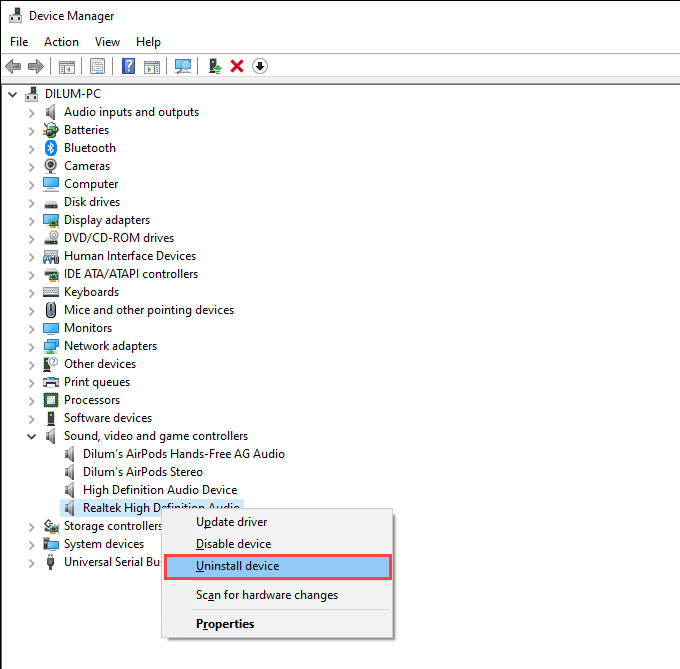
4. Marque la casilla junto a eliminar el software del controlador para este dispositivo y seleccione desinstalar. Siga eso saliendo del administrador de dispositivos.
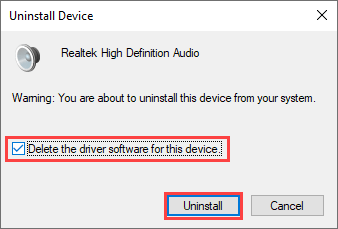
5. Vuelva a hacer clic con el botón derecho en el botón Inicio y seleccione aplicaciones y características .
6. Localice y elimine cualquier software de soporte o controladores adicionales relacionados con el dispositivo.
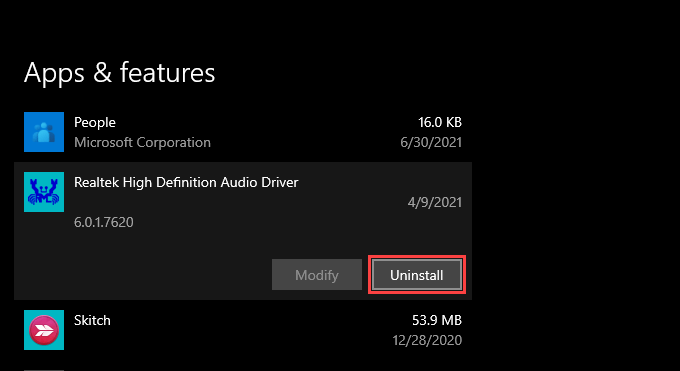
7. Reinicie su computadora. Windows debería reinstalar los controladores básicos para el dispositivo al inicio. Luego debe reinstalar lo que eliminó en el paso anterior.
Actualizar controladores de dispositivos
Si la reinstalación de un controlador de dispositivo defectuoso no ayudó, intente actualizarlo. Puede hacerlo descargando los controladores más recientes del sitio web del fabricante del dispositivo. O, en su lugar, puede usar una herramienta de actualización de controladores como Driver Booster para actualizar automáticamente todo en su computadora.
Controladores de reversión
Si el BSOD BAD_POOL_CALLER comenzó a aparecer después de actualizar el controlador para un dispositivo específico, debe intentar revertirlo inmediatamente. Eso debería resolver cualquier problema derivado de una versión de controlador rota o incompatible.
1. Abra el administrador de dispositivos.
2. Haga clic con el botón derecho en el controlador del dispositivo y seleccione propiedades.
3. Cambie a la pestaña Driver y seleccione Roll Back Driver .
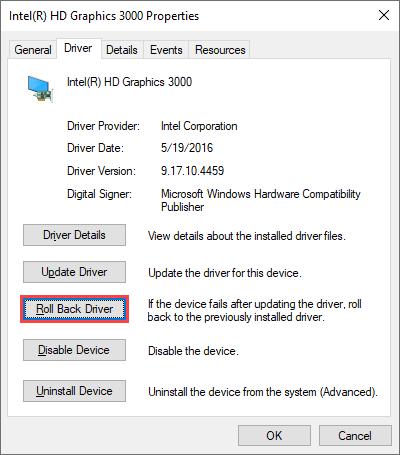
Windows 10 luego revertirá el controlador a su versión previamente instalada. Si ya no ve el BSOD BAD_POOL_CALLER, no actualice el controlador hasta que llegue una versión más nueva.
Actualizar el Sistema Operativo
Las actualizaciones de Windows 10 ayudan a resolver problemas relacionados con BSOD al mejorar la estabilidad del sistema operativo. Si tiene la costumbre de omitir las actualizaciones, es mejor que se tome el tiempo para instalarlas ahora.
1. Abra el menú Inicio y seleccione configuración.
2. Seleccione actualización y seguridad.
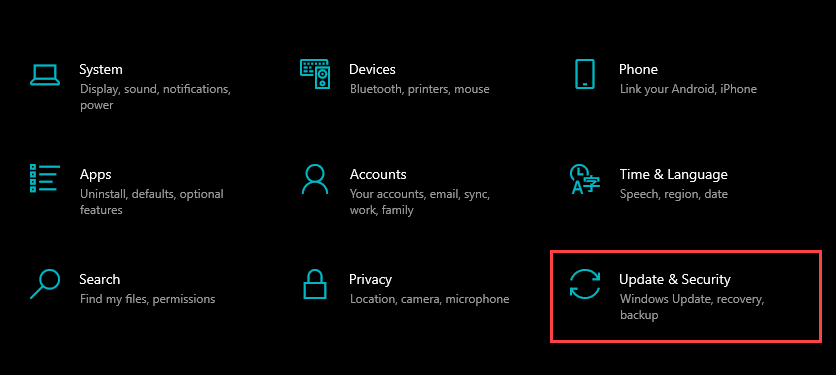
3. Seleccione buscar actualizaciones para buscar las últimas actualizaciones de Windows 10.
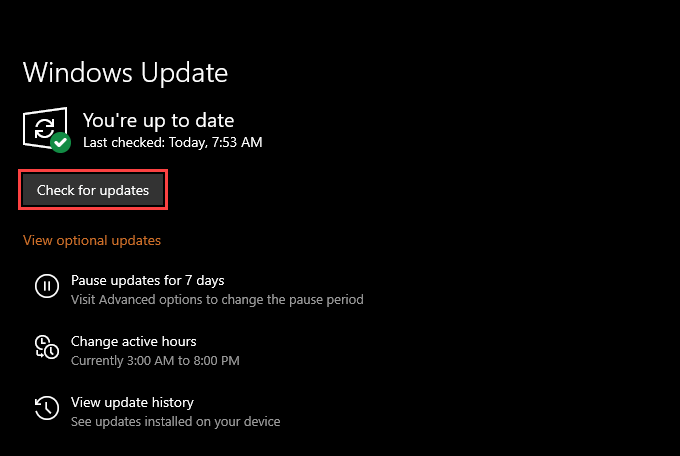
Supongamos que ve actualizaciones pendientes, seleccione descargar e instalar para aplicarlas. También es una buena idea seguir eso instalando cualquier controlador de dispositivo verificado por Microsoft en Ver actualizaciones opcionales.
Desinstalar actualizaciones de Windows
Las actualizaciones de Windows 10 vienen con numerosas correcciones de errores y mejoras de rendimiento. Pero también podrían terminar presentando problemas. Entonces, si el BSOD BAD_POOL_CALLER ocurrió justo después de instalar una actualización del sistema operativo, debe revertirlo a su versión anterior.
1. Abra el menú Inicio y seleccione configuración.
2. Vaya a actualización y seguridad > Actualizaciones de Windows > Ver historial de actualizaciones > Desinstalar actualizaciones.
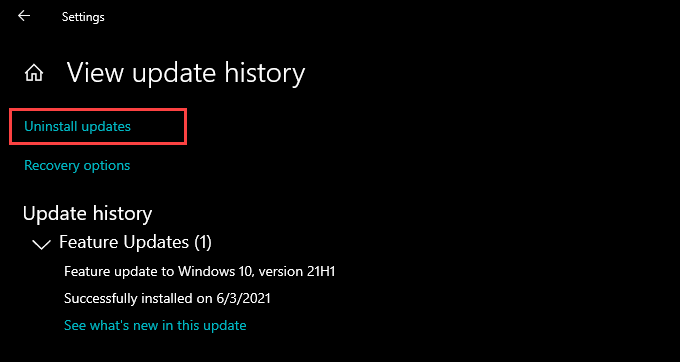
3. Elija la actualización que desea eliminar y seleccione desinstalar.
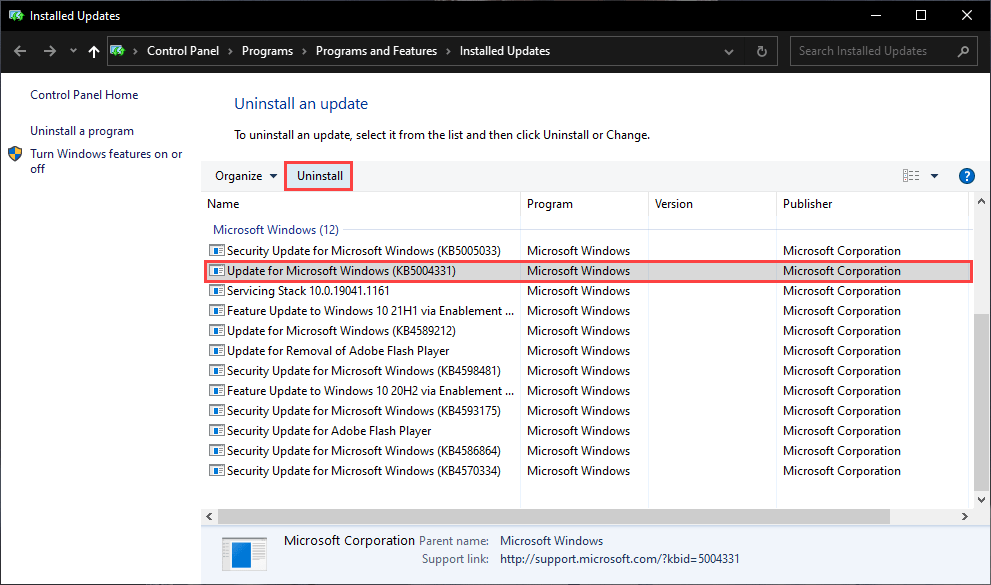
Si eso ayudó, debe evitar que Windows 10 se actualice a la misma versión con errores.
Ejecute el Comprobador de archivos del sistema
Ejecutar un análisis SFC (Comprobador de archivos de sistema) ayuda a corregir la corrupción de archivos dentro del sistema operativo. Para ello, haga clic con el botón derecho en el botón Inicio y seleccione Windows PowerShell (Administrador) . Siga eso ejecutando el siguiente comando:
- Sfc /escanear ahora
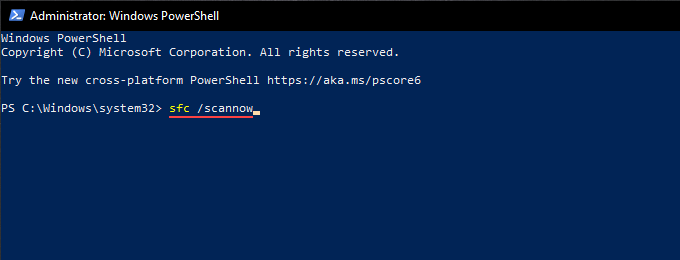
Después de ejecutar un escaneo SFC, es posible que también desee ejecutar la herramienta administración y mantenimiento de imágenes de implementación (DISM). Eso ayuda a solucionar problemas relacionados con la estabilidad en Windows 10.
Ejecute la utilidad CHKDSK
Los errores relacionados con la unidad también pueden generar el BSOD BAD_POOL_CALLER. Intente usar la utilidad CHKDSK (Comprobar disco) para determinar si ese es el caso.
1. Abra el explorador de archivos. Luego, haga clic con el botón derecho en Disco local (C:) y seleccione propiedades.
2. Seleccione el botón Verificar en la pestaña herramientas.
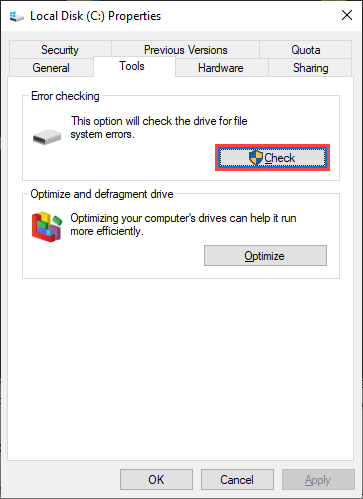
3. Seleccione escanear unidad.
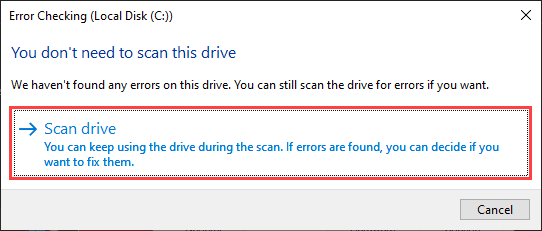
Si la utilidad CHKDSK detecta algún problema, debería proporcionarle instrucciones adicionales para solucionarlo.
Ejecute la utilidad CHKDSK al inicio
Ejecutar la utilidad CHKDSK al inicio puede ayudar a corregir errores adicionales relacionados con la unidad. Comience ejecutando el siguiente comando en una consola elevada de Windows PowerShell:
- Chkdsk c: /r
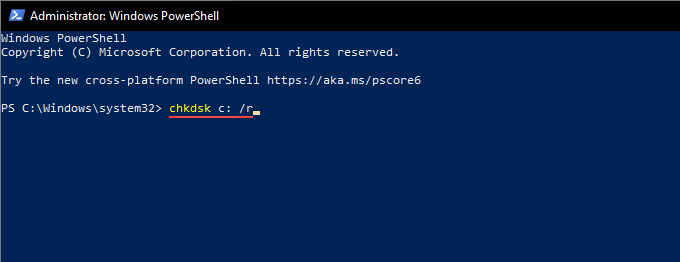
A continuación, debe confirmar que desea que la utilidad CHKDSK escanee la unidad del sistema en busca de errores la próxima vez que reinicie Windows 10. Presione Y > Intro para hacerlo.
Haga retroceder su computadora
Los cambios recientes en el sistema operativo (como actualizaciones más recientes de Windows e instalaciones de programas de terceros) pueden crear conflictos y provocar errores BSOD. Pero si tiene Restaurar sistema activo en su computadora, puede intentar revertir Windows 10 a un estado anterior cuando todo funcionó perfectamente.
1. Presione Windows + R para abrir el cuadro ejecutar.
2. Escriba sysdm.cpl y seleccione aceptar.
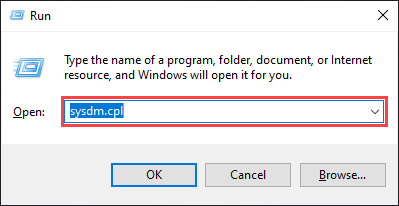
3. Cambie a la pestaña protección del sistema y elija la opción denominada restaurar sistema.
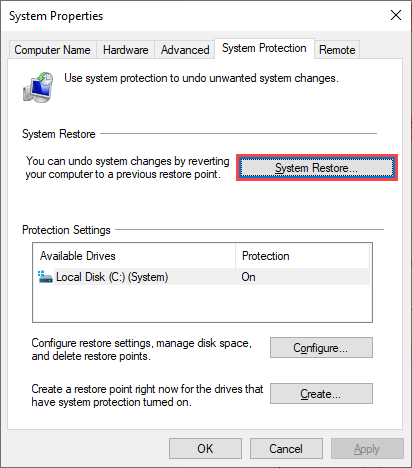
4. Seleccione restauración recomendada si desea utilizar el punto de restauración más reciente o elija un punto de restauración diferente si desea elegir un punto de restauración diferente.
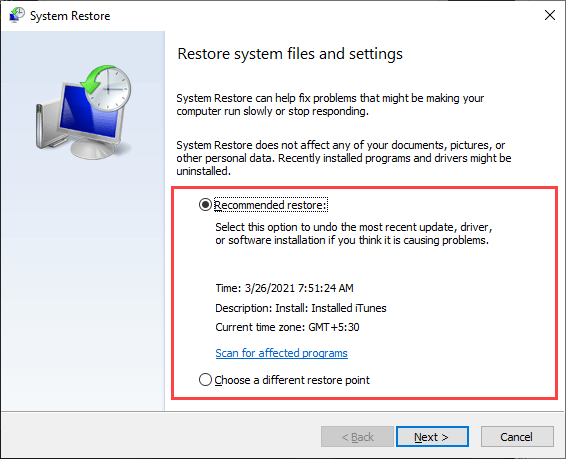
5. Seleccione siguiente y siga todas las instrucciones para revertir el sistema operativo al punto de restauración especificado. Todo el procedimiento puede tardar un tiempo en completarse.
Buscar problemas relacionados con la memoria
Los problemas relacionados con la memoria también pueden provocar el BSOD BAD_POOL_CALLER en Windows. Intente utilizar la herramienta de diagnóstico de memoria de Windows integrada o una utilidad de terceros, como MemTest86, para comprobar si hay errores relacionados con la memoria.
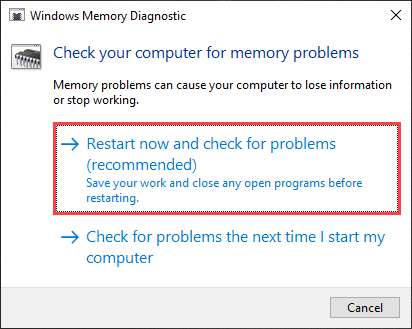
Si los resultados indican problemas con la memoria, debe reemplazar los módulos físicos de RAM en su PC.
Restablecer PC
Restablecer Windows 10 a la configuración de fábrica borra todos los datos (excepto los archivos personales), pero eso también ayuda a que el sistema operativo comience desde cero. Entonces, si ninguna de las correcciones anteriores ayudó a detener el BSOD BAD_POOL_CALLER, debe intentarlo.
Si desea continuar, abra el menú Inicio y seleccione Configuración > Actualización y seguridad > Recuperación > Comenzar.
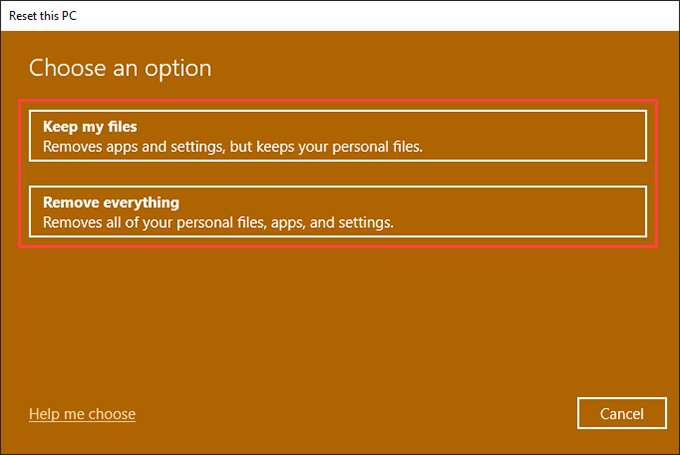
Siga eso seleccionando conservar mis archivos para restablecer su PC mientras conserva los archivos personales, o eliminar todo para revertir todo a los valores predeterminados de fábrica. Para obtener más detalles, aprenda cómo funciona el restablecimiento de Windows 10.
¿Qué más puedes hacer?
Si tuvo problemas para ejecutar las correcciones anteriores normalmente o en el modo seguro de Windows 10, le recomendamos ingresar al Entorno de recuperación de Windows (WinRE). Proporciona varias herramientas que puede usar para ejecutar reparaciones de inicio, corregir errores relacionados con el disco, eliminar actualizaciones de Windows, etc.
Además, es posible que desee considerar actualizar el BIOS o UEFI o reinstalar Windows 10 desde cero como medida final para corregir el BSOD BAD_POOL_CALLER.
Pero suponga que continúa teniendo problemas a pesar de hacer todo. En ese caso, debe comunicarse con un servicio de reparación de PC para ejecutar diagnósticos adicionales en su computadora y reemplazar cualquier componente de hardware interno defectuoso.








