Windows 10 se basa en un índice denominado base de datos de número de marco de página (PFN) para distinguir entre las partes de memoria física libres y asignadas. Consta de múltiples listas Activo, Standby, Modificado, etc. que proporcionan al sistema operativo la información relevante.
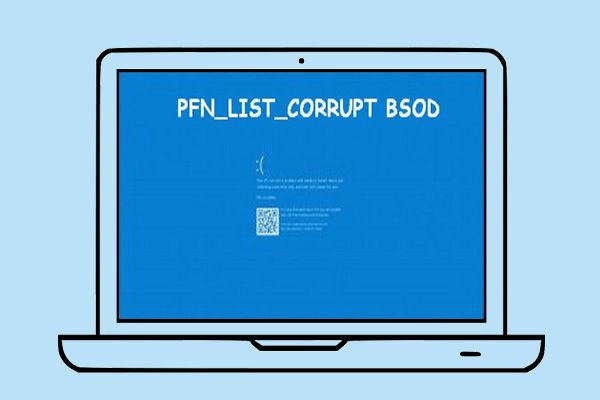
Sin embargo, si una lista dentro de la base de datos PFN está dañada, es probable que encuentre un bloqueo completo del sistema con un código de detención de pantalla azul de muerte (BSOD) PFN_LIST_CORRUPT adjunto.
Los controladores de dispositivos obsoletos o defectuosos y las configuraciones conflictivas relacionadas con el sistema son razones típicas que desencadenan el BSOD PFN_LIST_CORRUPT. En una nota más seria, los errores relacionados con el disco y la RAM defectuosa (memoria de acceso aleatorio) también pueden dañar las listas de PFN.
Si continúa encontrándose con el BSOD PFN_LIST_CORRUPT repetidamente, puede solucionarlo siguiendo la lista de soluciones a continuación.
Nota: Si el BSOD PFN_LIST_CORRUPT le impide iniciar Windows 10, intente cargar el sistema operativo en modo seguro.
Actualizar controladores de dispositivos
Los controladores de dispositivo más recientes ayudan a corregir la mayoría de los errores BSOD en Windows 10, por lo que es mejor comenzar instalándolos en su computadora.
Puede obtener nuevos controladores para los componentes de hardware, como la tarjeta gráfica y la placa base, buscando en los sitios web de los fabricantes NVIDIA, AMD, Intel, Dell, HP, etc. Alternativamente, puede usar una herramienta de actualización de controladores como DriverPack, DriverUpdate o Driver Booster para acelerar el proceso.
Microsoft también publica actualizaciones de controladores de los fabricantes de hardware a través de Windows Update. Puede acceder a ellos dirigiéndose a Inicio > Configuración > Actualización y seguridad > Actualización de Windows > Ver todas las actualizaciones opcionales > Actualizaciones de controladores.
Actualizar Windows 10
Aparte de los controladores, también debe actualizar Windows 10. Eso debería eliminar cualquier problema conocido dentro del sistema operativo para que no dañe la base de datos de PFN.
Abra el menú Inicio y vaya a Configuración > General > Actualización de Windows para buscar y aplicar las últimas actualizaciones del sistema operativo.
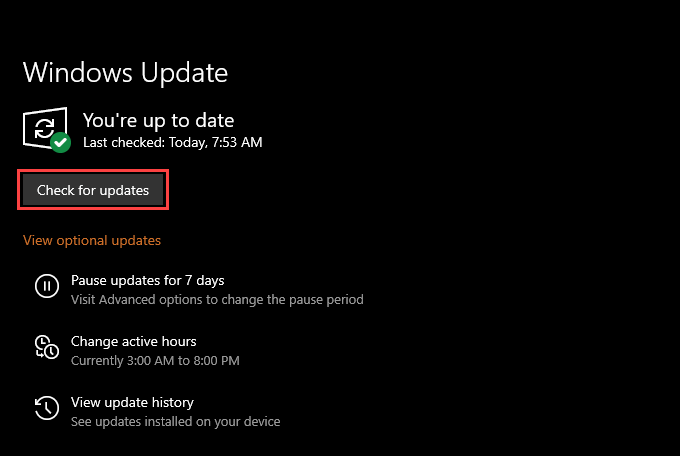
Revertir o reinstalar controladores
Si el problema con el BSOD PFN_LIST_CORRUPT comenzó justo después de aplicar una actualización de controlador específica, debe revertirlo o reinstalarlo. Puede usar el subprograma gratuito BlueScreenView de Nirsoft para analizar los archivos de volcado BSOD e identificar el controlador problemático.
Conductor retroceder
Presione Windows + X y seleccione Administrador de dispositivos para abrir el Administrador de dispositivos. Luego, ubique y haga clic con el botón derecho en el controlador que desea revertir y seleccione Propiedades.
En el cuadro de diálogo Propiedades que aparece, cambie a la pestaña Controlador y seleccione Revertir controlador anterior. Eso debería revertir el controlador a su versión anterior.
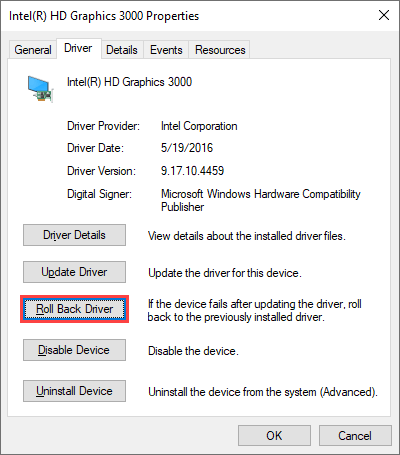
Reinstalar controlador
Si no puede revertir el controlador, haga clic con el botón derecho y seleccione Desinstalar dispositivo. Marque la casilla junto a Eliminar el software del controlador para este dispositivo y seleccione Desinstalar. Luego, reinicie la computadora para reinstalar el controlador.
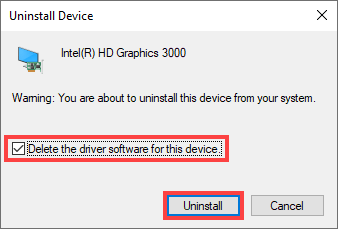
Deshabilitar la utilidad antivirus
En raras ocasiones, el software de seguridad que no es de Microsoft puede interferir con los componentes críticos relacionados con el sistema y provocar el error BSOD PFN_LIST_CORRUPT.
Si tiene una utilidad antivirus de terceros en su computadora, verifique si deshabilitarla ayuda. Si es así, elimínelo y vuelva a usar Seguridad de Windows.
Siempre que mantenga Windows 10 actualizado y tome precauciones mientras navega en línea, la seguridad de Windows debería proporcionar la protección adecuada.
Deshabilitar Microsoft OneDrive
La charla en línea indica que Microsoft OneDrive es el motivo del BSOD PFN_LIST_CORRUPT. Si la actualización de Windows 10 no solucionó el problema, intente desactivar el servicio de almacenamiento en la nube.
Aprenda a desvincular y deshabilitar OneDrive en Windows 10.
Arreglar archivos corruptos del sistema y errores de la unidad
Si ninguna de las correcciones anteriores ayudó, debe buscar y reparar instancias de archivos de sistema dañados utilizando el Comprobador de archivos de sistema (SFC). Luego, debe continuar reparando los errores de la unidad con Check Disk Utility (CHKDSK).
Ejecutar el Comprobador de archivos del sistema
Presione Windows + X y seleccione Windows PowerShell (Administrador) para abrir una consola de Windows PowerShell con privilegios elevados. Luego, escribe sfc /scannow y presiona Enter.
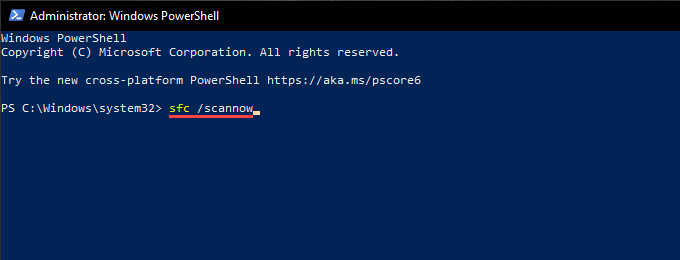
Ejecute la Utilidad de comprobación de disco
Escriba chkdsk C: /r en una consola elevada de PowerShell o símbolo del sistema y presione Entrar. Luego, presione Y para programar la utilidad Verificar disco para que se ejecute automáticamente la próxima vez que reinicie su computadora.
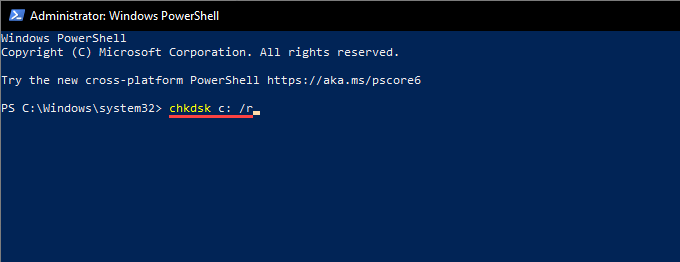
La utilidad Comprobar disco puede tardar mucho en completarse, así que tenga paciencia cada vez que parezca atascarse.
Solucione los archivos del sistema dañados y los errores de la unidad en el entorno de recuperación de Windows
Supongamos que el problema con el BSOD PFN_LIST_CORRUPT es lo suficientemente grave como para evitar que inicie Windows 10 normalmente o en modo seguro. En ese caso, puede ejecutar System File Checker y Check Disk Utility ingresando al Entorno de recuperación de Windows (WinRE). En WinRE, seleccione Símbolo del sistema y ejecute los siguientes comandos.
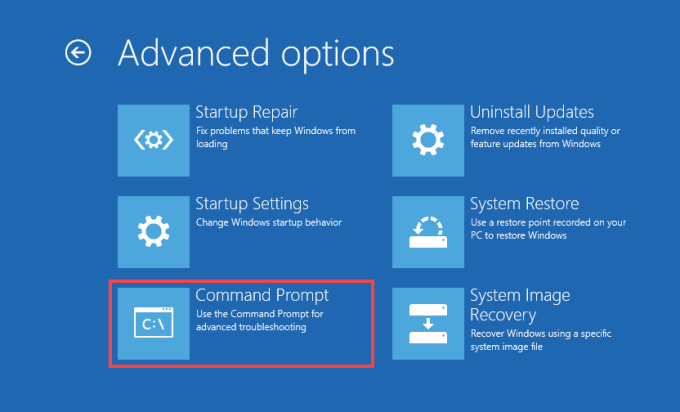
Si es necesario, use la utilidad de línea de comandos DiskPart para identificar (y reemplazar) las letras de unidad relacionadas con el volumen de inicio y la partición de Windows 10.
Ejecutar el Comprobador de archivos del sistema
Copie y pegue el siguiente comando en la consola del símbolo del sistema y presione Entrar:
- Sfc /scannow /offbootdir=C: /offwindir=D:Windows
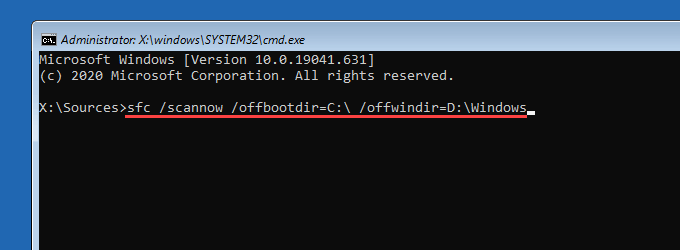
Ejecute la Utilidad de comprobación de disco
Ejecute ambos comandos uno tras otro para corregir los errores de la unidad tanto en el volumen de arranque como en la partición de Windows 10.
- Volumen de arranque: chkdsk C: /r
- Partición de Windows 10: chkdsk D: /r
Verifique la memoria RAM en su PC
Los módulos RAM defectuosos también pueden resultar en el BSOD PFN_LIST_CORRUPT. Ejecute la herramienta de diagnóstico de memoria de Windows para buscar instancias de mala memoria.
Para hacer eso, presione Windows + R, escriba mdsched.exe y seleccione Abrir. Luego, elige Reiniciar ahora y verifica si hay problemas.
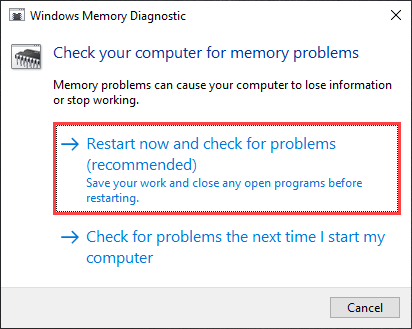
Una vez que la herramienta termine de escanear su computadora, presione Windows + X y seleccione Visor de eventos.
En la ventana del Visor de eventos que aparece, seleccione Registros de Windows > Sistema en el panel izquierdo. Luego, vaya a Acción > Buscar y busque diagnósticos de memoria para que aparezca el informe de Diagnóstico de memoria de Windows.
Si ve algún error, debe reemplazar la memoria RAM de su PC.
Restablecer Windows 10
Si ninguna de las correcciones anteriores ayudó, debe restaurar Windows 10 a la configuración de fábrica. Puede mantener sus datos intactos o elegir restablecer el sistema operativo por completo.
Para restablecer el sistema operativo, diríjase a Configuración> Actualización y seguridad> Recuperación> Comenzar y siga todas las instrucciones en pantalla.
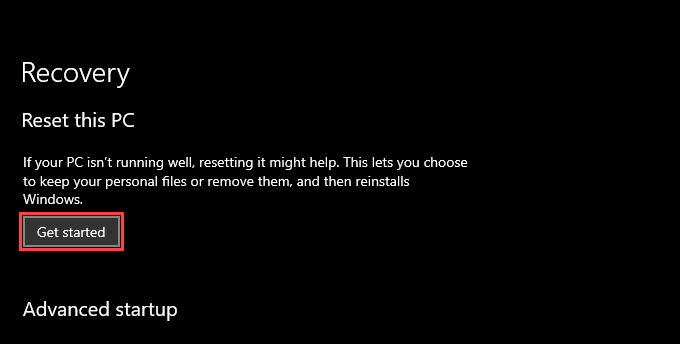
Alternativamente, puede restablecer Windows 10 a través del entorno de recuperación de Windows. Después de cargar WinRE, seleccione Solucionar problemas > Restablecer esta PC.
Reinstalar Windows 10
Si reiniciar su PC no ayudó, considere limpiar su computadora y reinstalar Windows 10 a través de una memoria USB de instalación de arranque.
Dado que la reinstalación del sistema operativo elimina permanentemente todos los datos, asegúrese de crear una copia de seguridad de sus datos de antemano.
PFN_LIST_CORRUPT: Un BSOD complicado
El código de detención PFN_LIST_CORRUPT no es el error BSOD más sencillo de solucionar. Si las correcciones anteriores apuntan a una unidad de almacenamiento dañada o una memoria RAM defectuosa, debe comunicarse con su técnico de PC local para obtener ayuda. También puede actualizar el BIOS/UEFI y limpiar el interior de su computadora en un último esfuerzo por solucionar el problema usted mismo.








