El error de dispositivo de inicio inaccesible en Windows 10 u 11 es un error de pantalla azul de la muerte (BSOD) que impide que Windows se inicie correctamente. A veces, no le permitirá iniciar Windows en absoluto, lo que puede ser un poco desconcertante.
Sin embargo, corregir un error de Dispositivo de arranque inaccesible no es tan difícil una vez que sabe qué lo causó. Por lo general, aunque no siempre, es el resultado de cambiar algo en su sistema. Pero, ¿qué quiere decir exactamente Windows cuando dice que no se puede acceder al dispositivo de arranque?
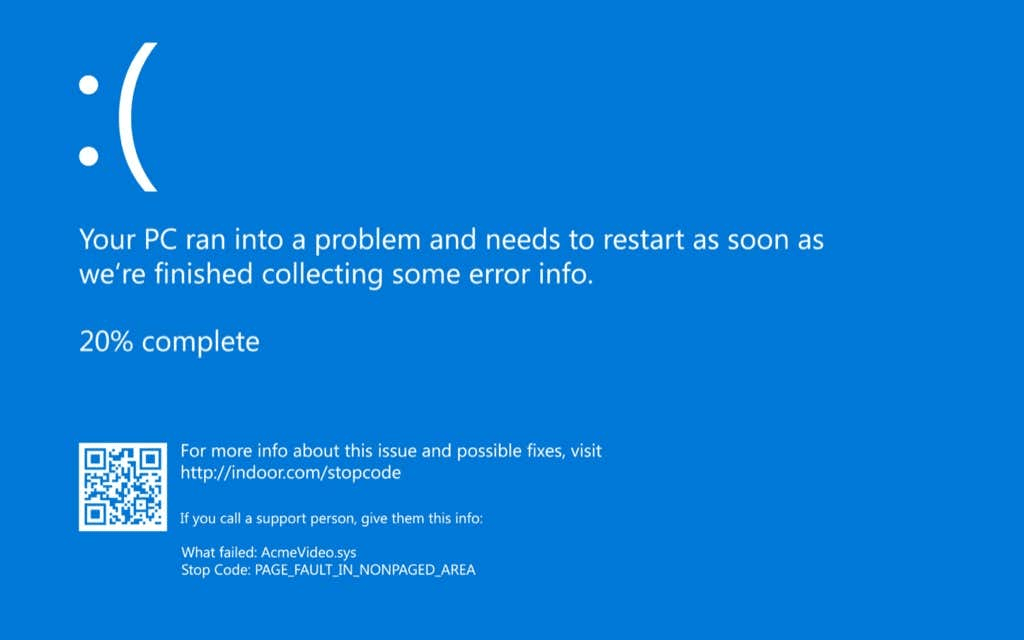
¿Qué significa el error de dispositivo de arranque inaccesible (código 0x0000007b)?
El error de dispositivo de inicio inaccesible significa que Windows no pudo acceder a la partición del sistema (es decir, su disco duro) al iniciar el sistema. Estos errores son más comunes en las PC que tienen SSD y pueden deberse a varias cosas.
Por ejemplo, jugar con la configuración de su BIOS, controladores obsoletos o corruptos, un disco duro defectuoso o simplemente actualizar Windows puede causar el error, entre otras cosas.

Puedes probar un par de soluciones fáciles. Esto es aún más fácil si recuerda haber cambiado algunas configuraciones (software o hardware). Si no recuerda haber cambiado nada, le daremos las correcciones en el orden en que debe probarlas.
Sin embargo, antes de comenzar, debe saber que necesita acceder a Windows para algunas de estas correcciones. Si no puede acceder a Windows en absoluto, intente arrancar en modo seguro. De hecho, a veces simplemente iniciar en modo seguro y luego reiniciar la PC nuevamente a veces soluciona el problema. Así que pruébalo primero.
Cambiar a AHCI en BIOS
Si ha pasado algún tiempo jugando con el BIOS o si ha actualizado su BIOS recientemente, esta es la solución que desea probar primero. El BIOS le permite elegir un modo para unidades SATA. Si ha elegido un modo que no sea AHCI, deberá solucionarlo.
Comience yendo a su BIOS. La interfaz del BIOS diferirá según su fabricante. Así que tendrás que mirar un poco a tu alrededor. Los pasos generales, sin embargo, son más o menos los mismos.
Busque Configuración de almacenamiento > Configuración SATA/Emulación SATA o algo similar en el BIOS. Si no puede encontrarlos en su BIOS, deberá investigar un poco y buscar el término AHCI. Habilite ACHI para su controlador SATA (o cambie el modo SATA a AHCI), lo que debería solucionar el problema.
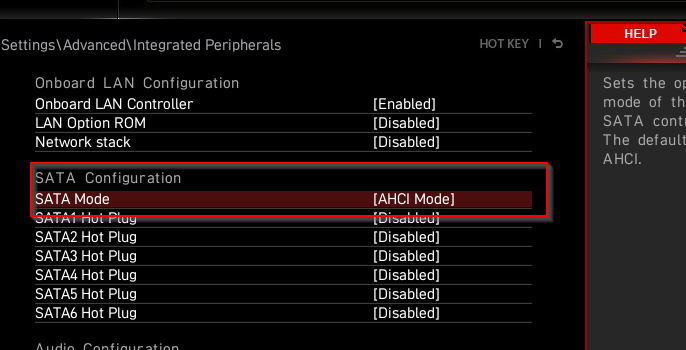
Eliminar paquetes de actualización instalados recientemente
Si encontró el error después de una actualización, simplemente desinstalar los paquetes de actualización podría resolver el problema.
Deberá usar el símbolo del sistema para desinstalar los paquetes. Para usar el símbolo del sistema cuando no pueda arrancar, reinicie la PC desde la pantalla azul dos veces. Después de dos intentos de arranque fallidos consecutivos, el sistema entrará en el modo de reparación automática.
- Desde el modo Reparación automática, vaya a Opciones avanzadas > Solucionar problemas > Opciones avanzadas > Símbolo del sistema.
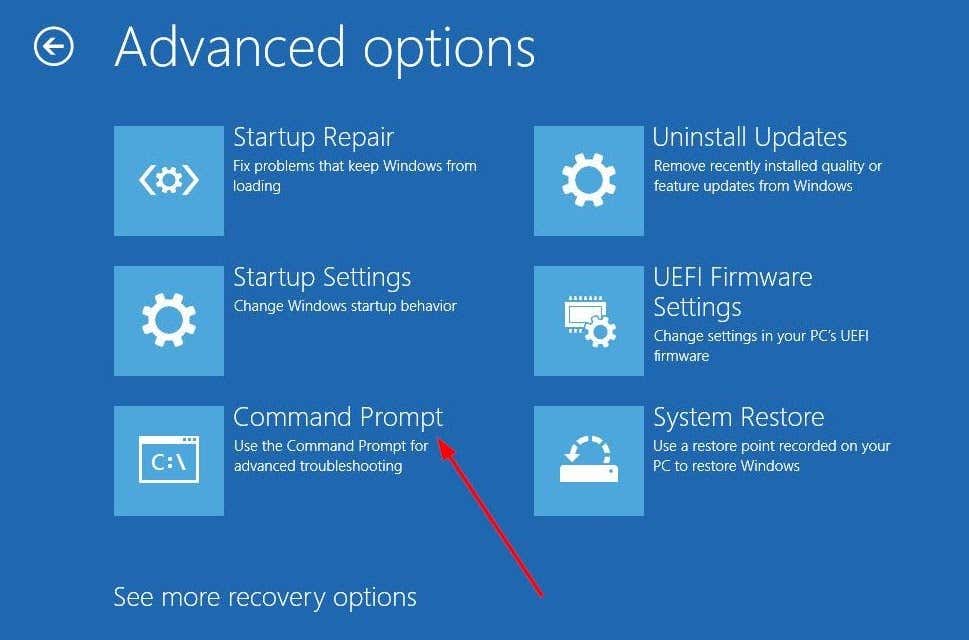
- Ejecute los siguientes comandos uno por uno (es decir, presione Entrar después de cada uno):
Dirección C:
Dism /Imagen:C: /Obtener-Paquetes
Aquí, se ha asumido que C es la unidad en la que está instalado Windows. Si ha instalado Windows en otra unidad, use la letra de unidad correspondiente.
Ejecutar el segundo comando devolverá una lista de paquetes de actualización instalados en su PC.
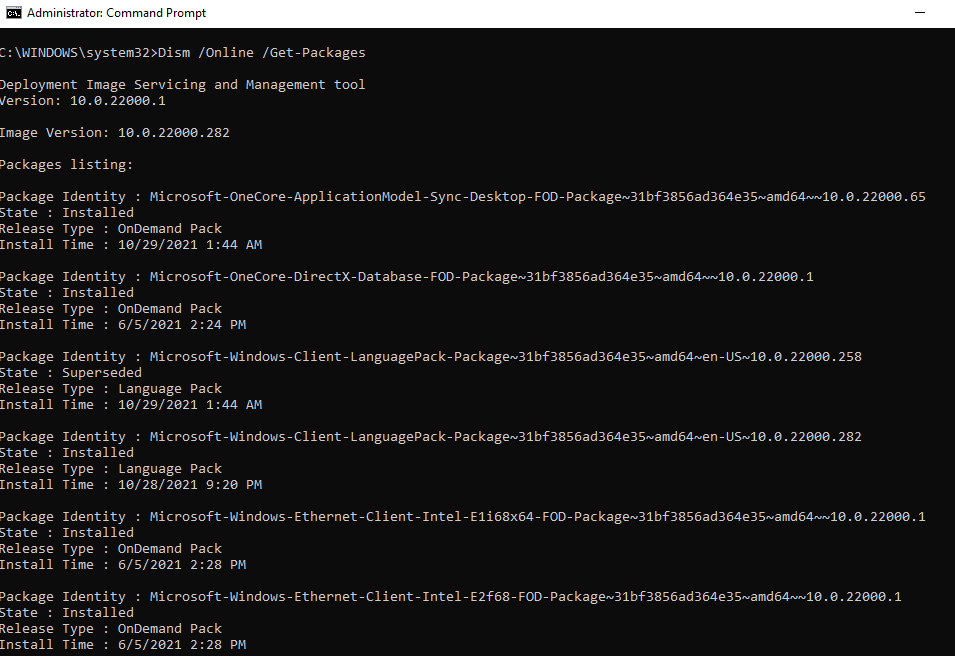
Utilice esta información para encontrar el paquete de actualización que cree que está causando el problema y anote su nombre. Luego, ejecuta el siguiente comando:
Dism.exe /Image:C: /remove-package /[nombre del paquete]
Reemplace las palabras nombre del paquete con el nombre real (identidad del paquete). Tenga en cuenta que si está utilizando el símbolo del sistema desde Windows, deberá utilizar el parámetro /Online para todos los comandos en los que se haya utilizado /Imagen:C.
Por ejemplo: Dism /Online /Get-Packages.
- Mientras lo hace, ejecute los siguientes comandos para eliminar las actualizaciones pendientes que están atascadas, si las hay. Si no está seguro de la presencia de actualizaciones pendientes atascadas, simplemente ejecute estos comandos uno por uno de todos modos:
Carga de registro hklmtemp c:windowssystem32configsoftware
Reg eliminar HKLMtempMicrosoftWindowsCurrentVersionComponent Based ServicingSessionsPending/v Exclusivo
Descargar registro HKLMtemp
Cuando haya terminado, reinicie la PC y vea si todo vuelve a la normalidad.
Actualice los controladores del controlador IDE ATA/SATA
Si las correcciones anteriores no funcionaron para usted, vale la pena dedicar un minuto a actualizar los controladores. Si un controlador desactualizado o corrupto es el motivo del error del dispositivo de arranque inaccesible, actualizarlo o reinstalarlo debería solucionarlo.
Para actualizar el controlador, deberá iniciar en modo seguro. Una vez que esté en modo seguro:
- Haga clic con el botón derecho en Equipo y seleccione Administrar para iniciar la consola de Administración de equipos.
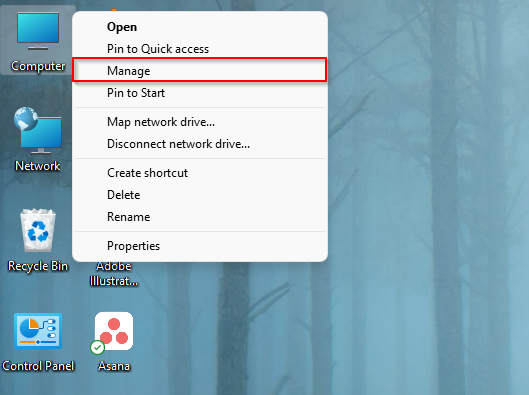
- Seleccione Administrador de dispositivos en el panel derecho, cambie al panel izquierdo y seleccione la flecha pequeña junto a los controladores IDE ATA/ATAPI.
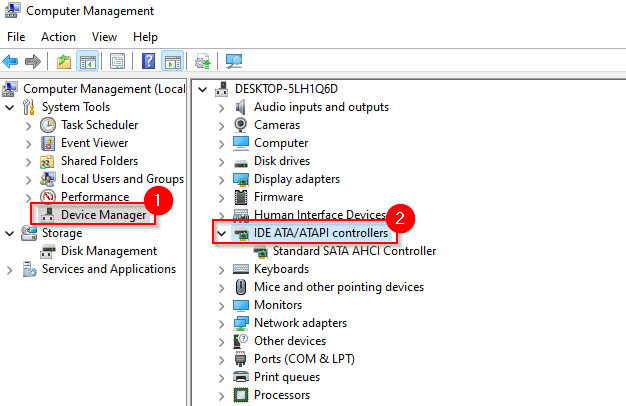
- Haga clic derecho en el controlador SATA AHCI estándar y seleccione Actualizar controlador.
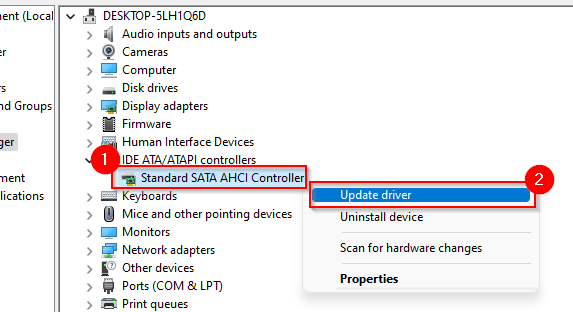
- En este punto, deberá seleccionar si desea que Windows busque automáticamente una versión más nueva del controlador y la instale, o si desea usar los archivos de instalación del controlador que ya ha descargado.
Lo mejor que puede hacer es buscar y descargar los controladores apropiados del sitio web del fabricante y luego usar la segunda opción, porque sabrá que tiene el controlador correcto que necesita.
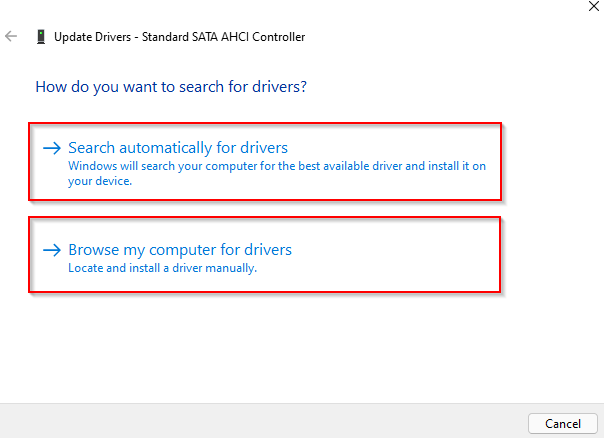
A continuación, simplemente siga las indicaciones de los asistentes y reinicie la PC normalmente.
¿Sin suerte? En este punto, es posible que desee ver si su disco duro tiene algunos archivos corruptos.
Solucionar errores en el disco duro
Los errores en su disco duro también podrían resultar en un dispositivo de arranque inaccesible. Windows 10 (y todas las versiones de Windows) brinda a los usuarios una forma sencilla de verificar y corregir errores del sistema de archivos y sectores defectuosos automáticamente. La herramienta marcará duros sectores defectuosos, por lo que no se utilizarán en el futuro.
Puede hacer esto con CHKDSK, una herramienta de línea de comandos. Para ejecutar CHKDSK, deberá:
- Vuelva al modo Reparación automática (es decir, con dos intentos de arranque fallidos consecutivos) como lo hizo anteriormente y ejecute el Símbolo del sistema (es decir, Opciones avanzadas > Solucionar problemas > Opciones avanzadas > Símbolo del sistema), o
- Inicie en modo seguro e inicie el símbolo del sistema como administrador.
Una vez que se ejecuta el símbolo del sistema:
- Ejecute el siguiente comando si inició el símbolo del sistema desde el modo de reparación automática:
Chkdsk /r C:
- Ejecute el siguiente comando si ha iniciado el símbolo del sistema desde Windows:
Chkdsk /f /r
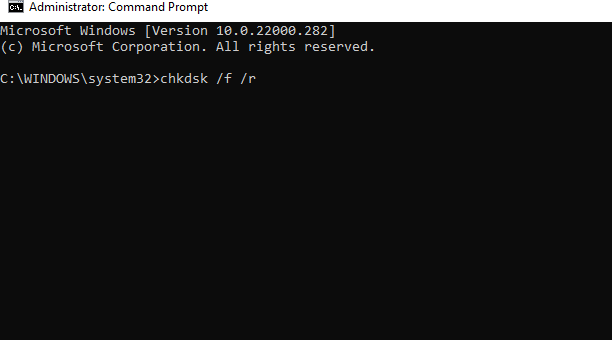
Una vez que se complete el escaneo, reinicie la PC y vea si el error del dispositivo de arranque inaccesible se resolvió.
Más correcciones para probar
Si todavía se encuentra con el error del dispositivo de arranque inaccesible, Windows tiene una opción más radical que puede probar.
Puede reiniciar su PC para que Windows vuelva a estar en perfectas condiciones, tal como estaba cuando lo instaló por primera vez. Un reinicio borrará sus datos, así que intente iniciar la PC y cree una copia de seguridad primero.
Si se siente cómodo trabajando con el hardware de la computadora, es posible que también desee verificar si hay cables sueltos o ver si alguno de los componentes de su hardware se ha dañado físicamente.
En funcionamiento de nuevo
El error del dispositivo de arranque inaccesible puede ser algo aterrador para alguien que no esté familiarizado con el BSOD de Windows. Sin embargo, no se necesita mucho trabajo para corregir este error en la mayoría de los casos. Cuando tenga problemas graves con un error de Windows, tenga a mano una copia de seguridad de la imagen del sistema de Windows, para que no tenga que perder mucho tiempo recreando su entorno de Windows desde cero.








