Cuando se produce una pantalla azul de la muerte (BSOD) en su PC con Windows, es posible que se incline a pensar lo peor. Sin embargo, en muchos casos, un BSOD es una señal de un problema que se puede solucionar fácilmente con algunos pasos comunes de mantenimiento del sistema, como una actualización o reparación del sistema.
Un BSOD que algunos usuarios verán ocasionalmente es un error de falla del estado de energía del controlador. A menudo causado por un controlador de dispositivo defectuoso, solucionar este problema es bastante sencillo y rara vez imposible de solucionar. Si está viendo un error BSOD de falla del estado de energía del controlador en Windows 10, esto es lo que debe hacer para solucionarlo.
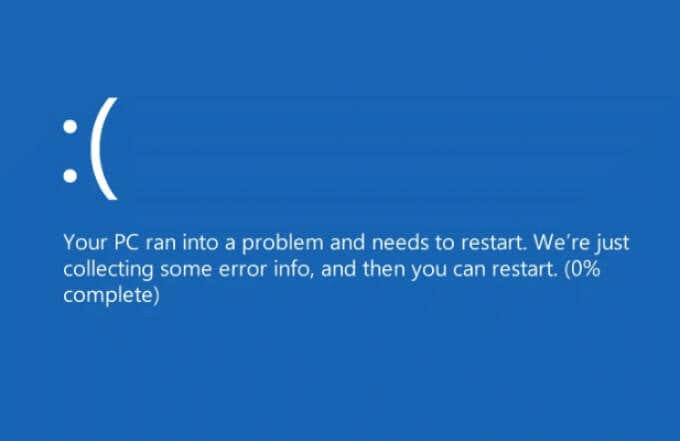
¿Qué causa un error BSOD de falla del estado de energía del controlador?
Un error de pantalla azul de muerte del estado de energía del controlador del código de detención generalmente es causado por un problema de control de energía con un dispositivo conectado a su PC. Si el dispositivo cambia al modo de suspensión cuando lo está usando, o no sale del modo de suspensión cuando intenta usarlo, Windows asume que se trata de un error crítico y muestra un mensaje BSOD.
Hay varias razones por las que esto puede ocurrir. Si un controlador de dispositivo está desactualizado o es defectuoso, la capacidad de Windows para controlar la configuración de energía de los dispositivos conectados puede verse afectada. La actualización de sus controladores (o la actualización al último controlador que funciona) podría resolver el problema.
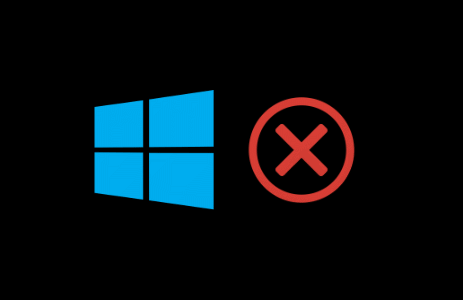
Sin embargo, esta no es la única causa posible. Si los archivos del sistema están dañados, puede intentar reparar el problema con la herramienta Comprobador de archivos del sistema. Cambiar la configuración de energía de sus dispositivos (incluida la desactivación del modo de suspensión o hibernación) también puede evitar que ciertos dispositivos entren en un modo de bajo consumo o de suspensión.
Sin embargo, si todo lo demás falla, es posible que deba considerar eliminar cualquier dispositivo que esté causando este problema. Por lo general, los periféricos externos (como dispositivos USB o Bluetooth) o ciertos componentes internos de alta potencia (como su tarjeta gráfica) están detrás de este problema.
Actualización de los controladores de su sistema
Un BSOD de falla del estado de energía del controlador generalmente es causado por un problema con los controladores de dispositivo instalados. A menos que su dispositivo esté configurado para instalar nuevas actualizaciones de controladores automáticamente, es posible que deba instalar nuevos controladores manualmente.
Por lo general, puede hacerlo a través de Windows Update, que buscará (e instalará) cualquier controlador adecuado para su PC.
- Para buscar nuevas actualizaciones de controladores con Windows Update, haga clic con el botón derecho en el menú Inicio y seleccione la opción Configuración.
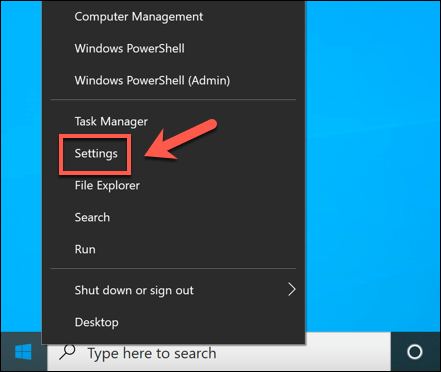
- En el menú Configuración, seleccione Actualización y seguridad > Descargar o Descargar e instalar si hay controladores disponibles. Si Windows no busca los controladores automáticamente, primero seleccione Buscar actualizaciones.
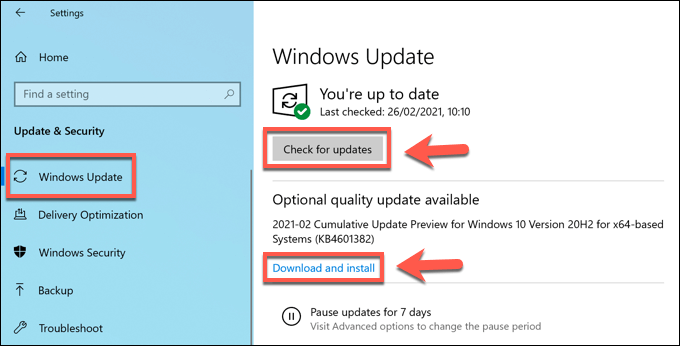
- Espere a que Windows descargue e instale nuevas actualizaciones (si están disponibles). Una vez instalado, reinicie su PC para completar el proceso.
Si bien Windows Update tiene la mayoría de los controladores de dispositivos disponibles, es posible que también deba considerar descargar controladores del sitio web del fabricante e instalarlos manualmente. Por ejemplo, los controladores de gráficos NVIDIA mucho más nuevos están disponibles en el sitio web de NVIDIA en comparación con los controladores disponibles a través de Windows Update.
Del mismo modo, ciertos controladores de conjuntos de chips para componentes internos de la placa base (como WiFi integrado) pueden requerir que descargue los controladores del fabricante, especialmente si ha construido su propia PC.
Ejecución de la herramienta de integridad del Comprobador de archivos del sistema
En algunos casos, un problema de energía (como un BSOD de falla del estado de energía del controlador) es causado por archivos del sistema dañados o faltantes. Para resolver este problema, puede utilizar la herramienta Comprobador de archivos de sistema (SFC). Esto verifica la integridad de los archivos del sistema de Windows y, si falta algún archivo o está dañado, la herramienta lo reparará automáticamente.
- Para ejecutar la herramienta SFC, haga clic con el botón derecho en el menú Inicio y seleccione Windows PowerShell (Administrador) .
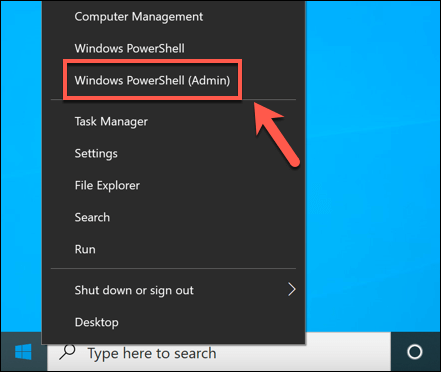
- En la nueva ventana de PowerShell, escriba sfc /scannow y seleccione la tecla Intro.
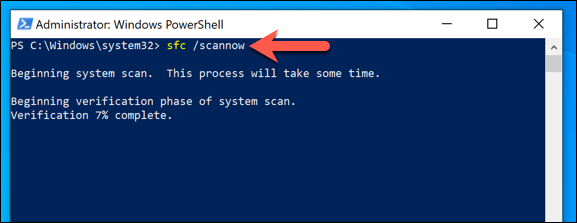
Espere un tiempo para que la herramienta SFC complete un escaneo de su PC. Si detecta algún archivo faltante, debería repararlo automáticamente.
Eliminación de controladores instalados recientemente
Si bien la actualización de un controlador de dispositivo suele ser la mejor manera de instalar nuevas correcciones de errores, el controlador más nuevo puede tener errores que pueden causar este problema. Si este es el caso, deberá revertir el controlador a la última versión funcional.
Es posible que primero deba reiniciar Windows en modo seguro para revertir los controladores con éxito.
- Para comenzar, haga clic con el botón derecho en el menú Inicio y seleccione Administrador de dispositivos.
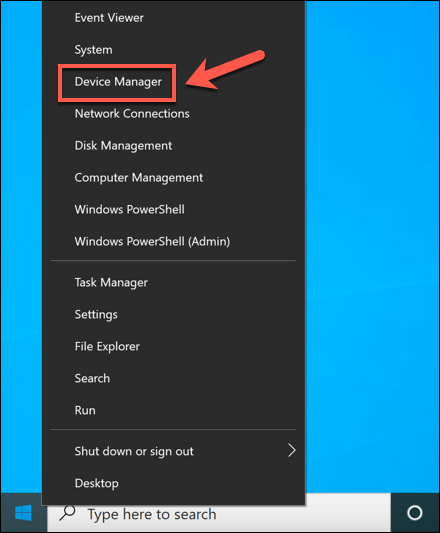
- En la ventana del Administrador de dispositivos, busque y seleccione el controlador que cree que está causando el error BSOD de la lista. Lo más probable es que se trate de un dispositivo instalado o actualizado recientemente. Si no está seguro, consulte sus registros de volcado de BSOD para obtener más información. Una vez que haya localizado el dispositivo, haga clic derecho sobre él y seleccione Propiedades.
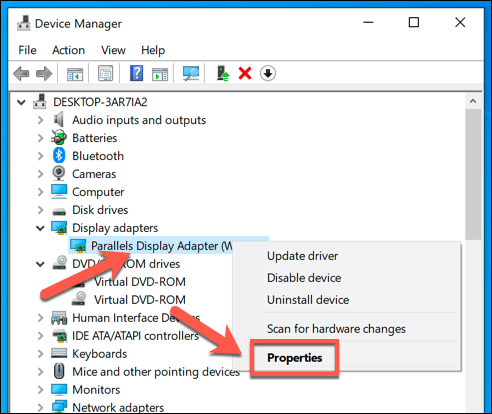
- Seleccione la pestaña Controlador en la ventana Propiedades, luego seleccione la opción Revertir controlador.
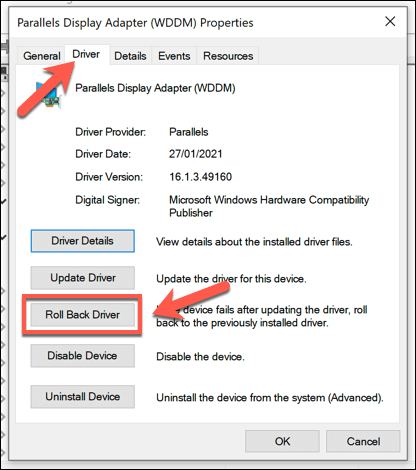
- Windows le pedirá que confirme por qué está revirtiendo el dispositivo. Seleccione una de las opciones apropiadas, luego seleccione Sí para confirmar.
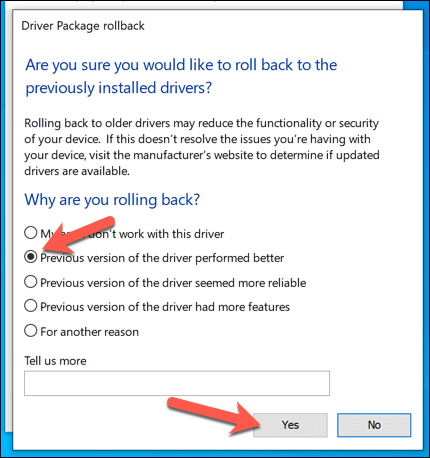
- Windows eliminará el controlador afectado y volverá a usar el último controlador instalado. Sin embargo, antes de reiniciar su PC, puede ayudar a evitar que este error BSOD ocurra en el futuro desactivando el modo de ahorro de energía para su dispositivo. Si la opción está disponible, seleccione la pestaña Administración de energía y desactive la casilla Permitir que la computadora apague este dispositivo para ahorrar energía.
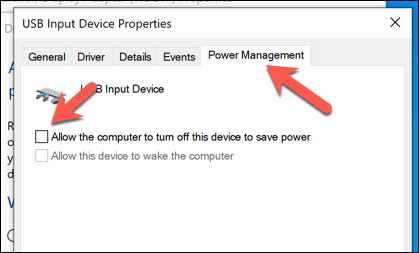
- Seleccione Aceptar para guardar su configuración. Con el controlador del dispositivo revertido, reinicie su PC para completar el cambio haciendo clic con el botón derecho en el menú Inicio y seleccionando Apagar o cerrar sesión > Reiniciar.
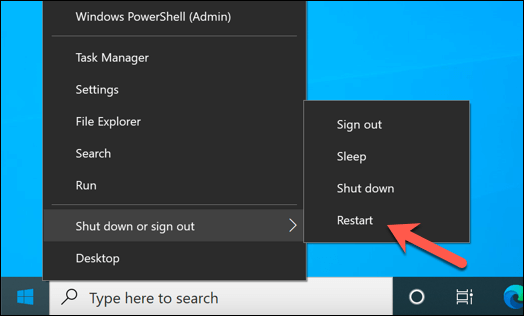
Deshabilitar el modo de suspensión o hibernación
Debido a que un BSOD de falla del estado de energía del controlador generalmente es causado por un problema de energía, cambiar la configuración de energía de su PC puede evitar que suceda. Si no puede deshabilitar la configuración de administración de energía de sus dispositivos directamente, deberá evitar que su PC entre en modo de suspensión o hibernación como último recurso.
- El método más rápido para deshabilitar la hibernación es usar Windows PowerShell. Haga clic con el botón derecho en el menú Inicio y seleccione Windows PowerShell (Administrador) .
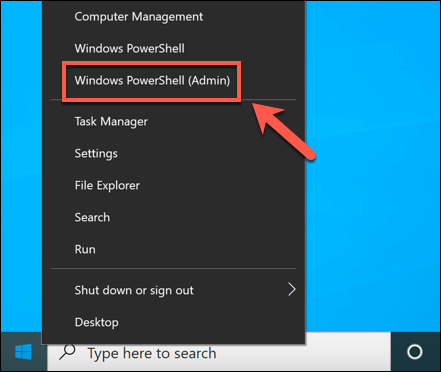
- En la nueva ventana de PowerShell, escriba powercfg.exe /hibernate off y seleccione la tecla Intro.
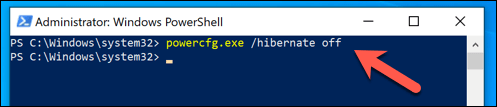
- Para deshabilitar el modo de suspensión, deberá abrir el menú Configuración de Windows. Haga clic con el botón derecho en el menú Inicio y seleccione Configuración.
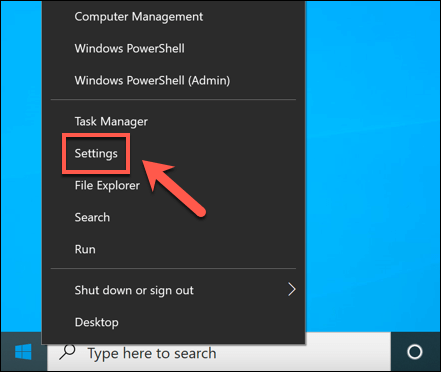
- En el menú Configuración, seleccione Sistema > Encendido y suspensión. En la sección Suspender, asegúrese de seleccionar Nunca en los menús desplegables.
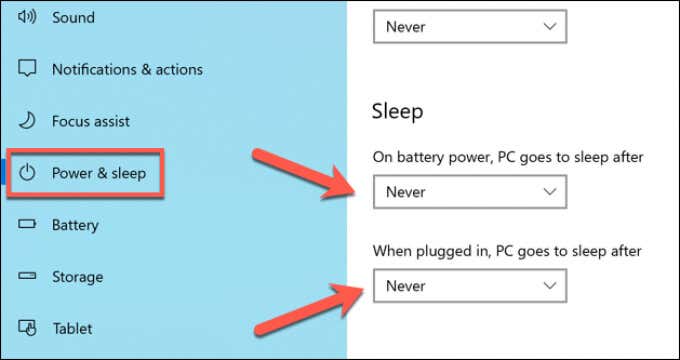
Mantener Windows actualizado
En la mayoría de los casos, mantener su sistema actualizado con nuevos controladores de dispositivos resolverá un error BSOD de falla del estado de energía del controlador. Sin embargo, si sus controladores tienen errores, es posible que deba cambiar al último controlador que funciona o considerar actualizar el dispositivo afectado a un modelo más nuevo (o eliminarlo por completo).
Si aún tiene problemas con los errores BSOD, es posible que deba tomar medidas más drásticas. Es posible que deba borrar y reinstalar Windows para eliminar los archivos en conflicto, especialmente si la herramienta SFC no resuelve el problema. Una vez que haya reinstalado Windows, no olvide instalar algún software esencial para volver a funcionar.








