La infame pantalla azul de la muerte generalmente aparece debido a hardware defectuoso, corrupción de memoria y controladores obsoletos. Cualquiera que sea la causa, debe tomar en serio cualquier BSOD e intentar solucionarlo lo antes posible. Su computadora no explotará, pero los bloqueos frecuentes pueden dañar su hardware y podría perder todos sus datos.

Uno de los BSOD más complicados es el error wdf_violation en Windows 10. Su causa es algo difícil de rastrear, pero solucionarlo es bastante fácil. En este artículo, lo guiaremos sobre cómo reparar un BSOD wdf_violation en Windows siguiendo una serie de pasos simples para la solución de problemas.
¿Qué causa un BSOD wdf_violation en Windows?
WDF significa Windows Driver Frameworks. Es una colección de herramientas y bibliotecas de Microsoft que se utilizan para crear controladores. El error en sí nos dice que algo anda mal con el controlador basado en el marco.
Desafortunadamente, el BSOD wdf_violation en Windows 10 no es tan específico como otros errores del sistema como el BSOD de administración de memoria del código de detención. Muchas cosas diferentes pueden causarlo, como archivos corruptos del sistema, problemas con los controladores o problemas relacionados explícitamente con dispositivos conectados por USB.
Algunos usuarios incluso han informado problemas de controladores específicos solo para computadoras portátiles HP. Esto significa que para corregir el error wdf_violation, debe probar las siguientes soluciones paso a paso hasta que una de ellas funcione.
1. Desconecte todos los dispositivos USB
Primero, debe descartar cualquier problema relacionado con el hardware. Por ejemplo, los periféricos USB son conocidos por causar el BSOD wdf_violation en ciertos casos. Desconecte todo lo conectado a su PC a través de un USB, incluidos el mouse y el teclado, y reinicie su computadora.
Si el error ya no aparece, debe volver a conectar cada dispositivo hasta encontrar al culpable. Cuando lo haga, puede intentar desinstalar y reinstalar su controlador. Alternativamente, también puede intentar actualizar automáticamente todos los controladores de su dispositivo.
2. Desinstale su controlador Bluetooth
Quitar el controlador de Bluetooth a veces corrige el BSOD wdf_violation. La mejor manera de hacerlo es en modo seguro. Pero primero, tendrás que habilitar el modo seguro.
1. Vaya a configuración de Windows y seleccione actualización y seguridad.

2. Haga clic en Recuperación en el panel izquierdo y luego haga clic en el botón reiniciar ahora debajo de inicio avanzado.
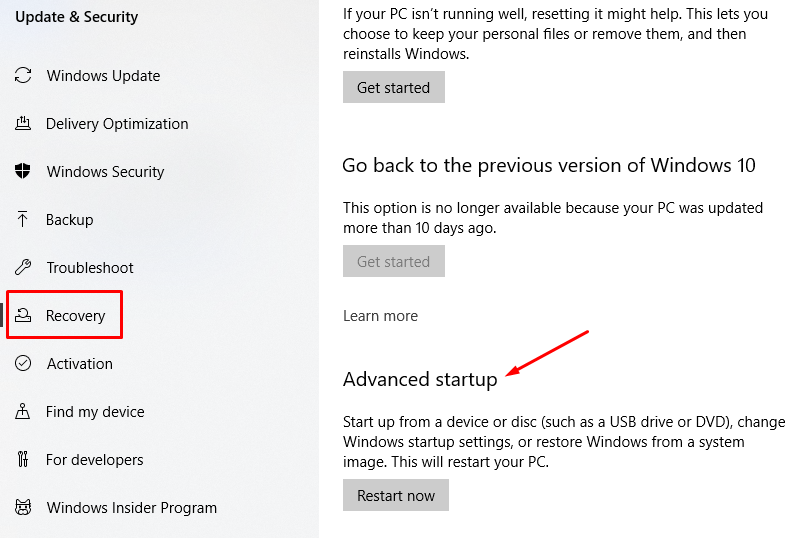
3. A continuación, verá una lista de opciones. Haga clic en solucionar problemas.
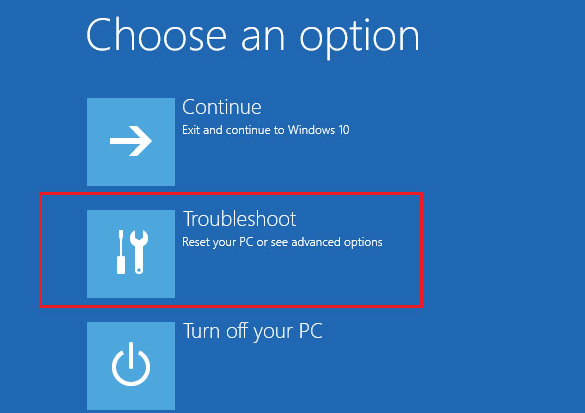
4. En la siguiente ventana, seleccione opciones avanzadas.
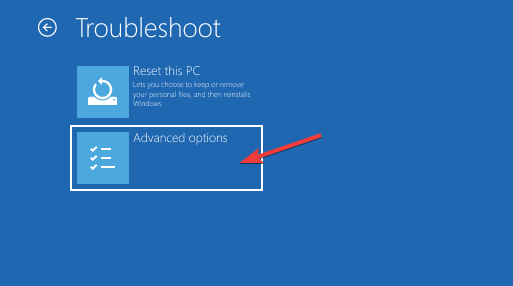
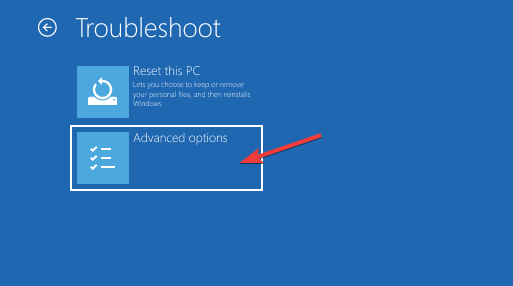
5. A continuación, seleccione configuración de inicio.
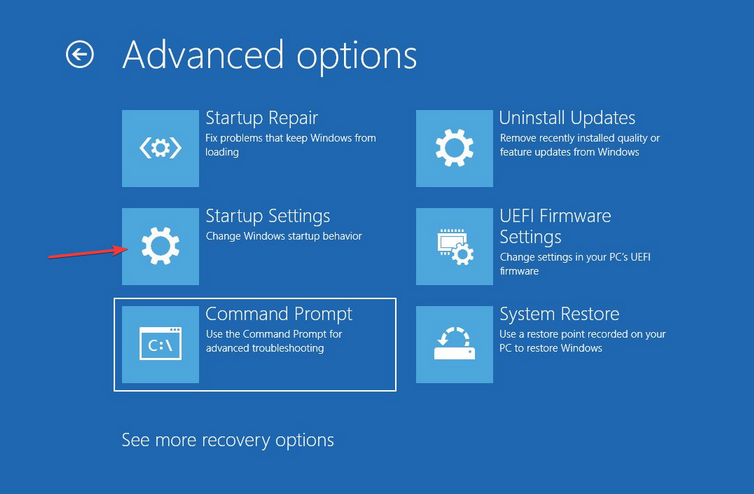
6. Y finalmente, haz clic en el botón reiniciar.
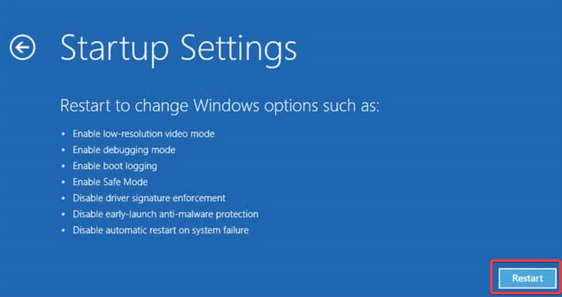
7. Su PC se reiniciará. Ahora puede ejecutar Windows 10 en modo seguro seleccionando habilitar modo seguro con funciones de red (F5).
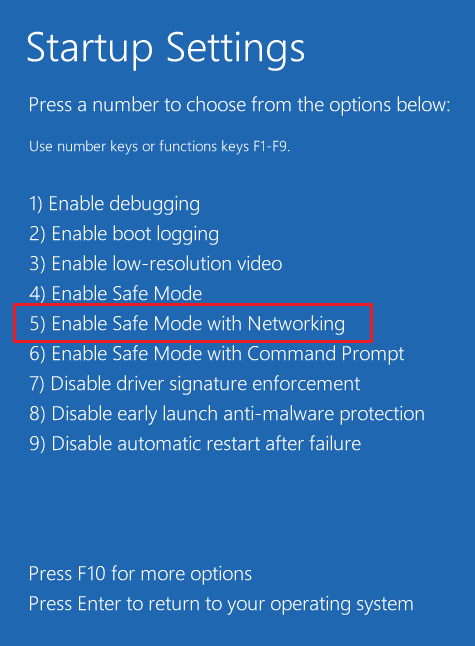
8. Ahora que está en modo seguro, abra el administrador de dispositivos haciendo clic en el icono de búsqueda de Windows y escriba administrador de dispositivos. También puede hacer clic derecho en el icono de Windows y seleccionar el administrador de dispositivos de la lista.
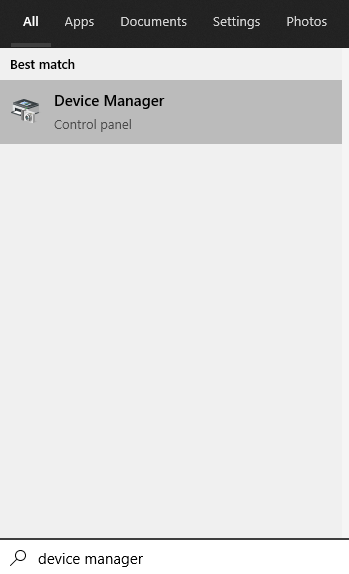
9. Busque Bluetooth en la lista de dispositivos y extiéndalo para encontrar el controlador. Haga clic derecho en el controlador y haga clic en desinstalar dispositivo en el menú.
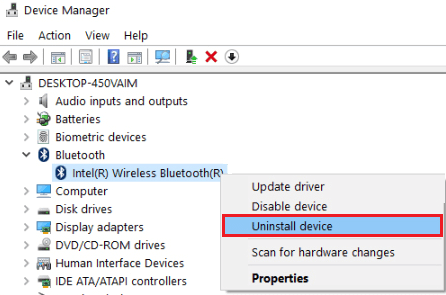
Reinicie su computadora y espere a ver si el BSOD wdf_violation vuelve a aparecer. Si es así, intente la siguiente solución.
3. Ejecute un análisis del Comprobador de archivos del sistema
Siempre se recomienda ejecutar un análisis del sistema para limpiar los archivos corruptos del sistema de Windows cuando obtiene un BSOD. La mejor herramienta para el trabajo es el Comprobador de archivos del sistema (SFC). Su trabajo es detectar cualquier archivo faltante o corrupto y repararlo o reemplazarlo.
Para usar el SFC, debe iniciar el símbolo del sistema. Haga clic en el icono de búsqueda de Windows y escriba cmd. Seleccione el primer resultado y haga clic en Ejecutar como administrador.
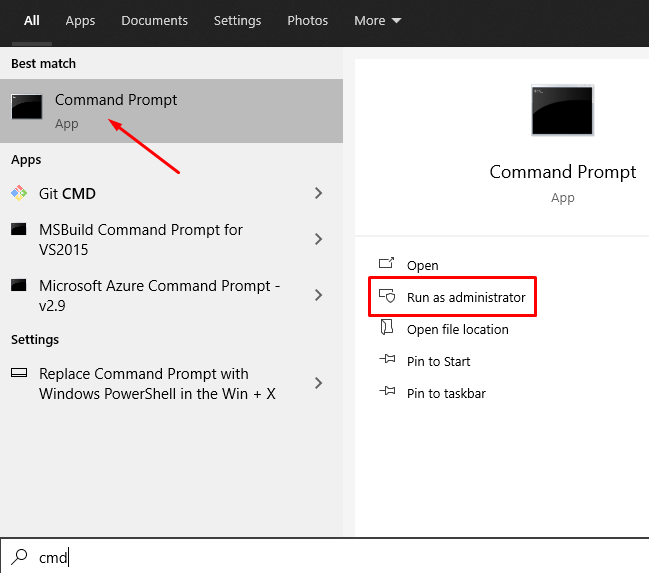
Ahora escriba el siguiente comando para ejecutar el escaneo: sfc /scannow
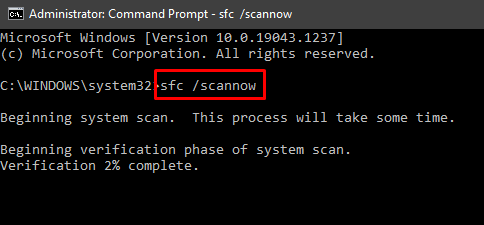
Espere a que termine el proceso y reinicie su computadora.
4. Restaurar sistema
Si ninguna de las soluciones funcionó, debe realizar una restauración del sistema.
1. Escriba restauración del sistema en la barra de búsqueda de Windows y seleccione la opción restablecer esta PC.
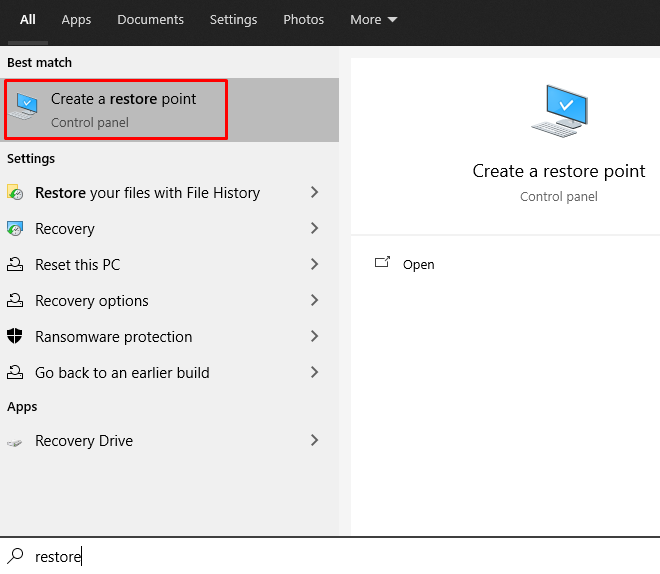
2. Vaya al panel Protección del sistema y haga clic en el botón Restaurar sistema.
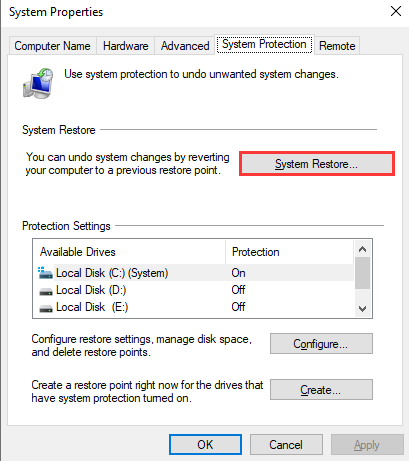
3. Haga clic en Siguiente cuando aparezca la siguiente ventana y aparecerá la ventana Restaurar sistema.
4. Seleccione el punto de restauración y haga clic en Siguiente para iniciar el proceso de restauración del sistema.
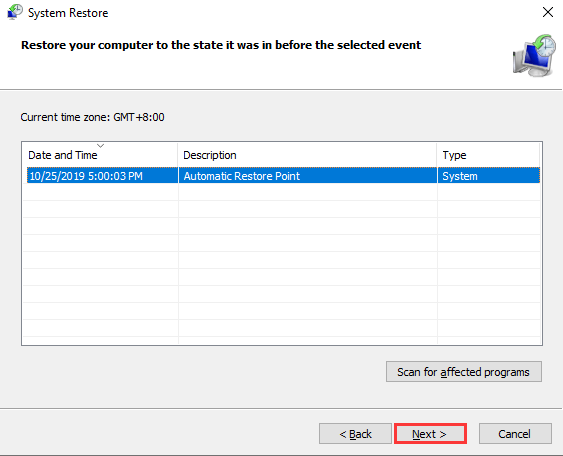
Tenga en cuenta que sus documentos y otros archivos no se eliminarán. La herramienta de restauración del sistema elimina los programas y controladores que se instalaron recientemente.
5. Reinstalar Windows
Como se mencionó anteriormente, arreglar el BSOD wdf_violation podría ser complicado porque es difícil determinar qué lo está causando. Sin embargo, si nada más ha funcionado hasta ahora, es hora de reinstalar o restablecer Windows. Si es la primera vez que reinstala Windows, siga nuestra guía detallada sobre cómo borrar y reinstalar Windows 10.
Dicho esto, si está utilizando una computadora portátil HP, debe probar una solución específica de HP antes de reinstalar su sistema.
6. Corrección del controlador del teclado HP
Algunos usuarios de computadoras HP encuentran el BSOD wdf_violation debido al controlador HpqKbFiltr.sys. Este controlador de teclado HP causa algunos problemas de incompatibilidad con ciertas versiones de Windows 10. El controlador se usa para configurar botones para iniciar varios programas que ha instalado.
Eliminar este archivo de controlador es la solución más sencilla. Vaya a C:WindowsSystem32drivers y elimine HpqKbFiltr.sys. Luego, reinicie su computadora y wdf_violation ya no debería ser un problema.








