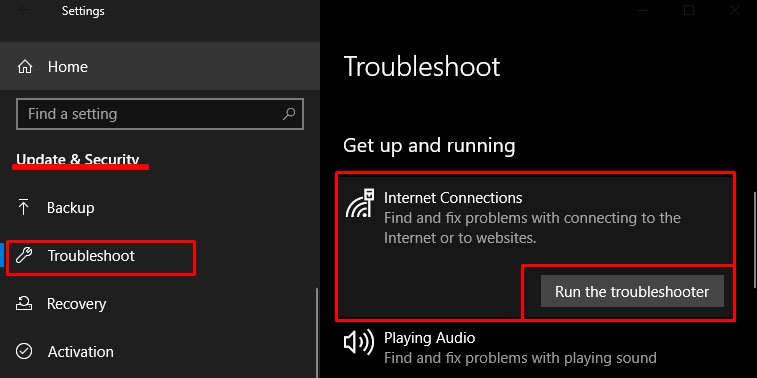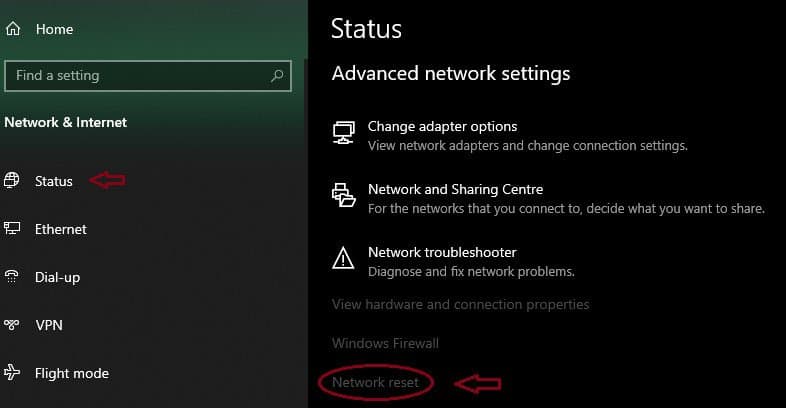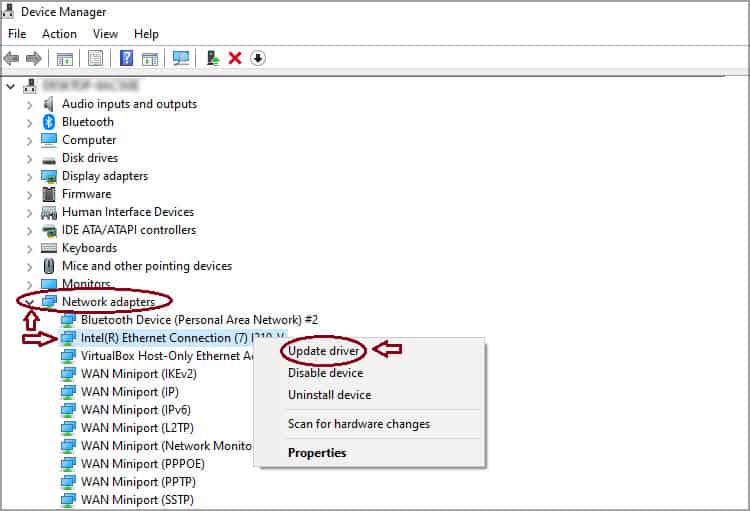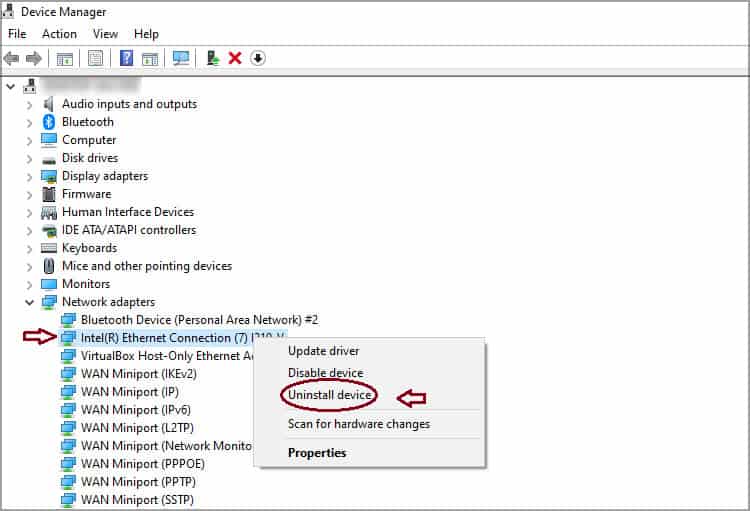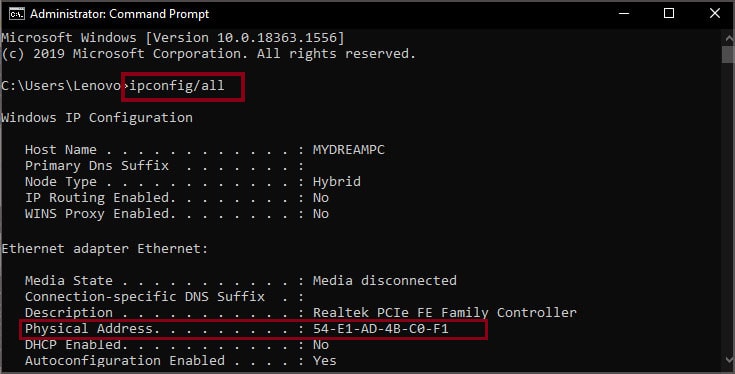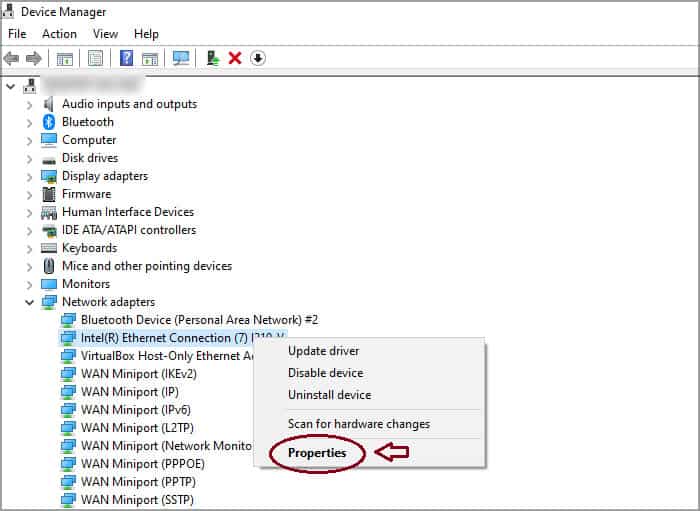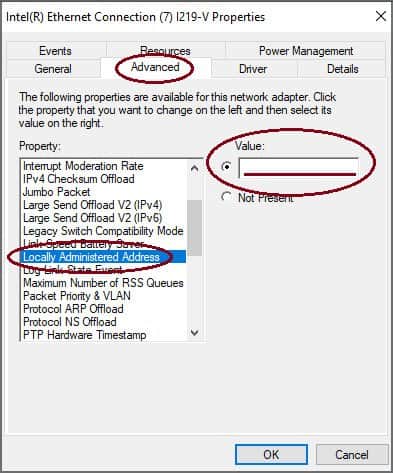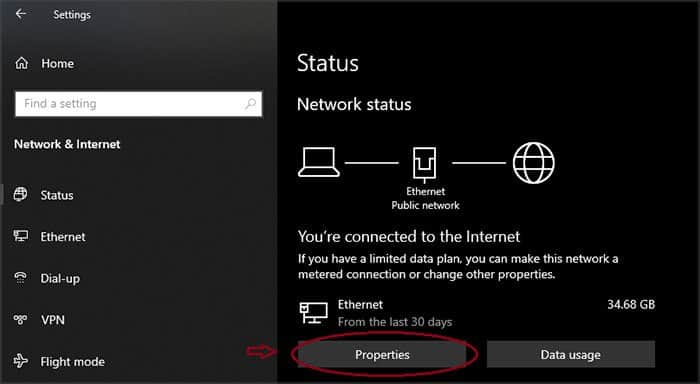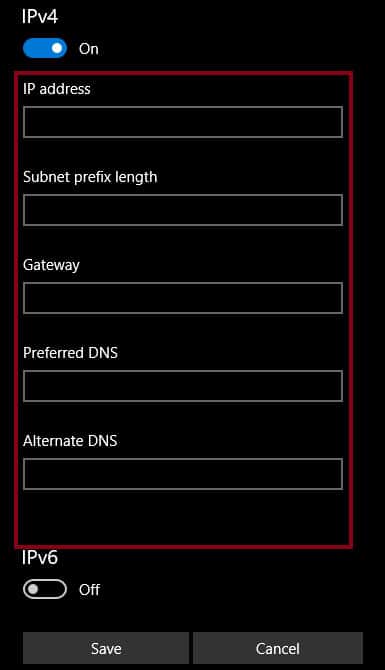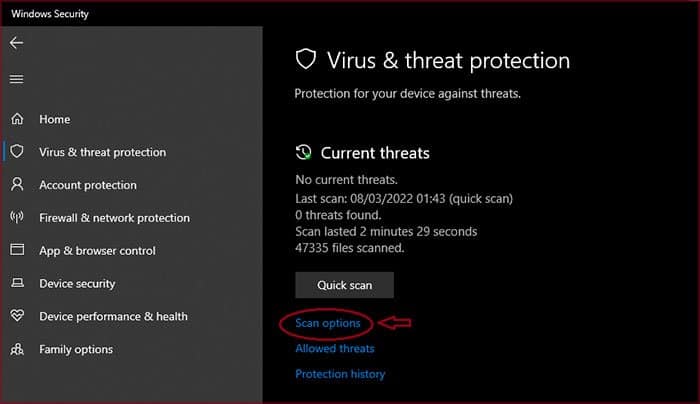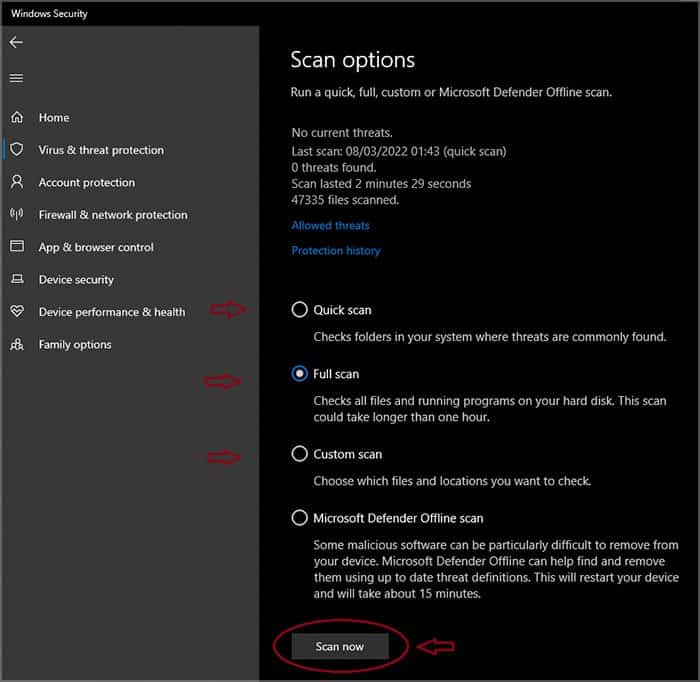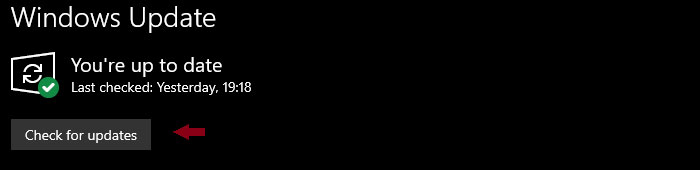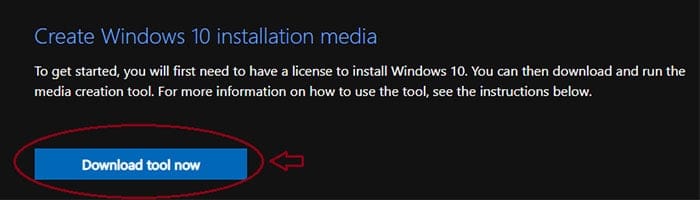Ethernet no funciona pero Wi-Fi si es un error común que surge debido a varios problemas en el software o hardware del sistema informático. Este problema se ha convertido en un problema del día a día a medida que el uso de Internet ha avanzado desde entonces.

Entonces, sin más preámbulos, pasemos directamente a las causas y descubramos la mejor solución para este problema.
¿Por qué Wi-Fi funciona pero Ethernet no?
Puede haber razones frecuentes que pueden causar que se origine este error.
- Cable Ethernet defectuoso
- Configuración incorrecta del enrutador
- Fallas de hardware
- Controladores defectuosos
- Virus
- Problemas con la dirección MAC
Cómo arreglar Ethernet no funciona pero Wi-Fi sí
Sin más preámbulos, comience por verificar su conexión entre la computadora y el enrutador Wi-Fi. Si el Wi-Fi funciona bien y la Ethernet no funciona, puede haber varias razones para ello.
Verifique sus conexiones
Verifique si su cable ethernet está funcionando correctamente, ya que a veces los malos cables ethernet pueden ser los culpables. Un cable defectuoso puede resultar en una conexión deficiente, por lo que cambiar el cable puede ser eficaz.
Si el problema persiste, intente insertar el cable Ethernet en cualquier otro puerto de su placa base o cualquier otro dispositivo.
Verifique su enrutador si el problema está en el puerto de su enrutador. Enchufe el cable en cualquier otro puerto del enrutador para ver si funciona. Cambie el enrutador o simplemente use el cable ethernet en otro puerto.
Ejecute el Solucionador de problemas
El solucionador de problemas de Windows es una forma sencilla de diagnosticar y resolver numerosos problemas de software. Ethernet no funciona pero Wi-Fi funciona El error se puede solucionar ejecutando el solucionador de problemas de Windows.
Para hacerlo, asegúrese de que el Wi-Fi esté desconectado antes de intentar solucionarlo.
- Vaya a la barra de búsqueda de Windows.
- Seleccione la aplicación Configuración.
- Seleccione la opción Actualización y seguridad.
- En el lado izquierdo, haga clic en la opción Solucionar problemas.
- Ahora, haz clic en Solucionadores de problemas adicionales.
- Toque la opción Conexión a Internet y luego seleccione la opción Ejecutar el solucionador de problemas.
- Aparecerá un cuadro de diálogo con la opción Solucionar problemas de mi conexión a Internet.
- Seleccione esa opción para identificar y solucionar el problema.
- Reinicie su PC una vez que finalice la solución de problemas.
Ahora, puede usar Internet si el problema desaparece. De lo contrario, la siguiente solución puede ser vital para corregir este error.
Restablecer el adaptador de red
Restablecer la configuración a veces puede ser vital para corregir cualquier error. Ethernet que no funciona se puede arreglar con este método, ya que este método ha sido fructífero para muchos usuarios.
- Vaya a la barra de búsqueda de Windows.
- Seleccione la aplicación Configuración.
- Ahora, haga clic en Red e Internet
- Haga clic en la pestaña Estado.
- Ahora, seleccione la opción Restablecer red.
- Ahora se abrirá la ventana Restablecimiento de red.
- Seleccione el botón Restablecer ahora en la parte inferior izquierda para restablecer todas las configuraciones.
- Siga todas las instrucciones después de eso.
- Reinicie su PC una vez que todo haya terminado.
Actualizar y reinstalar los controladores
Los controladores obsoletos o corruptos podrían ser los culpables del mal funcionamiento de Ethernet. Actualizar o desinstalar los controladores puede ayudarnos a corregir este error.
Siga los pasos a continuación para actualizar el controlador primero.
- Abra la barra de búsqueda de Windows.
- Busque Administrador de dispositivos.
- Aparecerá un cuadro de diálogo. Haga clic en Sí para continuar.
- Seleccione la opción Adaptadores de red.
- Haga clic en el botón de flecha ubicado junto a él para expandir.
- Seleccione la opción Actualizar controlador para Actualizar los controladores.
- Haga clic en la opción Buscar controladores automáticamente.
- El sistema ahora descargará e instalará las actualizaciones.
- Reinicie su PC.
Compruebe si el problema está resuelto; de lo contrario, intente volver a instalar los controladores siguiendo los pasos.
- Abra el Administrador de dispositivos siguiendo los pasos mencionados anteriormente.
- Seleccione la opción Adaptador de red nuevamente.
- Seleccione la opción Desinstalar dispositivo para desinstalar el dispositivo.
- Aparecerá un cuadro de diálogo para confirmar, siga las instrucciones del cuadro de diálogo para desinstalarlo.
- Ahora, reinicie su PC y los controladores se reinstalarán automáticamente.
Revíselo para ver si este método funcionó correctamente. Considere el método a continuación si esta solución no funcionó.
Cambiar dirección MAC
La dirección MAC identifica de forma única un dispositivo en una red local. Una dirección MAC mal identificada puede hacer que Ethernet se bloquee.
- Abra la barra de búsqueda de Windows.
- Busque Símbolo del sistema.
- Haga clic en la opción Ejecutar como administrador
Ahora, considere los siguientes pasos después de iniciar el símbolo del sistema. - Escriba el comando
IpconfigPara obtener su dirección IP eIpconfig/allPara obtener la dirección MAC. Aparecerá después de la dirección física que se vería así2H:42:82:92:C8:E4 - Abra la barra de búsqueda de Windows.
- Seleccione Administrador de dispositivos
- Después de hacerlo, haga clic en la flecha junto a Adaptadores de red para expandirlo.
- Seleccione su opción de Conexión Ethernet.
- Ahora, haga clic en Propiedades para abrir el cuadro de diálogo de Ethernet.
- Haga clic en la pestaña Avanzado y desplácese hacia abajo por las opciones de la izquierda hasta la Dirección administrada localmente.
- Seleccione el cuadro Valor e ingrese la dirección MAC que encontró arriba.
- Haga clic en Aceptar y reinicie su PC para ver si Ethernet funciona.
Vaciar el DNS
La conexión a Internet no se puede lograr sin el protocolo TCP/IP. Son muy rudimentarios para establecer una conexión a internet. Vaciar el DNS y restablecer el TCP/IP puede solucionar el problema de que Ethernet no funciona con precisión.
Observe los siguientes pasos para realizar este método cuidadosamente.
- Abra la barra de búsqueda de Windows.
- Busque Símbolo del sistema.
- Seleccione la opción Ejecutar como administrador.
- Ahora, para vaciar el DNS, use los siguientes comandos y presione enter después de cada comando.
- Escriba el comando
Ipconfig/release - Ahora, escriba el comando
Ipconfig/flushdns - Siga lo mismo usando el
Ipconfig/renew.
- Escriba el comando
- Ahora, escriba exit y luego presione Enter para salir del símbolo del sistema.
Reinicie su PC para ver si Ethernet funciona y esta solución valió la pena.
Comprobar la configuración IP y el estado del servicio DHCP
DHCP facilita la administración de la configuración de IP, ya que proporciona la dirección IP automáticamente y otra información de configuración relevante que incluye la máscara de subred y las puertas de enlace predeterminadas.
- Abra la barra de búsqueda de Windows.
- Busque y haga clic en la aplicación Configuración.
- Ahora, seleccione la opción Red e Internet.
- Haga clic en la barra de estado.
- Seleccione la opción Propiedades.
- Ahora, desplácese hacia abajo y haga clic en el botón Editar en la configuración de IP.
- Ahora, configure los ajustes de IPv4 manualmente.
- Seleccione la opción Manual y la opción Activar IPv4.
- Ahora especifica las siguientes cosas:
- Dirección IP
- Longitud del prefijo de subred
- Cajas de entrada
- Ahora especifica las siguientes cosas también:
- DNS preferido
- DNS alternativo
- Las direcciones de los servidores DNS primario y secundario deben ingresarse aquí.
- Ahora, especifique la configuración de IPv6 mediante los pasos mencionados anteriormente.
- Para DHCP automático, el enrutador establece automáticamente la configuración.
Reinicie su PC para ver los cambios una vez que haya terminado de configurar estos ajustes.
Escanear en busca de virus
Ethernet que no funciona puede ser víctima de un virus o malware, ya que los virus tienen el potencial de bloquear la red o pueden transponer el enrutador y hacer que no funcione correctamente. Para evitar que la red se rompa, el sistema debe tener instalado un antivirus adecuado.
Windows Defender se puede usar para ejecutar una verificación del sistema, ya que puede encontrar virus dañinos con un análisis rápido o completo.
- Abra la barra de búsqueda de Windows.
- Buscar seguridad de Windows
- En la pestaña izquierda, haga clic en la opción Protección contra virus y amenazas
- Haga clic en Opciones de escaneo para seleccionar las opciones de escaneo disponibles.
- Ahora, verá cuatro opciones de escaneo de las cuales se debe seleccionar una.
- El análisis completo es un análisis en profundidad que puede detectar posibles amenazas.
- Seleccione la opción Escanear ahora para comenzar a escanear.
- El proceso de escaneo requiere un lapso para escanear todos los archivos.
- Reinicie su PC una vez que termine.
Mire en su navegador para ver si se deshizo de este problema.
Actualización y Reinstalación de Windows
Si las soluciones anteriores aún no funcionan, intente actualizar los archivos de Windows y, si el problema persiste, intente volver a instalar el sistema operativo Windows, ya que todo estaría actualizado.
- Abra el cuadro de búsqueda de Windows.
- Busque la configuración de actualización de Windows. Se abrirá una ventana con información relacionada con las actualizaciones.
- Haga clic en buscar actualizaciones.
Si las actualizaciones no funcionaron, intente volver a instalar Windows, ya que la reinstalación es la solución definitiva para muchos errores.
- Puede descargar el archivo de Windows desde este enlace del sitio web oficial de Microsoft.
- Haga clic en Descargar herramienta ahora para descargar y siga las instrucciones posteriores.
Ethernet no funciona, pero Wi-Fi es un error recurrente y puede solucionarse fácilmente con las soluciones anteriores. Pruébelos uno por uno hasta que se resuelva el problema.
Preguntas frecuentes
¿Es necesario arreglar el Ethernet si uno puede satisfacer sus necesidades desde el Wi-Fi?
Sí, Ethernet debe repararse si surge el error, ya que a veces las señales de Wi-Fi son muy inestables y pueden causar una conectividad perturbadora.
¿Puede el ISP ser el culpable aquí?
No, ya que este error se puede solucionar con unos pocos pasos y se basa totalmente en fallas de software o hardware.
¿Ethernet o Wi-Fi para uso diario?
Si alguien quiere jugar juegos o transmitir videos, se debe priorizar Ethernet, de lo contrario, Wi-Fi es una conectividad sin problemas.