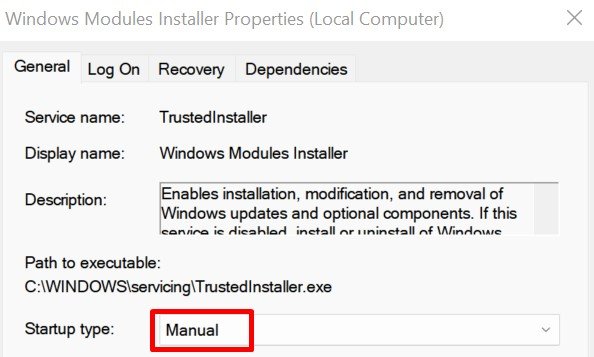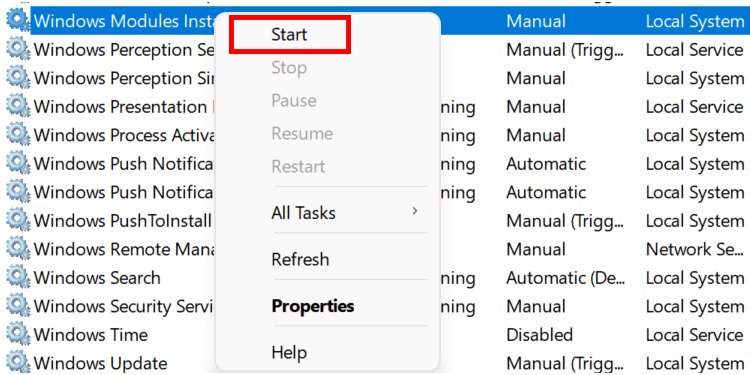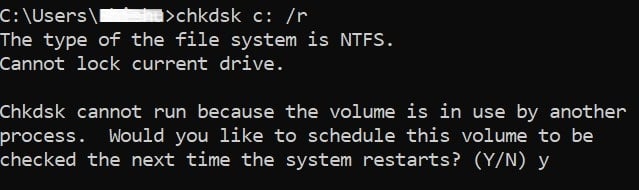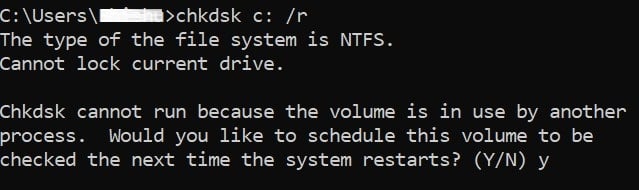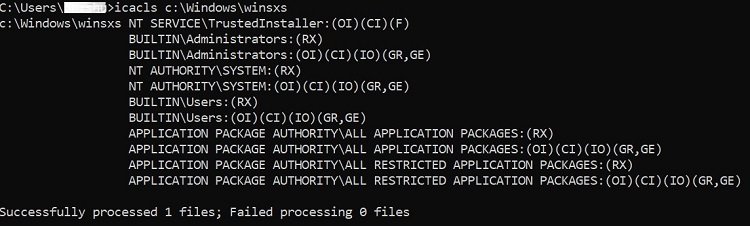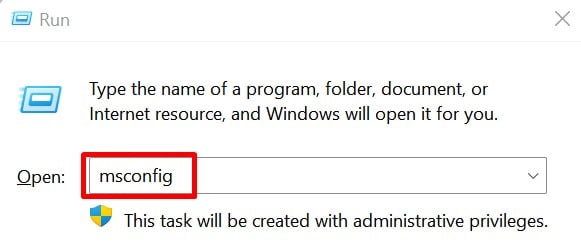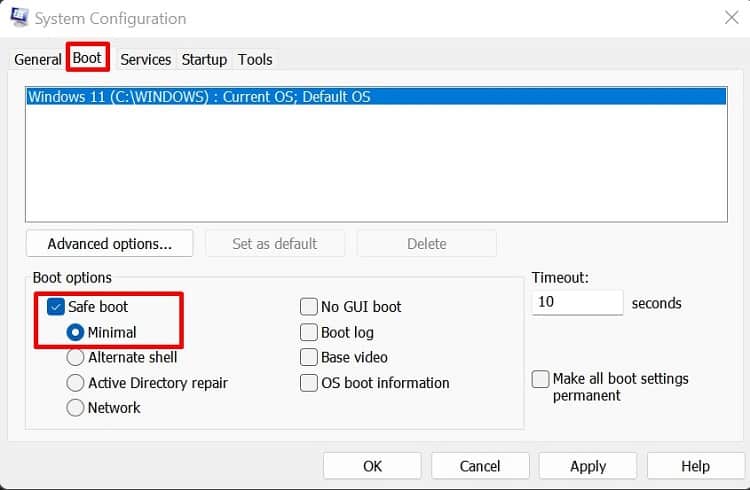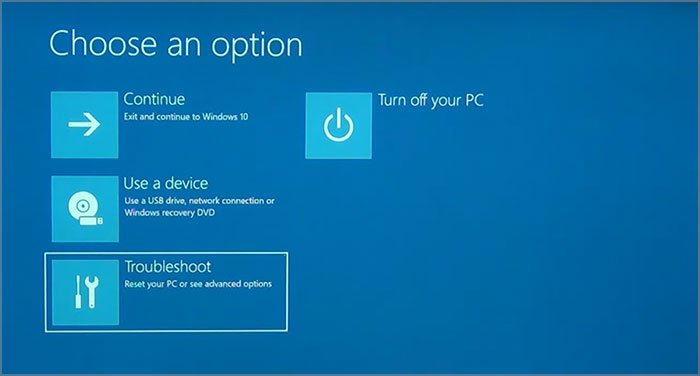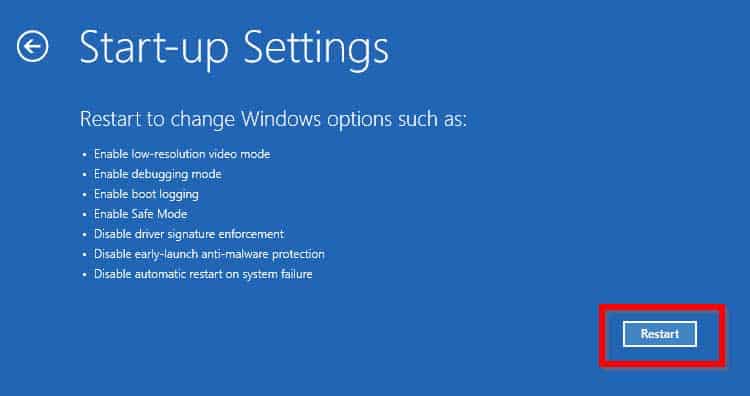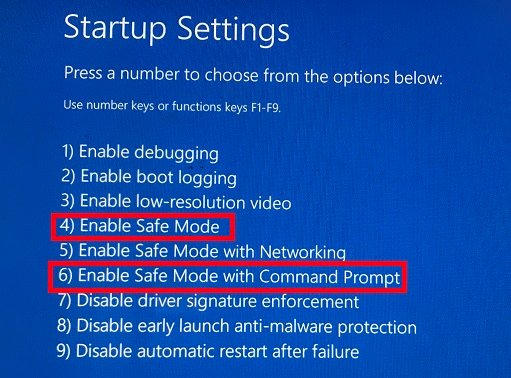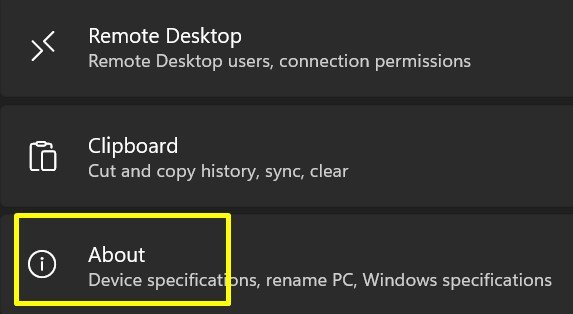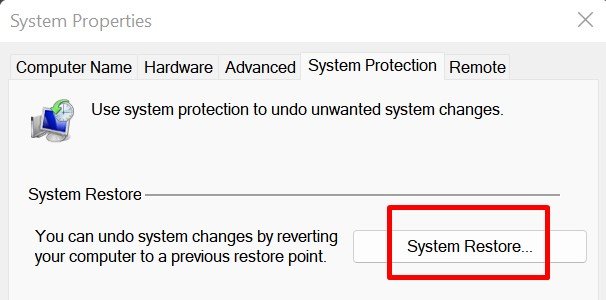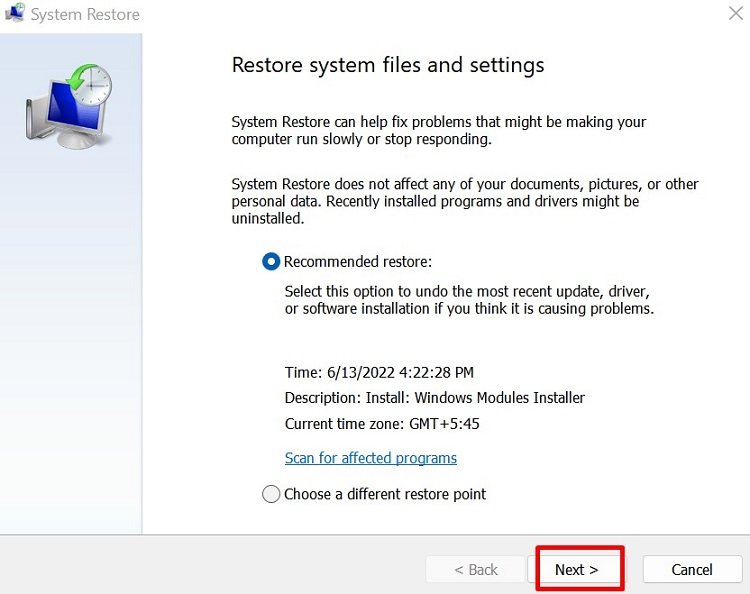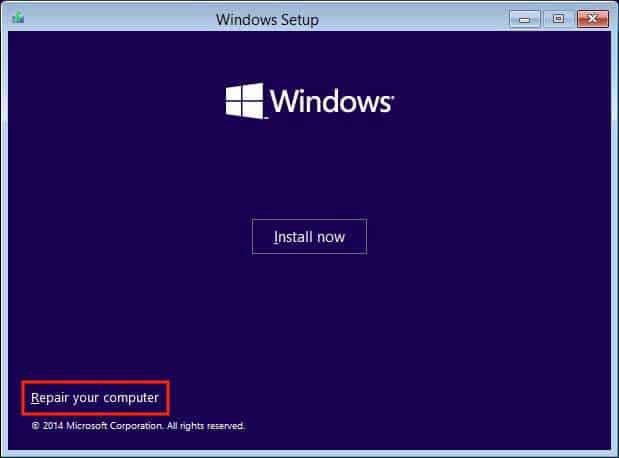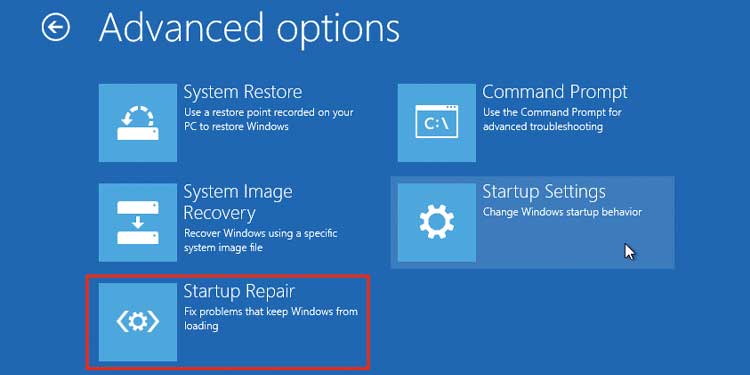Si está intentando escanear los archivos protegidos en Windows 11, el mejor comando es SFC /scannow.
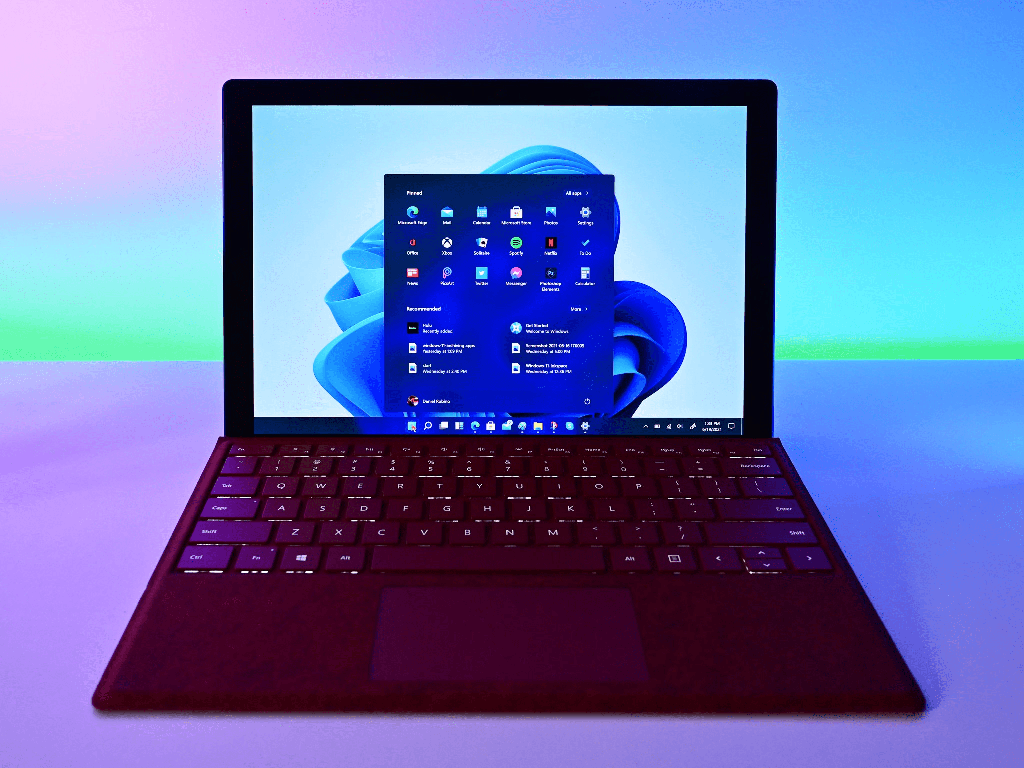
Sin embargo, si recibe este mensaje de error, la protección de recursos de Windows no pudo realizar la operación solicitada, necesita saber que algo anda mal con SFC scannow.
Bueno, es posible que el comando no funcione debido a varias razones. Una de las causas principales es que la propia herramienta puede estar funcionando mal.
En este artículo, lo guiaremos sobre cómo reparar SFC scannow cuando no funciona en su PC. La mayoría de las técnicas aquí involucran pasos simples para que cualquiera pueda realizarlas.
¿Por qué SFC SCANNOW no funciona?
A veces, el proceso de SFC scannow puede atascarse durante mucho tiempo. Además, hay una situación en la que incluso congela todo nuestro sistema.
Además, es posible que obtengamos varios errores del sistema. Pues bien, las posibles causas que nos impiden utilizar SFC scannow en Windows 11 son:
- No accedimos al símbolo del sistema ni a Windows Powershell como administrador.
- Nuestra computadora no se apagó correctamente, lo que podría haber dañado algunos de nuestros archivos de sistema o un disco.
- La herramienta SFC no puede acceder a la carpeta WinSXS.
- No hemos habilitado el instalador de módulos de Windows en nuestra computadora.
- Puede haber problemas importantes relacionados con el hardware en nuestras PC.
Cómo arreglar SFC Scannow no funciona
Existen métodos básicos y avanzados para solucionar los problemas de SFC scannow. No obstante, hemos tratado de hacer que los pasos sean convenientes para todos.
Ejecutar símbolo del sistema como administrador
Debemos acceder al símbolo del sistema como administrador si una computadora tiene varios usuarios. Esto se debe a que Windows no permite que un usuario normal acceda a funciones administrativas como SFC /scannow.
Para ejecutar cmd como administrador, simplemente haga clic derecho en la aplicación. Ahora, elija Ejecutar como administrador.
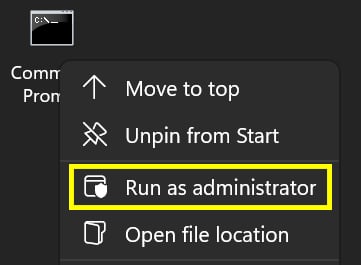
Luego, verifique si el comando funciona. Si no es así, podría haber problemas graves en su PC.
Intente iniciar el instalador de módulos de Windows
Microsoft ha proporcionado un servicio especial llamado Windows Modules Installer. Al iniciar el instalador, se instalarán todas las actualizaciones disponibles en Windows 11.
Entonces, si el escaneo SFC está desactualizado, el servicio lo actualizará y el comando podría funcionar. Bueno, podemos iniciar el instalador de módulos de Windows usando dos técnicas.
De Servicios:
Siga la guía general a continuación para iniciar el instalador de módulos de Windows desde los servicios de Windows:
- Busque Servicios en el menú Inicio.
- Haga doble clic en el Instalador de módulos de Windows para abrir sus propiedades.
- En General, asegúrese de que el Tipo de inicio esté configurado en Manual.
- Ahora, regrese a la ventana Servicios y haga clic con el botón derecho en el Instalador de módulos de Windows.
- Seleccione Iniciar para ejecutar el servicio. Para cerrar el servicio, puede hacer clic derecho sobre él y seleccionar Detener.
Desde el símbolo del sistema:
Curiosamente, también puede iniciar el instalador de módulos de Windows desde una terminal de Windows. Después de iniciar el símbolo del sistema como administrador, simplemente escriba el siguiente comando: net start TrustedInstaller.

Mientras se ejecuta el instalador, intente ejecutar el comando SFC /scannow nuevamente. Si esto no soluciona su problema, pruebe otras técnicas.
Verifique la condición de su disco duro usando chkdsk
A menudo, SFC scannow tiene problemas cuando un disco duro está en malas condiciones.
Por lo tanto, ahora debe verificar el estado de su disco duro siguiendo los pasos a continuación:
- Inicie el símbolo del sistema y escriba:
Chkdsk [Your System Drive]: /r - Ahora, el mensaje le pide que programe la verificación del sistema la próxima vez que reinicie su PC. Para confirmar, escriba y o Y .
- Luego, reinicie su computadora y su chkdsk se ejecutará automáticamente. Pero tendrá que esperar varios minutos hasta que se recuperen los sectores defectuosos del disco.
Cambiar permisos para WinSXS usando icacls
Si el sistema no tiene permiso para acceder a WinSXS, es muy probable que los comandos como el escaneo SFC no funcionen.
Entonces, así es como puede cambiar los permisos para WinSXS:
- Navegue a su símbolo del sistema y ejecútelo como administrador.
- Luego, escriba el siguiente comando:
Icacls [Your System Drive]:Windowswinsxs - El mensaje le notifica que su archivo se procesó con éxito en aproximadamente un segundo.
Una vez que haya cambiado los permisos, pruebe SFC /scannow para ver si su problema está resuelto.
Repare la salud de su sistema usando el comando dism
Si ninguno de los métodos anteriores funciona, intentemos reparar el estado de nuestros sistemas. Para hacerlo, usamos el comando dism que escanea todo Windows para encontrar archivos corruptos. Si encuentra alguno, intentará arreglar cada uno de ellos.
En su terminal de Windows, escriba Dism /online /cleanup-image /restorehealth.
Ahora, debe esperar varios minutos hasta que verifique y repare los archivos corruptos.
Ejecutar símbolo del sistema en modo seguro
Llevar su Windows al modo seguro es probablemente el mejor método para verificar un posible error del sistema. Si el comando SFC /scannow funciona aquí, podemos confirmar que no hay problema con nuestra configuración predeterminada.
Solo puede usar los controladores básicos cuando inicia su PC en modo seguro. Esto significa que la mayoría de las herramientas del sistema se desactivan hasta que se apaga el modo seguro.
Básicamente, hay varias formas de ingresar al modo seguro en Windows 11. Centrémonos en dos de ellas en esta sección.
Desde Configuración del Sistema:
Así es como puede activar la función de modo seguro desde Configuración del sistema en Windows 11:
- Navegue hasta Ejecutar presionando la tecla de ventana + R. Aquí, escriba msconfig y presione enter.
- A continuación, vaya a la pestaña Arranque.
- En Opciones de arranque, marque la función Arranque seguro. Además, asegúrese de que Mínimo esté seleccionado.
- Luego, haga clic en Aceptar.
- Ahora, un cuadro de diálogo le pide que reinicie su PC. Por lo tanto, haga clic en Reiniciar.
- Una vez que su PC se encienda, inicie el símbolo del sistema y verifique si el comando de escaneo funciona.
Desde el modo de solución de problemas:
Otra técnica para iniciar el modo seguro es desde el modo de solución de problemas en Windows 11. Siga los pasos para aprender cómo hacerlo:
- En el menú Inicio, haga clic en el botón de encendido.
- Mantenga presionada la tecla Shift y presione el ícono Reiniciar.
- Espere unos segundos para abrir la ventana Elegir una opción.
- A continuación, elija Solucionar problemas.
- Luego, navegue a las Opciones avanzadas.
- Ahora, seleccione Configuración de inicio y seleccione reiniciar.
- Al reiniciar, obtendrá una lista de opciones. Puede elegir F4 o F6. Elija F4, y puede ir al Símbolo del sistema para probar el comando SFC nuevamente. Por otro lado, elegir F6 abrirá directamente la ventana de la terminal en modo seguro.
Solucionar problemas mediante la restauración del sistema
Restaurar sistema puede parecer que vas a restablecer todo. Pero, la verdad es que simplemente revierte los cambios que hicimos en nuestras PC y los guarda como puntos de restauración.
Lea las pautas paso a paso sobre cómo puede solucionar los problemas de escaneo SFC mediante la restauración del sistema:
- Vaya a Configuración y, en Sistema, seleccione Acerca de.
- A continuación, elija la pestaña Protección del sistema. Esto abre la ventana Propiedades del sistema.
- Ahora, haga clic en el botón Restaurar sistema.
- Seleccione el punto de restauración recomendado o elija un punto de restauración diferente. Luego, haga clic en Siguiente.
- Finalmente, haga clic en Finalizar para restaurar el sistema y haga clic en Sí para confirmar su acción.
Intente usar el símbolo del sistema en modo de recuperación
Si el comando SFC /scannow aún no funciona, intente usar la misma línea en el modo de recuperación.
La siguiente guía le ayudará a hacer precisamente eso:
- Presione F11 o la tecla de inicio que usa normalmente para ingresar al modo de recuperación cuando Windows comienza su secuencia de inicio.
- Ahora, navegue hasta Símbolo del sistema.
- Aquí, escribe el siguiente comando:
SFC/Scannow /OFFBOOTDIR=[Your System Drive]: /OFFWINDIR=[Your System Drive]:windows - Finalmente, salga del modo de recuperación y reinicie su PC.
- Luego, verifique si el comando SFC scannow funciona.
Repare su computadora usando un disco de arranque
Como ha explorado todas las opciones, es hora de reparar su PC usando un Pendrive de arranque. Lea nuestros otros artículos que lo guían sobre el uso de Rufus para descargar Windows 11 e instalarlo desde un USB de arranque.
A continuación, siga los pasos a continuación para aprender cómo reparar su computadora:
- Inicie Windows 11 y espere a que aparezca la pantalla de instalación.
- En la esquina inferior izquierda, elige Reparar tu computadora .
- A continuación, navegue hasta la opción Solución avanzada de problemas y elija Reparación de inicio.
- Continúe con los pasos y complete el proceso de reparación.
- Finalmente, reinicie su dispositivo y ejecute el comando SFC /scannow en el símbolo del sistema nuevamente.
Reinstalar Windows 11
Si ninguna de las técnicas anteriores funciona, la última opción es reinstalar Windows 11. De esta manera, todos los archivos de su sistema serán reemplazados y el comando SFC scannow definitivamente funcionará.
Bueno, puede intentar reinstalar el sistema operativo usando un USB de arranque o desde el modo de recuperación de Windows incorporado. De hecho, puede probar todos los métodos que hemos discutido en nuestro otro artículo.