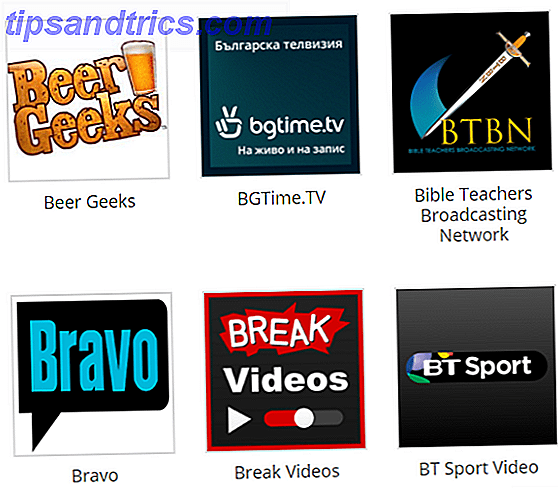Hay un par de razones típicas por las que Kodi mantiene el buffering: su conexión a Internet o la configuración incorrecta de la caché de vídeo en Kodi. Vamos a echar un vistazo para ver qué ajustes puede hacer para que pueda volver a ver.
Velocidad de Internet necesaria para la transmisión de vídeo
Si ha tenido problemas con el rendimiento de vídeo, especialmente si usted es nuevo en Kodi, es posible que no tenga una conexión a Internet lo suficientemente rápida para acomodar su visualización de vídeo.
Netflix proporciona una guía práctica que utilizaremos para averiguar si puedes empezar a ver de forma fiable. A continuación se muestran las velocidades de descarga recomendadas por Netflix (en Megabits por segundo) para cada calidad de vídeo.
- Conexión mínima requerida: 0,5 Mbps
- Conexión mínima recomendada: 1,5 Mbps
- Calidad SD: 3,0 Mbps
- Calidad HD: 5,0 Mbps
- Calidad Ultra HD: 25 Mbps
Compruebe la velocidad de su conexión
Si encuentra que su conexión de red es deficiente, además de actualizar su servicio de Internet, puede considerar la posibilidad de utilizar una conexión de red ethernet (por cable) frente a una inalámbrica. Una conexión por cable no hará que su Internet sea más rápido; sin embargo, le dará una conexión más consistente y ayudará a eliminar cualquier problema con su Wi-Fi. Como mínimo, haga algunas pruebas y solución de problemas de su red inalámbrica para ver si se ajusta a las velocidades recomendadas mencionadas anteriormente.
La forma más fácil y rápida de probar su conexión a Internet es a través del práctico sitio web Speedtest. Todo lo que necesita hacer es abrir su navegador favorito a este sitio y hacer clic en Ir.
El sitio prueba tanto la velocidad de descarga como la de subida. Una vez completado, obtienes resultados que también incluyen tu Ping.
Probando tu Internet a través de Ares Wizard
- También puedes utilizar el complemento de terceros Ares Wizard para probar tu velocidad de Internet. Para ello, en la pantalla principal haz clic en Más > Prueba de velocidad de Internet > Iniciar prueba.
- Un cuadro de diálogo emergente mostrará la progresión de su prueba de velocidad con los resultados finales que aparecen en la pantalla anterior. Compare esta prueba con las velocidades recomendadas anteriormente.
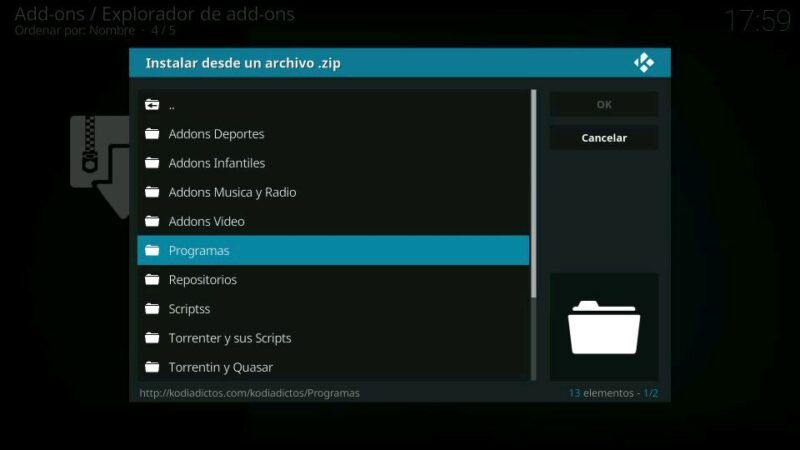
Compruebe la limitación del ISP
Un problema menos conocido que puede causar problemas de búfer es el de su ISP. Si su ISP detecta que está transmitiendo demasiados datos, puede ralentizar el ancho de banda de su red. Si tu ISP detecta que estás transmitiendo demasiados datos, puede ralentizar el ancho de banda de tu red. El uso de un proveedor de VPN puede ayudar a aliviar esto al enmascarar de forma segura tu actividad en la red. Si encuentras que una fuente en particular está constantemente en el búfer, prueba con otra fuente. También puedes ver si hay algún ajuste dentro de la fuente de vídeo que pueda mejorar la transmisión de vídeo.
La fuente de video tiene límites de ancho de banda
En la misma línea que su propia red es lenta, la mayoría de los servicios de transmisión de video tienen sus propios límites en cuanto a la cantidad de ancho de banda que se utiliza. Si encuentra que una fuente en particular se almacena constantemente en búfer, pruebe con otra fuente. También es posible que desee ver si hay algún ajuste dentro de la fuente de video que podría mejorar la transmisión de video.
Los propios complementos también pueden provocar el búfer. Si estás usando Exodus, intenta cambiar a Yoda. Hay literalmente cientos de complementos diferentes. Hay literalmente cientos de complementos diferentes. Encontrar el adecuado con el mejor rendimiento sólo requiere algo de investigación y pruebas.
Ajustar la configuración de la caché de vídeo
Aunque Kodi por sí mismo no tiene ninguna configuración que puedas ajustar manualmente, hay algunos complementos de terceros que puedes instalar para darte ajustes de rendimiento. Uno de los más populares es Ares Wizard . Usando Ares Wizard , le mostraremos cómo hacer algunos ajustes de rendimiento para deshacerse o mejorar sus problemas de almacenamiento en búfer.
- En primer lugar, vamos a hacer un poco de trabajo doméstico de archivos mediante la limpieza de las miniaturas, los paquetes y la caché. Para hacer esto ve a Complementos > Complementos de programa, y haz clic en Ares Wizard.
- Haz clic en Tweaks > Advanced Settings Wizard > Next.
- Obtendrás un informe de Kodi sobre la cantidad de RAM que tienes para la caché de vídeo. Sus sugerencias suelen funcionar bastante bien. Aunque es posible que tenga que repetir esto hasta que su rendimiento de vídeo mejore.
- Haga clic en Generar configuración.
- En esta pantalla es donde puede ajustar su Tamaño de caché de vídeo. Normalmente, ir con la cantidad recomendada será suficiente, pero puede experimentar con otros tamaños para ver si el vídeo tartamudo se detiene. Una vez que haya elegido su Modo de Buffer, haga clic en Aplicar estos ajustes.
- Debería recibir una notificación de finalización solicitando un reinicio de Kodi.
Vídeo tartamudo o fotogramas perdidos – Sólo sistemas de baja potencia
Aunque no es exactamente lo mismo que el vídeo tartamudo, el vídeo tartamudo también puede ser producto de problemas de rendimiento. Kodi tiene algunas configuraciones expertas que le permiten ajustar el escalamiento HQ. El escalamiento HQ es la forma en que Kodi mejora la calidad de las transmisiones de video de menor resolución. El valor predeterminado es típicamente del 20% pero puede ser bajado para reducir el escalamiento, disminuyendo así el tartamudeo o los cuadros perdidos.
- Para cambiar esta configuración, haga clic en Configuración > Configuración del reproductor. Confirma en la parte inferior de la pantalla que estás en modo experto.
- En Procesamiento, haz clic en Habilitar escaladores HQ para el escalado de arriba, y luego haz clic en la flecha hacia abajo para llegar al 10%. Puede que tengas que probar en el 0% si todavía tienes vídeo tartamudo. Sólo ten en cuenta que esta es la forma en que Kodi mejora la calidad del vídeo, por lo que mientras que el tartamudeo puede cesar, la calidad del vídeo puede ser menos de lo deseable.
- Un último ajuste a comprobar es la aceleración por hardware. En los sistemas más lentos, se puede obtener alguna mejora activando y desactivando este ajuste. Lo que hace es utilizar la CPU o la GPU para el procesamiento de vídeo. Si su sistema más lento no es capaz de mantener el ritmo, intente activarlo. Puede encontrar este ajuste en la misma área que los escaladores HQ.
Haga clic en Configuración > Configuración del reproductor > Vídeos - Haga clic en Permitir aceleración de hardware – DXVA2 para desactivar o activar.
La VPN puede ralentizar las cosas
Como se ha mencionado anteriormente, la VPN (Red Privada Virtual) es una gran manera de disfrazar su actividad en Internet. También es una excelente herramienta de seguridad para su ordenador y red domésticos. Al ocultar tu dirección IP al mundo exterior, te hace menos vulnerable a los atacantes. Sin embargo, esta gran herramienta puede causar algunos problemas de rendimiento.
Debido a que la VPN está ocultando tu actividad en la red, la misma característica que permite el anonimato puede ralentizarla. La VPN encripta tu tráfico de red, lo que puede ralentizar las cosas, dependiendo del software VPN y del proveedor que estés utilizando. Lo mejor es investigar a los diferentes proveedores de VPN para ver lo que los usuarios piensan de sus servicios.
La forma más fácil de probar si su VPN está ralentizando las cosas es apagarla e intentar esa transmisión de nuevo. El buffering de vídeo podría simplemente desaparecer.
Apagar su VPN expondrá su actividad a su ISP.