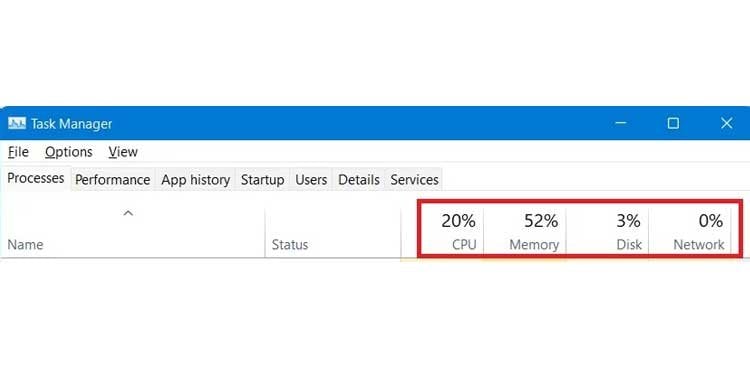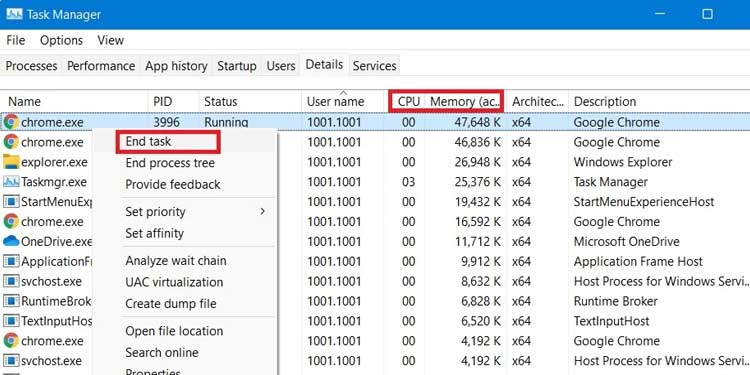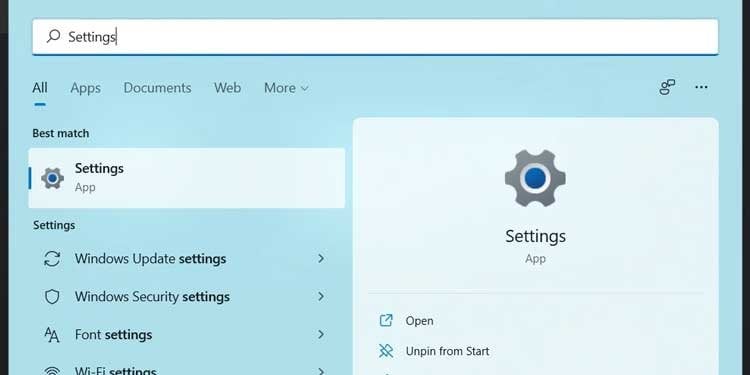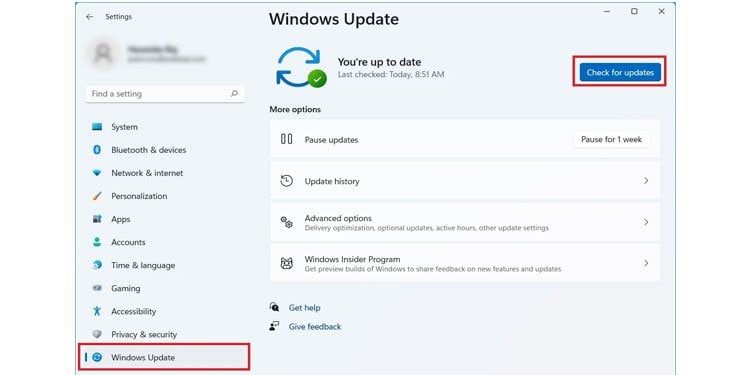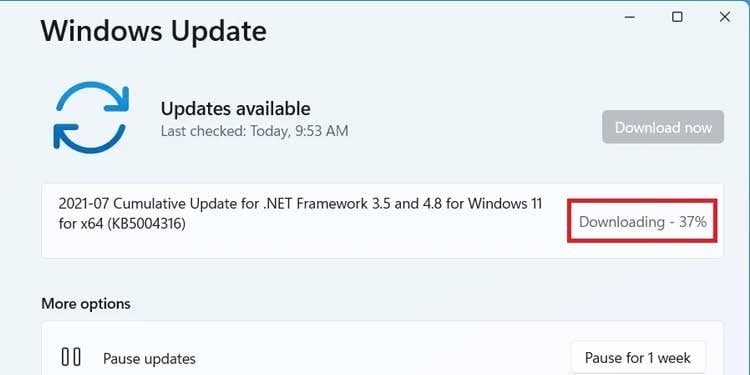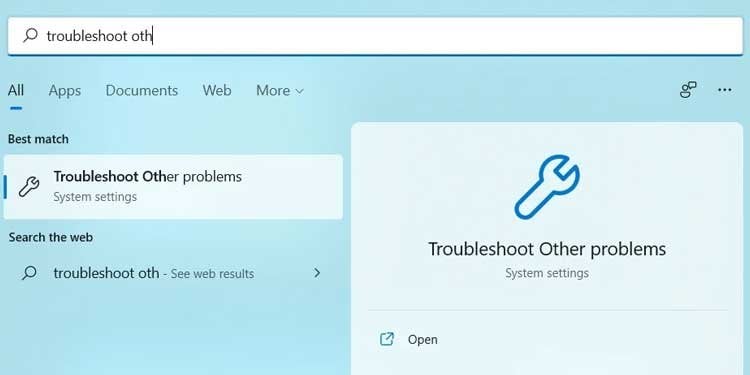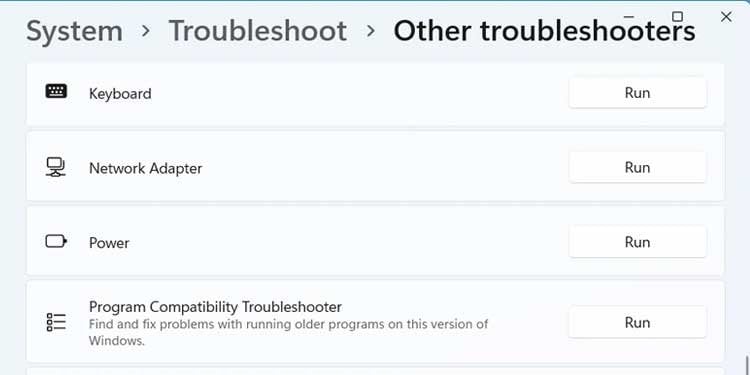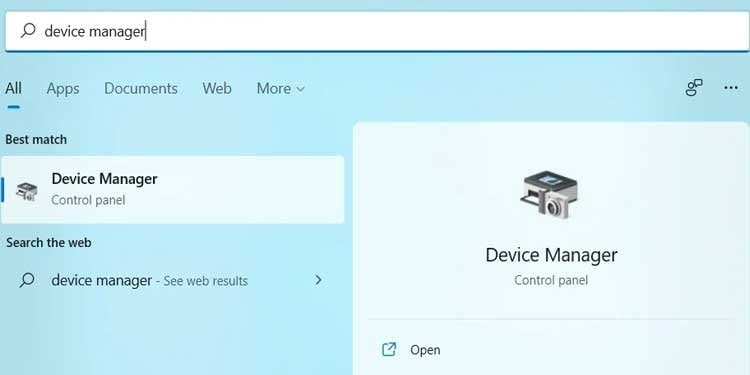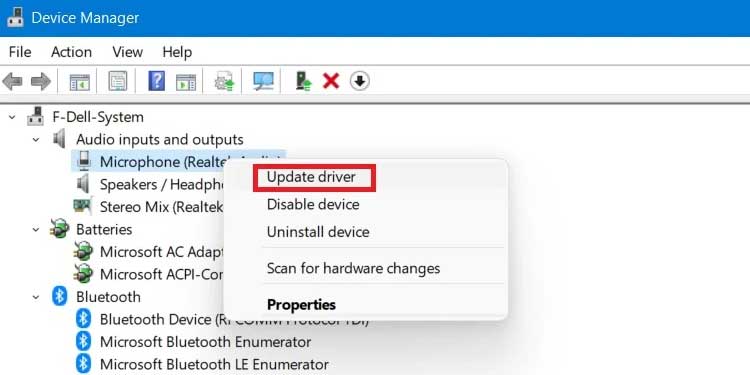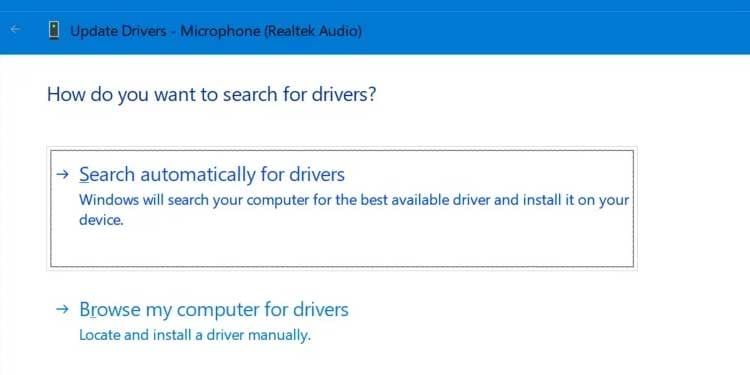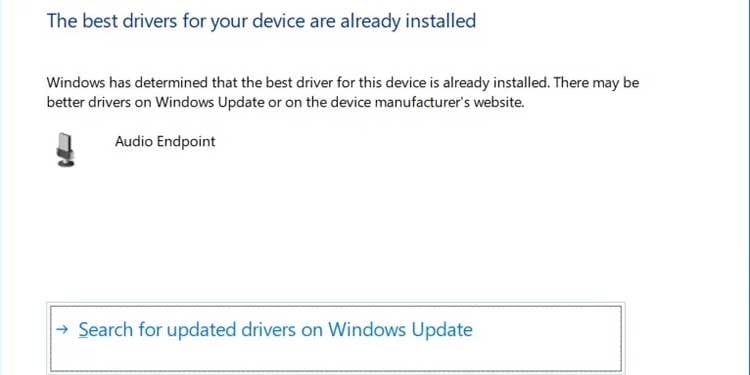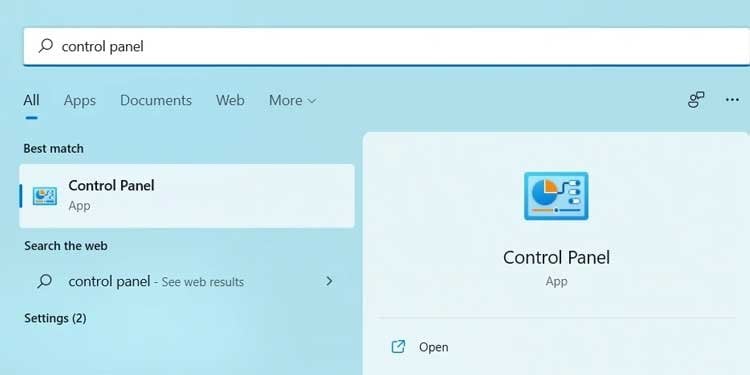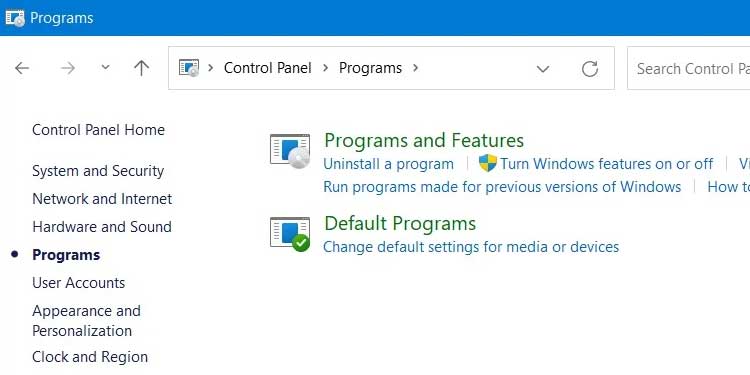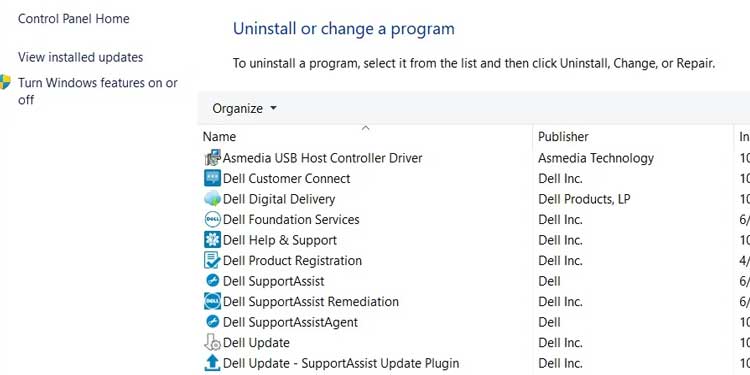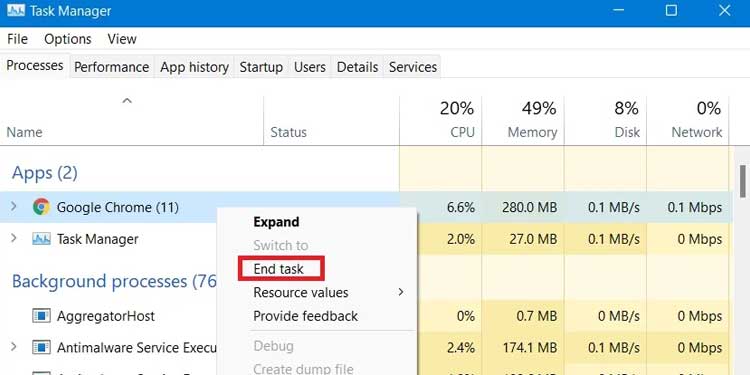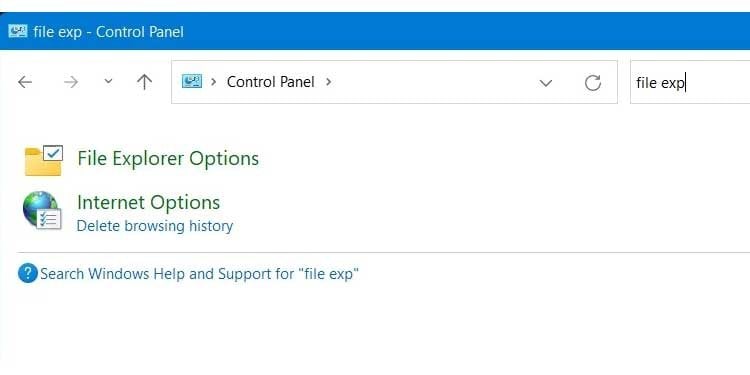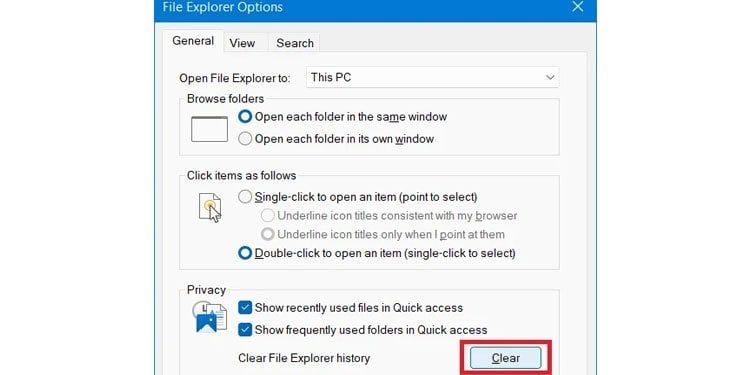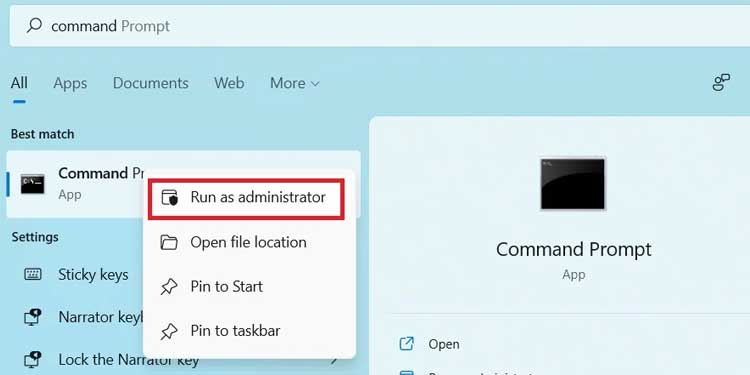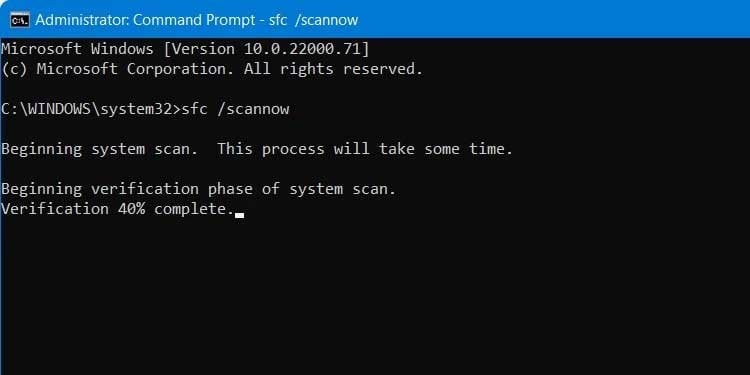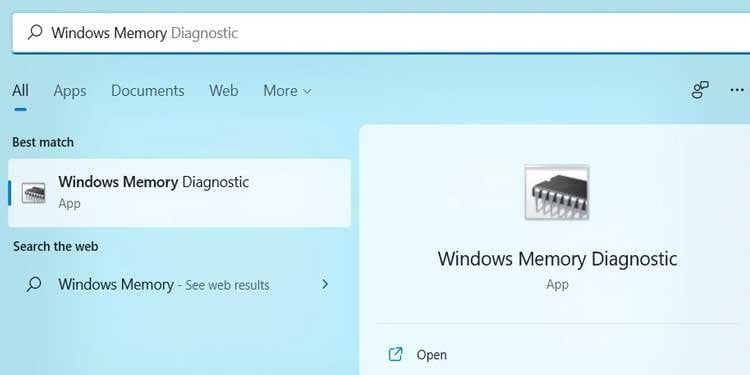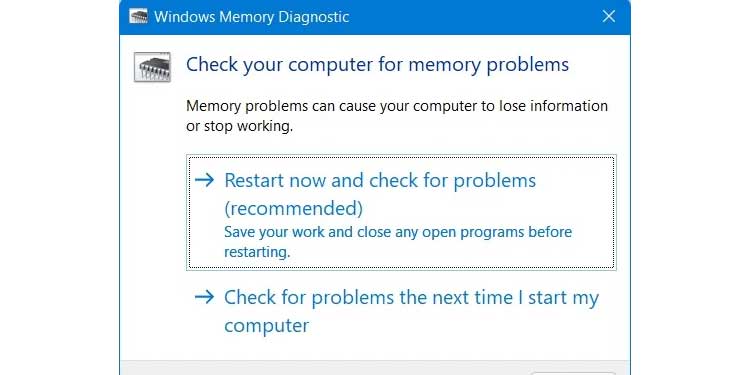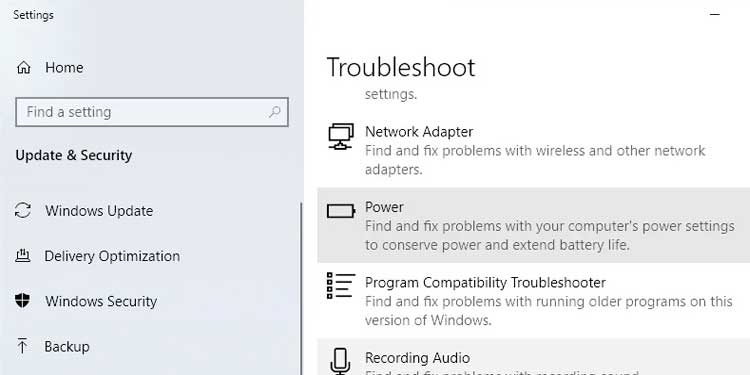Los problemas relacionados con el software y los controladores en Windows son tan antiguos como el propio Windows. No sorprende que el último Windows venga con su cuota de problemas.
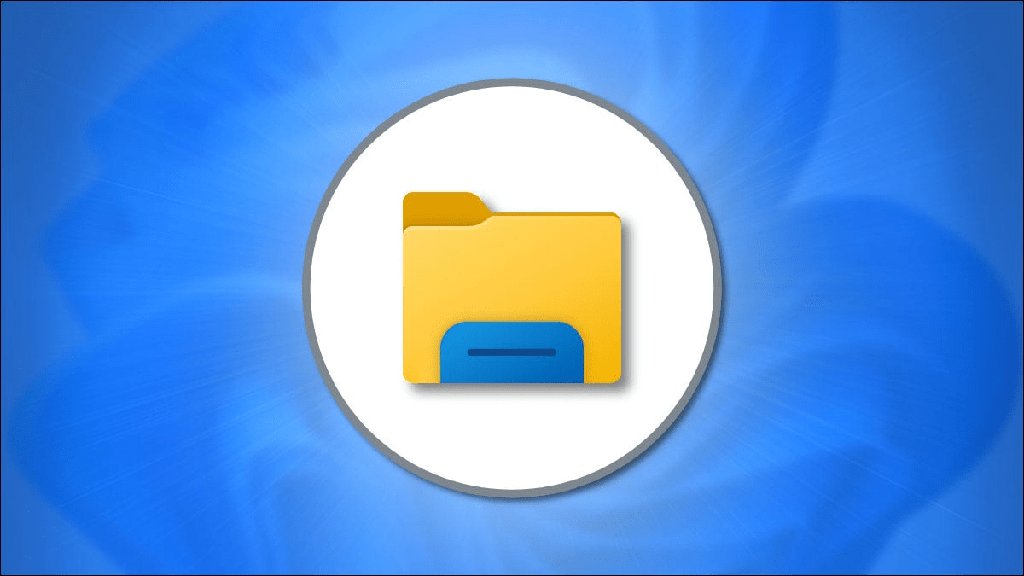
Si bien podemos esperar que Microsoft finalmente lance actualizaciones que suavicen estas asperezas, hay algunas cosas que puede probar de inmediato para intentar solucionar el bloqueo del software en Windows 10 y 11.
¿Cómo arreglar aplicaciones que siguen fallando en Windows?
Reinicio de la aplicación
Si su software sigue fallando en Windows 11, lo primero que debe intentar es reiniciar la aplicación. Y a veces, simplemente cerrar la aplicación y volver a abrirla puede no ser suficiente. Debe abrir el administrador de tareas y cerrar todas las instancias de la aplicación antes de volver a abrirla.
Sigue estos pasos:
- Presione Ctrl + Shift + Esc para abrir el Administrador de tareas. Alternativamente, haga clic en Inicio, escriba Administrador de tareas y ábralo.
- En la pestaña Procesos, puede encontrar algunas instancias de la aplicación que aún se ejecutan en la sección Aplicaciones y en la sección Procesos en segundo plano. Haga clic con el botón derecho en cada uno y seleccione Finalizar tarea. Es posible que deba desplazarse hacia abajo para ver si aún se están ejecutando algunas instancias más de los programas en Procesos en segundo plano.
- Prueba a abrir la aplicación de nuevo.
Cerrar todas las demás aplicaciones
Si está tratando de ejecutar una aplicación que demanda muchos recursos, como Adobe Illustrator, puede evitar bloqueos desactivando todos los demás programas innecesarios.
Sigue estos pasos:
- Presione Ctrl + Shift + Esc para abrir el Administrador de tareas. Cierre todas las instancias de las aplicaciones que intenta ejecutar como se describe en el proceso anterior.
- Verifique la cantidad de CPU y memoria que se está utilizando actualmente. Tome nota del recurso que más se utiliza.
- Vaya a la pestaña Detalles. En la parte superior, haga clic en CPU o Memoria (lo que se haya utilizado más en el paso 2).
- Ahora encontrará las aplicaciones que consumen más recursos en la parte superior. Haga clic con el botón derecho en cada uno y seleccione Finalizar tarea.
- Intente iniciar la aplicación ahora y vea si funciona sin problemas. Repita los pasos si es necesario.
Comprobación de nuevas actualizaciones de Windows
A menudo, la razón por la que las aplicaciones fallan en Windows 11 es un error del sistema. La única forma de resolver estos problemas es esperando una nueva actualización de Windows y actualizando su sistema tan pronto como esté disponible.
Para buscar nuevas actualizaciones de Windows, siga estos pasos:
- Haga clic en Inicio, escriba Configuración y ábralo.
- En el lado izquierdo de la ventana de Configuración, encontrará el menú de Actualización de Windows. Haz click en eso.
- En la ventana de Windows Update, haga clic en el botón Buscar actualizaciones.
- Todas las actualizaciones disponibles se descargarán e instalarán automáticamente.
- Reinicie su computadora una vez que la actualización esté instalada.
Uso del Solucionador de problemas de Windows
También puede utilizar la función de solución de problemas integrada que viene con Windows. Esto puede ayudarlo a diagnosticar el problema y, con suerte, generar una solución. Sigue estos pasos:
- Haga clic en Inicio, escriba Solucionar otros problemas y haga clic en él.
- En la configuración de Otros solucionadores de problemas, verá una lista de problemas frecuentes y ocasionales. Desplácese por los problemas y encuentre el que está relacionado con las aplicaciones que siguen fallando. Haga clic en el botón Ejecutar junto a él.
- Deje que el solucionador de problemas busque problemas. Esto podría tomar un tiempo. Se le puede pedir que especifique algunos detalles del problema. Especifica esos.
- Windows ofrecerá algunas soluciones. Puede intentar aplicar estas correcciones para ver si resuelve su problema.
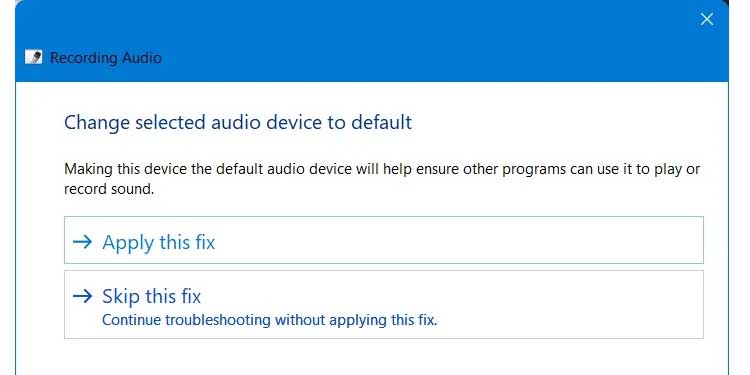
Actualización de controladores antiguos
Actualizar los controladores obsoletos también puede ayudar a solucionar el problema de las aplicaciones que siguen fallando en Windows. Windows normalmente actualiza estos controladores automáticamente. Pero si hay un controlador en particular que no se ha actualizado, podría estar causando problemas con su computadora.
Para actualizar los controladores antiguos, siga estos pasos:
- Haga clic en Inicio, escriba Administrador de dispositivos y haga clic en él.
- En el Administrador de dispositivos, haga clic en cada dispositivo y se expandirá para mostrar los controladores relacionados. Haga clic derecho en cada controlador y seleccione Actualizar controlador. (Es posible que desee comenzar con el dispositivo más relacionado con el software que falla).
- Se le pedirá que localice los controladores. Haga clic en Buscar controladores automáticamente. Windows buscará automáticamente actualizaciones de sus controladores.
- Si la última versión del controlador ya está instalada, se lo indicará. También puede buscar actualizaciones haciendo clic en Buscar controladores actualizados en Windows Update.
- Repita estos pasos para cada uno de los dispositivos, hasta que se solucione su problema.
Reinstalación del programa
Si todo lo demás falla, debe intentar desinstalar las aplicaciones de su computadora y luego instalarlas nuevamente. Sigue estos pasos:
- Haga clic en Inicio, escriba Panel de control y ábralo.
- En el Panel de control, haga clic en Programas. Luego haga clic en Programas y características.
- Verá una lista de todas las aplicaciones instaladas en su computadora. Encuentre el software que sigue fallando, haga clic derecho sobre él y seleccione Desinstalar.
- Siga las instrucciones del asistente de desinstalación para completar la desinstalación.
- Vuelva a instalar el software. Con suerte, no se bloqueará ahora.
¿Cómo arreglar el bloqueo del Explorador de archivos en Windows 11?
Uno de los errores más comunes en Windows 11 hasta ahora ha sido el bloqueo del explorador de archivos.
Lo primero que le recomendamos que intente es buscar actualizaciones como describimos anteriormente. Lo más probable es que sea un error en el sistema lo que está causando esto, y Microsoft a menudo aborda problemas como estos en sus últimas actualizaciones.
Si esto no soluciona su problema, debe intentar reiniciar el Explorador de Windows. Para hacer esto, siga estos pasos:
- Presione Ctrl + Shift + Esc para abrir el Administrador de tareas.
- En la pestaña Procesos del Administrador de tareas, busque el Explorador de Windows. Haz clic derecho sobre él y selecciona reiniciar. Espere a que se reinicie el Explorador de Windows. Esto también reiniciará el Explorador de archivos.
Si esto aún no soluciona su problema, debe intentar borrar el historial del Explorador de archivos. Para hacer esto, siga estos pasos:
- Haga clic en Inicio, escriba Panel de control y ábralo.
- En el panel de búsqueda del Panel de control, escriba las opciones del Explorador de archivos y selecciónelo de los resultados de búsqueda.
- En la pestaña General de las Opciones del Explorador de archivos, busque la sección Privacidad y haga clic en el botón Borrar.
Como tercera y última opción, puede ejecutar el Comprobador de archivos del sistema para buscar archivos corruptos y, con suerte, corregirlos:
- Haga clic en Inicio, escriba Comando, haga clic con el botón derecho en Símbolo del sistema y seleccione Ejecutar como administrador. Dar el permiso necesario.
- En el símbolo del sistema, escriba: sfc /scannow y presione Enter.
- Esto escaneará su computadora en busca de daños y luego los restaurará a un estado saludable. Espere a que se complete el proceso. Luego cierre el símbolo del sistema.
- Reinicia la computadora.
¿Cómo arreglar la pantalla negra de la muerte en Windows 11?
La temida Pantalla Azul de la Muerte se ha actualizado a la Pantalla Negra de la Muerte en Windows 11.
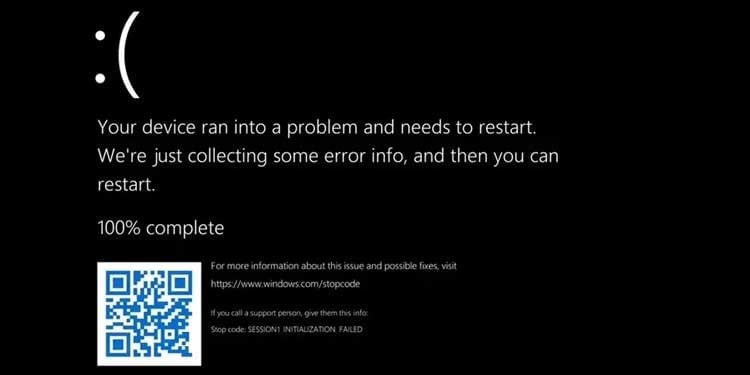
Hay varias formas de diagnosticar una pantalla negra de la muerte. Lo primero que debe hacer es mirar la pantalla negra en sí. Utilice un escáner para escanear el código de detención. Por lo general, le dirá la razón exacta por la que su sistema falla.
Una vez más, lo primero que debes intentar es buscar actualizaciones de Windows.
La razón detrás de una pantalla negra de la muerte también podría ser un controlador obsoleto. Si este es el problema, el Código de detención le dirá exactamente qué controlador necesita actualizar. Luego puede actualizar este controlador yendo al Administrador de dispositivos (el mismo procedimiento que se describió anteriormente en este artículo).
A continuación, debe ejecutar el Diagnóstico de memoria de Windows. Esta herramienta le dirá si la razón detrás del BSOD es una falla en el hardware de la memoria interna. Sigue estos pasos:
- Haga clic en Inicio, escriba Diagnóstico de memoria de Windows y haga clic en él.
- Haga clic en Reiniciar ahora y busque problemas. Esto reiniciará su computadora, ejecutará la prueba y le dará los resultados si hay algún problema con su hardware de memoria.
¿Cómo reparar fallas de software en Windows 10?
Si está utilizando Windows 10 en lugar de Windows 11, aún puede probar todas las soluciones mencionadas anteriormente. Los procedimientos son prácticamente los mismos para ambas versiones de Windows. Solo las interfaces varían entre ellos.
Así que sigue esta secuencia:
- Intente reiniciar la aplicación usando el Administrador de tareas.
- Intente cerrar todas las demás aplicaciones con el Administrador de tareas.
- Intente buscar nuevas actualizaciones de Windows.
- Intente usar el Solucionador de problemas de Windows. En lugar de abrir Solucionar otros problemas como en Windows 11, debe abrir la configuración de Solucionar problemas. Encontrará una lista de problemas. Haga clic en el que desea solucionar y haga clic en Ejecutar el solucionador de problemas.
- Actualice los controladores antiguos desde el Administrador de dispositivos.
- Desinstale el software yendo a Inicio> Agregar o quitar programas. Luego vuelva a instalarlo.
- Esperemos que una de estas soluciones resuelva su problema.