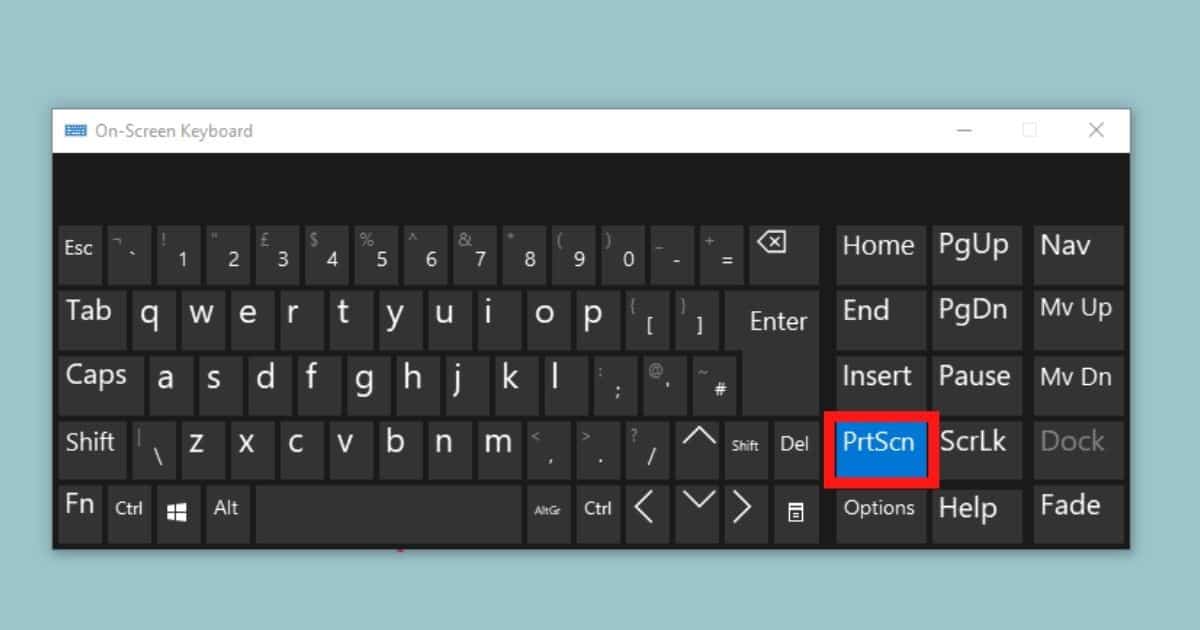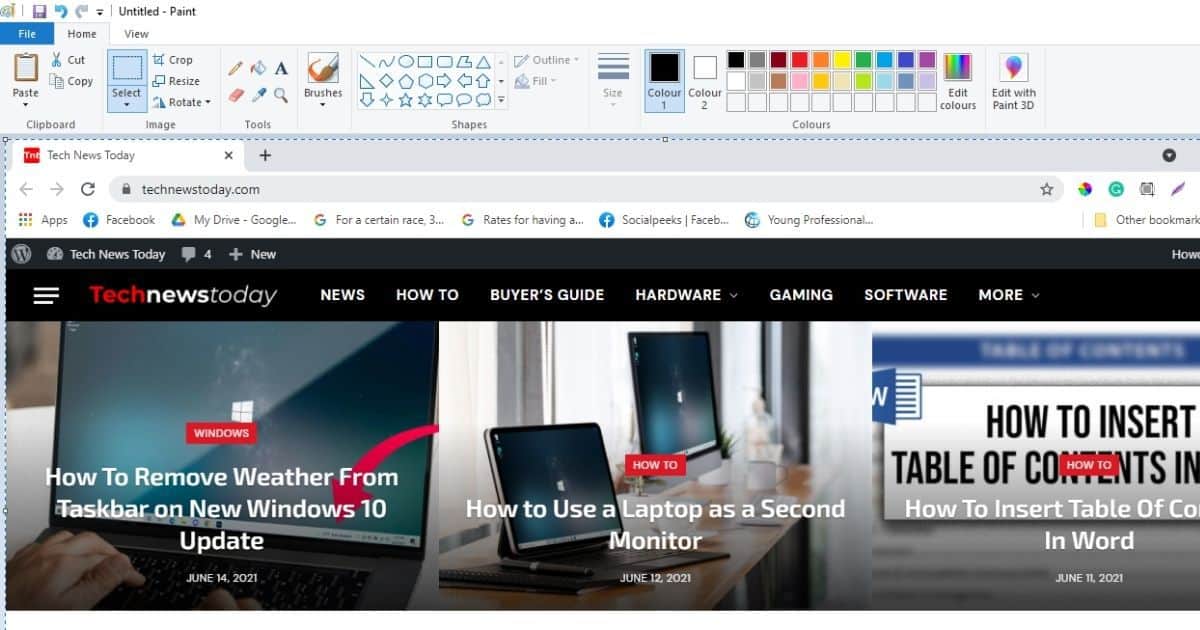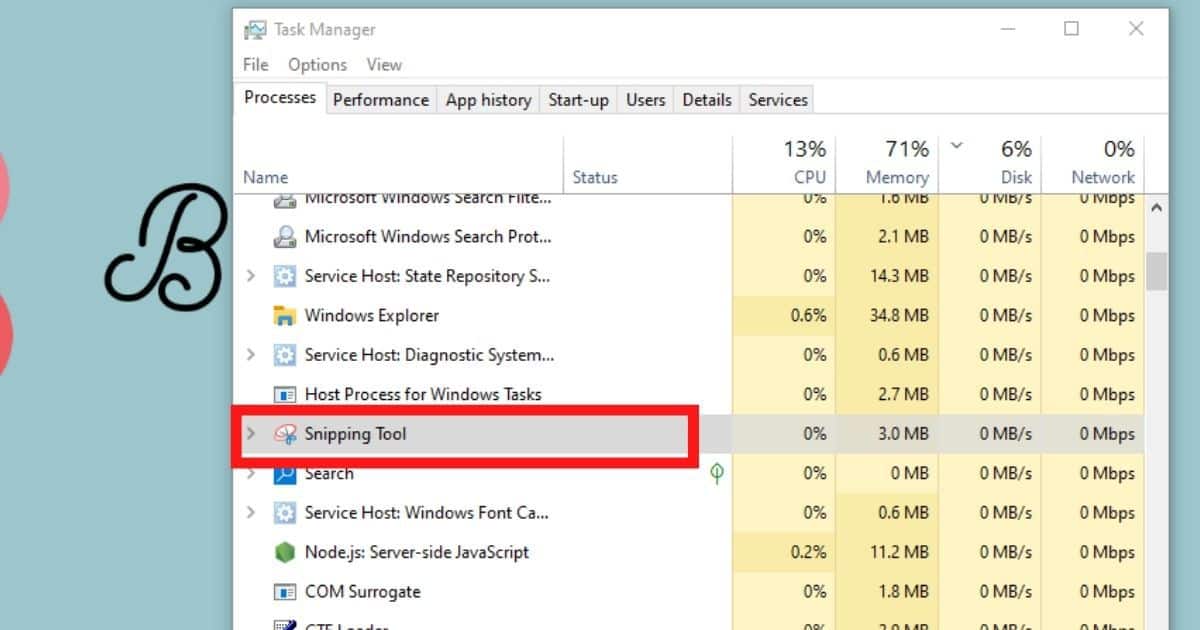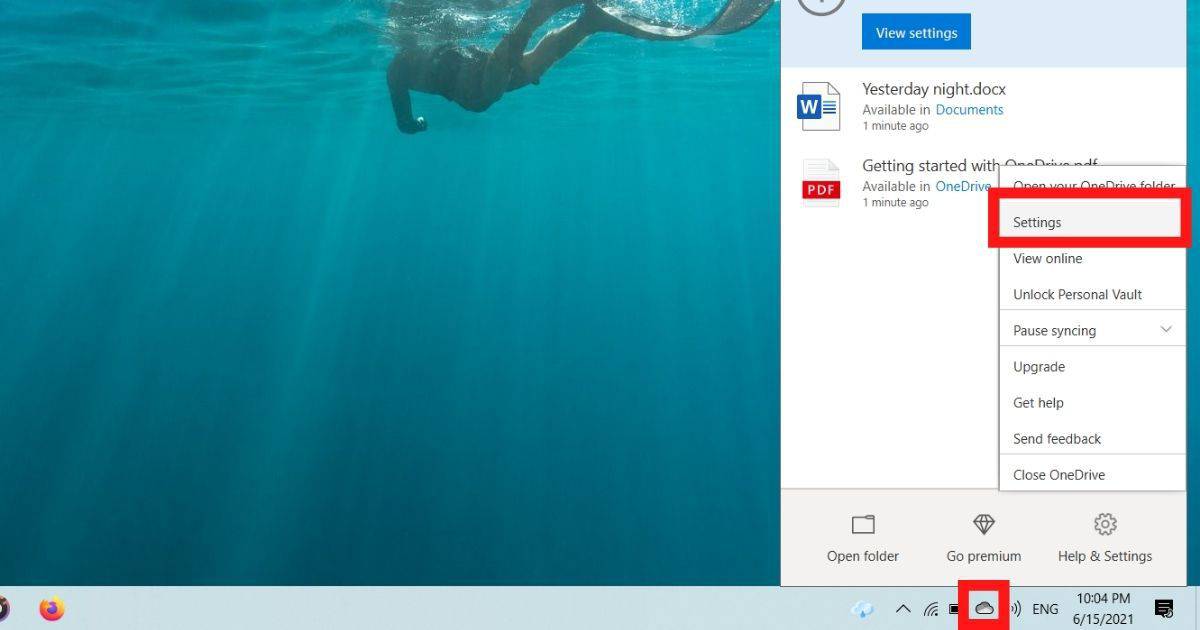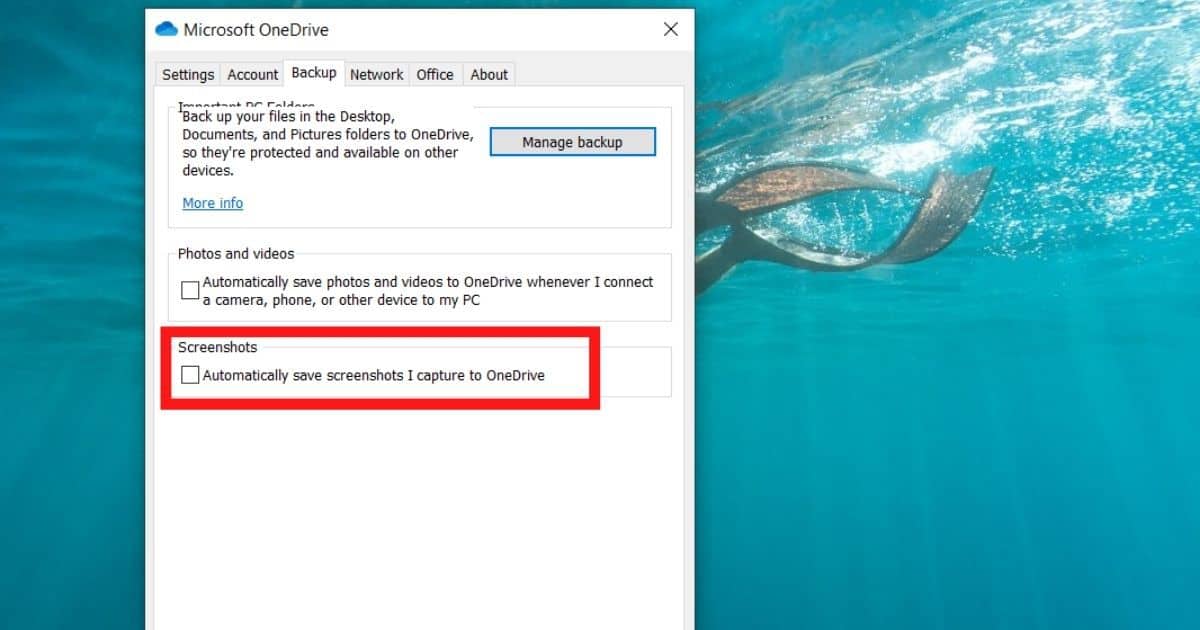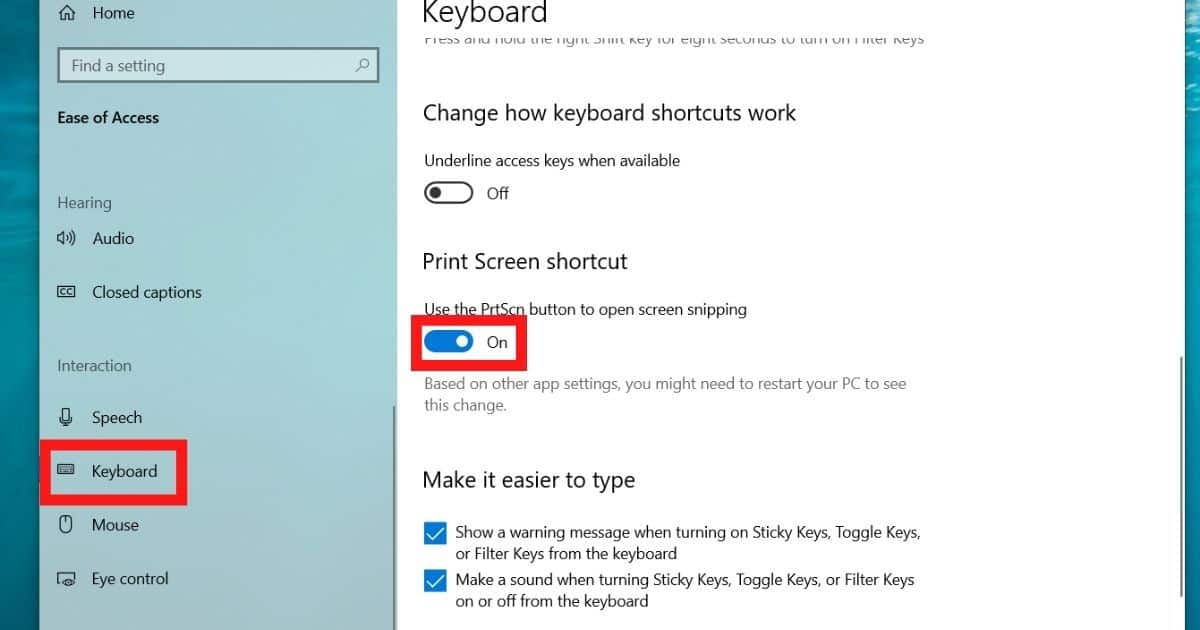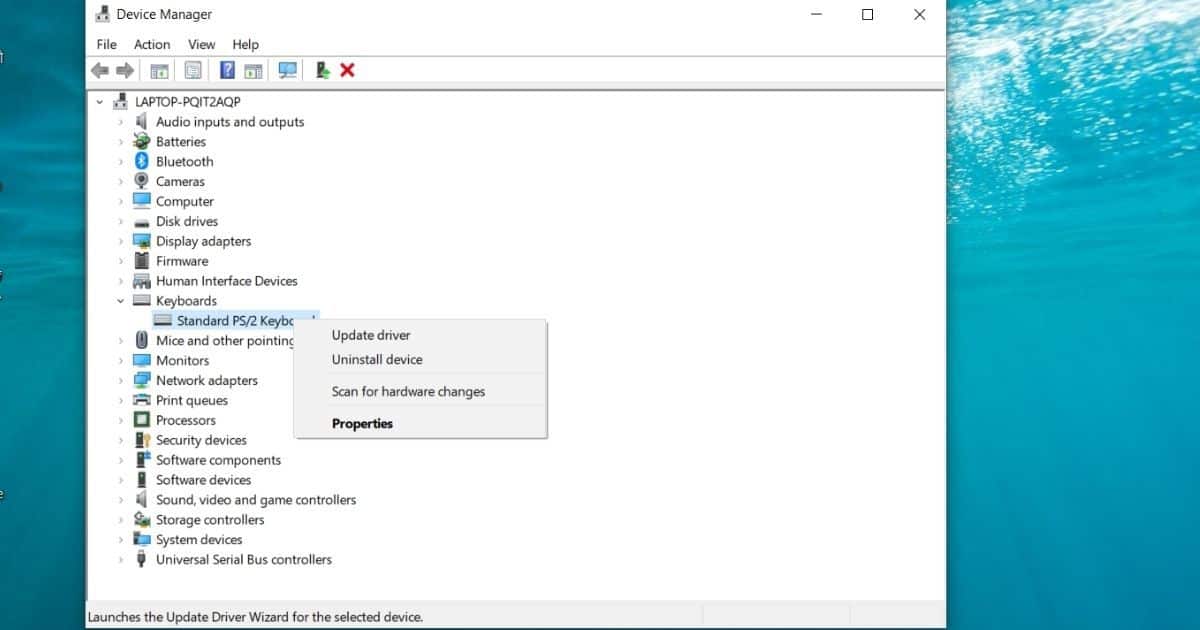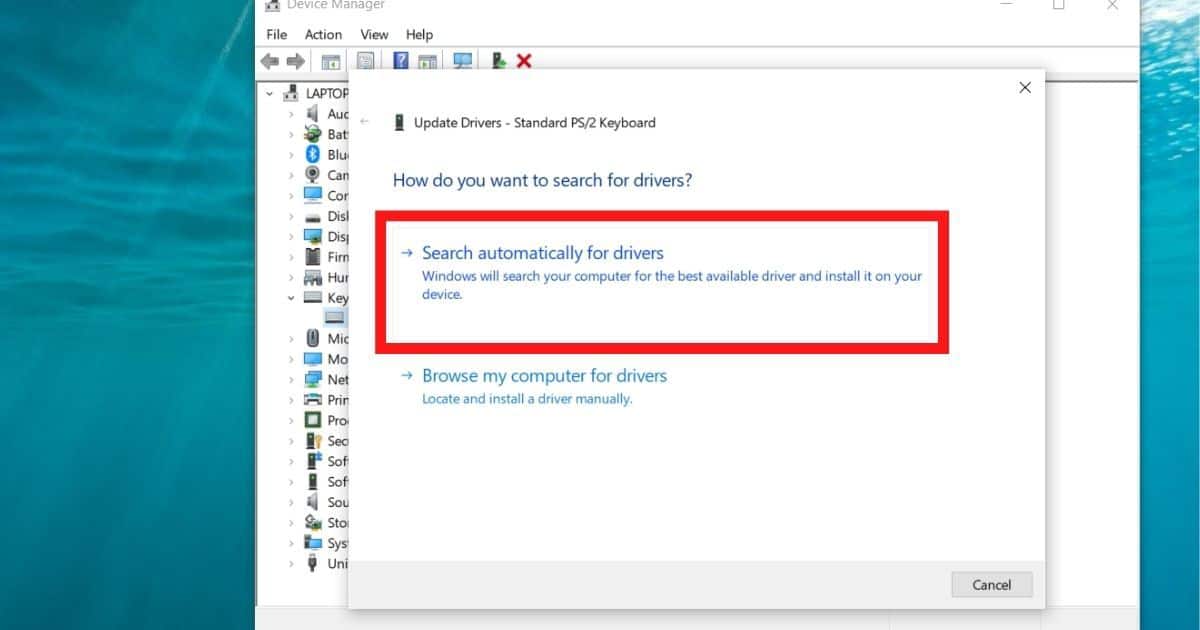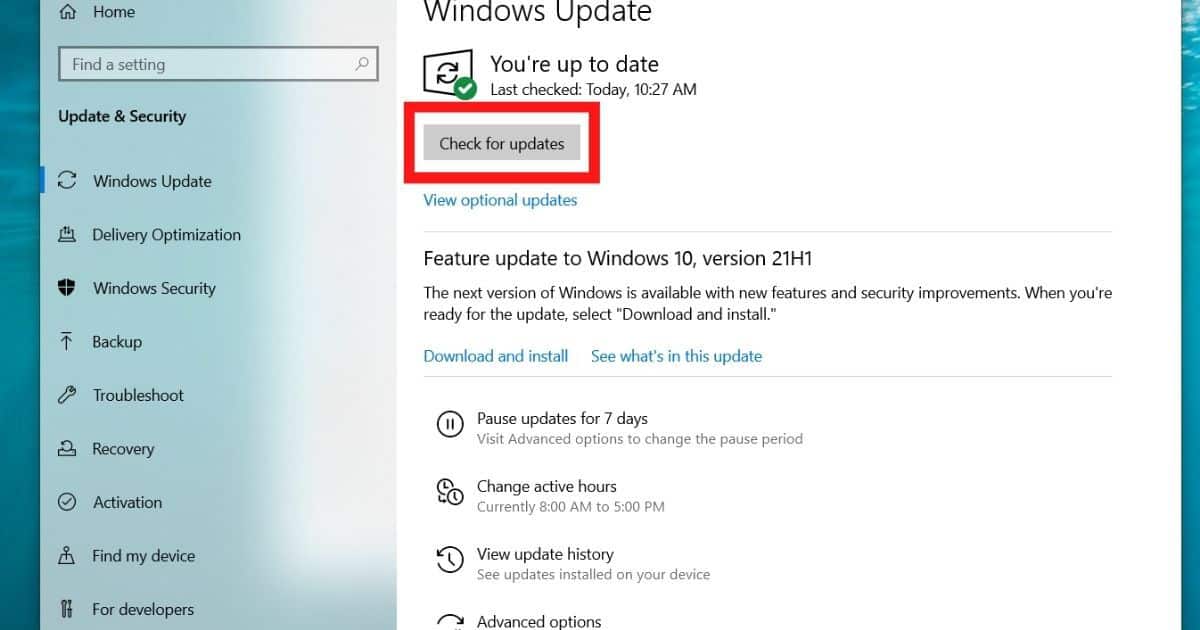Después de la reciente actualización de Windows, muchos de nosotros enfrentamos problemas con nuestra tecla de impresión de pantalla que no funciona. Y es molesto cuando no puedes fijar el error.

Entonces, me propuse encontrar qué es lo que realmente lo está causando. Y después de innumerables investigaciones, intentos y pruebas, aquí están todas las soluciones que encontré para mi clave de pantalla de impresión que no funciona.
1. Usar teclado en pantalla
Puede haber algún problema con el botón en su teclado. Para verificarlo, intente usar otro teclado o usar el teclado en pantalla.
- Vaya a la barra de búsqueda en la barra de tareas.
- Escriba Teclado en pantalla.
- Cuando se abra, haga clic en el botón Imprimir pantalla allí.
Si esto funciona, es posible que necesite reemplazar el botón o el teclado.
2. Use la combinación correcta de teclas
Si tiene instalada una herramienta de recorte de terceros, usar solo la tecla Imprimir pantalla puede ser suficiente. Sin embargo, en muchos casos, también necesitará otras combinaciones. Pruebe algunos de estos:
- Windows + Alt + Imprimir pantalla
- Alt + Imprimir pantalla
- Alt + Fn + Imprimir pantalla
- Fn + Imprimir pantalla
3. Pegar en otra aplicación
En muchos casos, usar el botón Imprimir pantalla guarda la copia en capturas de pantalla/otra carpeta asignada en la unidad C. Sin embargo, en algunos casos, como si estuviera en una versión anterior de Windows, Imprimir pantalla solo sirve para copiar la pantalla. Si no puede encontrar sus capturas de pantalla en la carpeta, intente los siguientes pasos.
- Utilice una de las combinaciones de teclas de la lista del método anterior.
- Vaya a una aplicación de imagen, como Paint.
- Usa Ctrl + V
- Ahora, puede recortar la imagen según lo necesite o guardarla así.
Si los pasos anteriores no ayudaron con la tecla de impresión de pantalla que no funciona, es probable que el problema esté en su dispositivo o sistema. Hay varias formas de resolverlos, así que repasémoslos uno por uno.
4. Cerrar aplicaciones en segundo plano
Varias aplicaciones podrían estar interfiriendo con la función imprimir pantalla. Puede cerrarlos para ver si se solucionó el problema.
- Presione CTRL + SHIFT + Esc para abrir el administrador de tareas.
- Busque estos archivos en la pestaña de procesos.
- Una unidad
- Herramienta de recorte
- Buzón
- Dado que están ordenados alfabéticamente, también puede encontrarlos fácilmente.
- Haga clic en ellos y presione eliminar.
4. Compruebe si la tecla imprimir pantalla vuelve a funcionar.
5. Fijar la configuración de OneDrive (opcional)
Si tiene OneDrive instalado en su PC, al presionar Imprimir pantalla debería guardar automáticamente la copia. Sin embargo, a veces, un error o falla de OneDrive puede evitar que esto suceda. Afortunadamente, la solución es sencilla.
- Haga clic con el botón derecho en el icono de One-drive de su barra de tareas y haga clic en configuración.
- Ve a la pestaña de configuración. Si no está seleccionado, haga clic en el cuadro junto a guardar automáticamente las capturas de pantalla que capturo en OneDrive.
- Si está seleccionado, haga clic en él para desmarcarlo y luego selecciónelo nuevamente.
- Actualice su sistema y vea si la tecla Imprimir pantalla está funcionando nuevamente.
6. Habilitar pantalla de impresión
Es posible que la función Imprimir pantalla esté deshabilitada en su sistema. Hay dos formas en las que puedes arreglar esto.
Uso de atajos de teclado
- Si tiene las teclas F[lock] o Fmode en su teclado, haga clic en ellas.
- Compruebe si la tecla Imprimir pantalla funciona.
Uso de la facilidad de acceso
- Vaya a la barra de búsqueda y escriba facilidad de acceso y presione entrar.
- Desde el panel izquierdo, haga clic en teclado.
- Desplácese hacia abajo hasta la sección llamada imprimir pantalla. Encienda el botón de alternar para habilitar usar pantalla de impresión para habilitar la herramienta recortes.
- Reinicie su dispositivo y compruebe si la tecla de acceso directo funciona.
7. Actualice su controlador
Algunos errores en el controlador de su teclado pueden hacer que algunos botones de su teclado no funcionen correctamente. Sin embargo, puede revertirlo rápidamente haciendo una actualización rápida del controlador.
- Desde la barra de búsqueda, vaya a administrador de dispositivos.
- De la lista, haga clic en teclado.
- A continuación, haga clic con el botón derecho en el teclado estándar PS/2 y seleccione actualizar controlador.
- Seleccione buscar automáticamente el software del controlador actualizado.
- Si hay controladores para actualizar, aparecerán en su pantalla. Selecciónelos para continuar con las actualizaciones.
- Una vez que su dispositivo se reinicie, verifique si la tecla Imprimir pantalla está funcionando.
8. Instale las últimas actualizaciones de Windows
Si no ha instalado la última actualización de Windows, es posible que haya algunos problemas con la opción Imprimir pantalla.
- Vaya a la configuración de Windows desde el cuadro de búsqueda. También puede usar Windows + I para iniciarlo. Ve a Actualización y Seguridad.
- En Windows Update, haga clic en Buscar actualizaciones.
- Si hay actualizaciones, descárgalas e instálalas.
- Una vez que la PC se reinicie, verifique si el botón funciona.
9. Usa aplicaciones de terceros
Si todas las opciones anteriores no lo ayudaron a solucionar el problema de que la tecla Imprimir pantalla no funciona, es posible que deba recurrir a una aplicación de terceros. Desde la herramienta Snipping hasta Lightshot, muchas aplicaciones lo ayudan a tomar capturas de pantalla y editarlas, para que pueda elegir la que más le convenga.
Preguntas frecuentes
1. ¿Cómo sé que mi pantalla de impresión está deshabilitada?
Después de hacer clic en el botón Imprimir pantalla solo (o en otra combinación mencionada anteriormente), vaya a C-Drive> imágenes> capturas de pantalla. Si no ve el complemento reciente, vaya a Paint y haga clic en Pegar. Por último, vaya a One Drive si lo tiene instalado y verifique la carpeta de capturas de pantalla. Si ninguno de estos métodos funciona, su pantalla de impresión está deshabilitada.
2. ¿Cómo tomo una captura de pantalla sin el botón Imprimir pantalla?
Si está en Windows 10, presione Windows + Shift + S para abrir la aplicación de recorte y simplemente arrastre el cursor para tomar una captura de pantalla. De lo contrario, puede usar otras aplicaciones de terceros que le permiten cambiar las teclas para ajustar (llamadas Teclas de acceso rápido) a lo que desee.
Ultimas palabras
¡Esperamos que este artículo te haya ayudado a resolver tu problema para que puedas empezar a tomar fotos! Si lo hizo, ¿cuál funcionó para usted? ¡No olvides compartir esto con tus amigos porque Imprimir pantalla no funciona es un problema más común de lo que piensas!