¿Cuánto tiempo ha pasado tratando de corregir la sangría francesa en Microsoft Word? ¿Alguna vez te has preguntado por qué, oh, por qué, la primera línea cuelga como un trampolín a la izquierda de cada párrafo? ¿Por qué alguien querría formatear párrafos de esa manera?
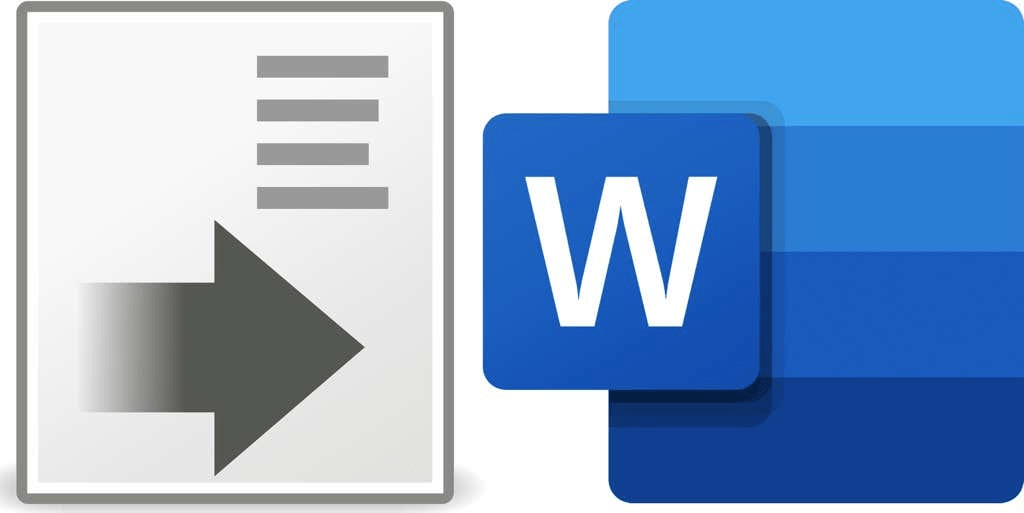
Los usuarios pueden elegir entre tres estilos de sangría incorporados en Microsoft Word. Analice por qué desea elegir cada uno, cómo seleccionar y aplicar un estilo de sangría a su documento y cómo corregir la sangría francesa que no funciona de la manera que desea.
3 estilos de sangría en Microsoft Word
Microsoft Word ofrece tres estilos de sangría:
- Incidente de primera linea
- Sangría francesa
- Sin sangría
La sangría de primera línea es un estilo que se ve a menudo en libros y periódicos. La primera línea de cada párrafo está sangrada.
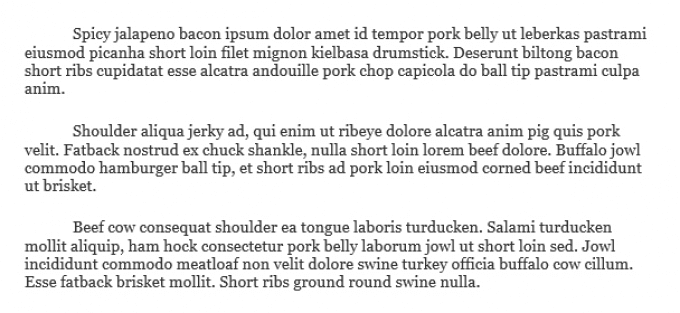
La sangría francesa se usa más comúnmente para las citas. Si está escribiendo una bibliografía o trabajos citados en los estilos de cita de Chicago, APA o MLA, utilizará la sangría francesa.
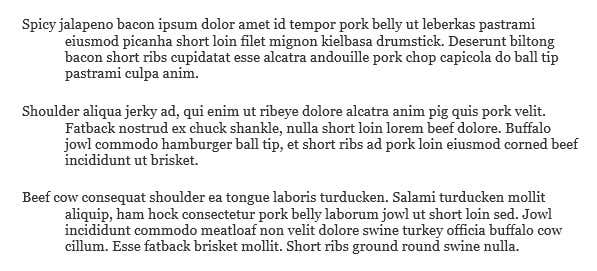
Sin ident es el estilo de sangría predeterminado para los documentos de Microsoft Word. Cada línea de su párrafo estará a la misma distancia del margen izquierdo.

Este estilo de sangría se encuentra con frecuencia en documentos comerciales, desde cartas hasta informes.
En última instancia, depende de usted decidir qué estilo de sangría funciona mejor para su documento.
Selección de un estilo de sangría
Seleccionar un estilo de sangría en Microsoft Word es simple. Puede establecer una sangría para el párrafo actual o para todo el documento.
Cómo establecer un estilo de sangría en Windows
Si está utilizando la aplicación Microsoft Word en una PC con Windows, siga estos pasos para establecer un estilo de sangría.
- Seleccione el texto donde desea aplicar un estilo de sangría. Si no selecciona ningún texto, el estilo de sangría se aplicará al párrafo en el que se encuentre el cursor. Si desea aplicar un estilo de sangría a todo el documento, seleccione todo el texto del documento.
- En el menú Inicio, seleccione el iniciador de configuración de párrafo.
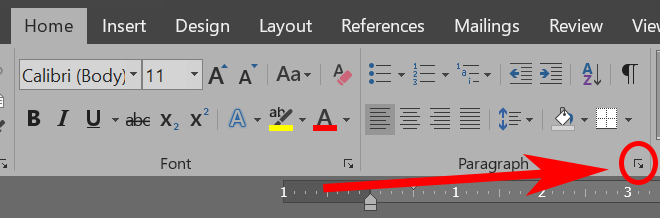
- Seleccione la pestaña Sangría y espaciado.
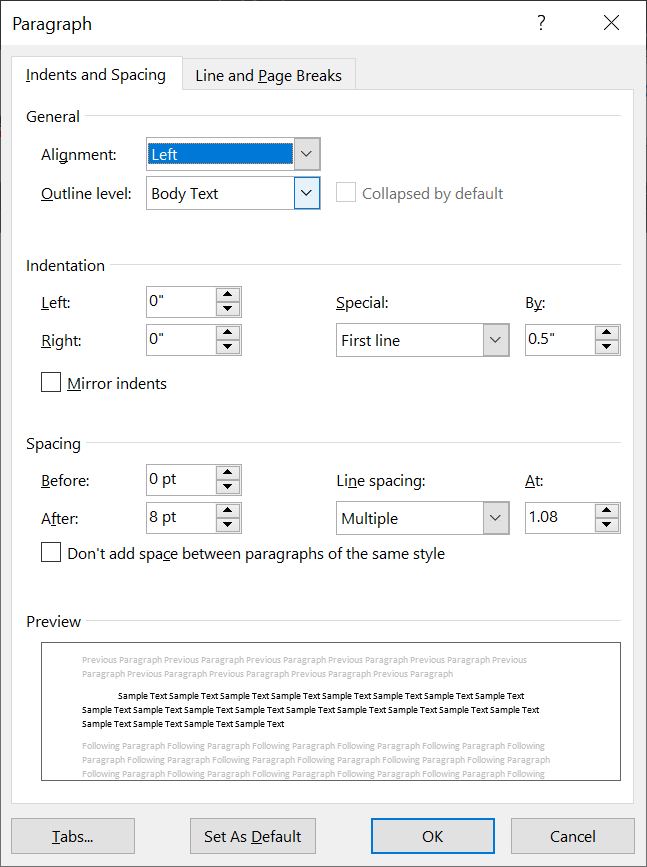
- En Especial, seleccione un estilo de sangría.
Nota: si elige sangrías de primera línea o colgantes, puede ajustar el grado de sangría de la línea en Por .
Cómo establecer un estilo de sangría en Mac
Los pasos son básicamente los mismos para los usuarios de Mac.
- Seleccione el párrafo que desea sangrar.
- Vaya a Formato > Párrafo.
- En Especial, seleccione un estilo de sangría.
Una vez más, si elige sangrías de primera línea o colgantes, puede ajustar hasta qué punto se sangrará la línea en la sección Por.
Cómo establecer un estilo de sangría en la web
Si está utilizando Microsoft Word en un navegador, así es como se establece un estilo de sangría.
- Seleccione el texto donde desea agregar una sangría. Si desea aplicar el mismo estilo de sangría a todo el documento, seleccione todo.
- En el menú Inicio, seleccione el iniciador de configuración de párrafo.
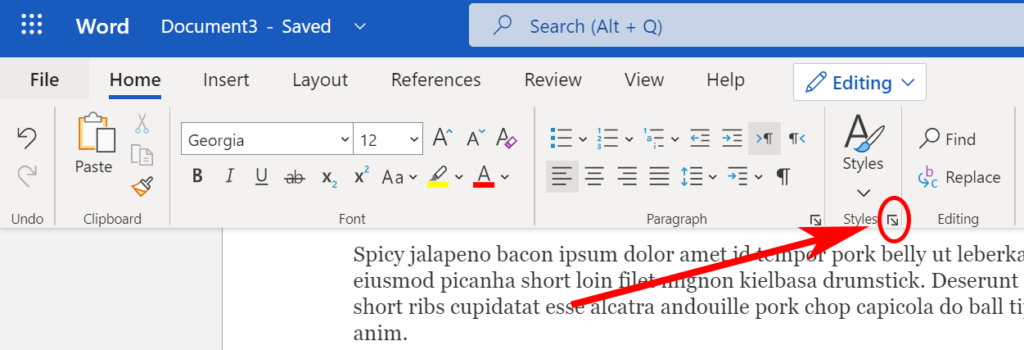
- En Especial, seleccione el estilo de sangría que prefiera.
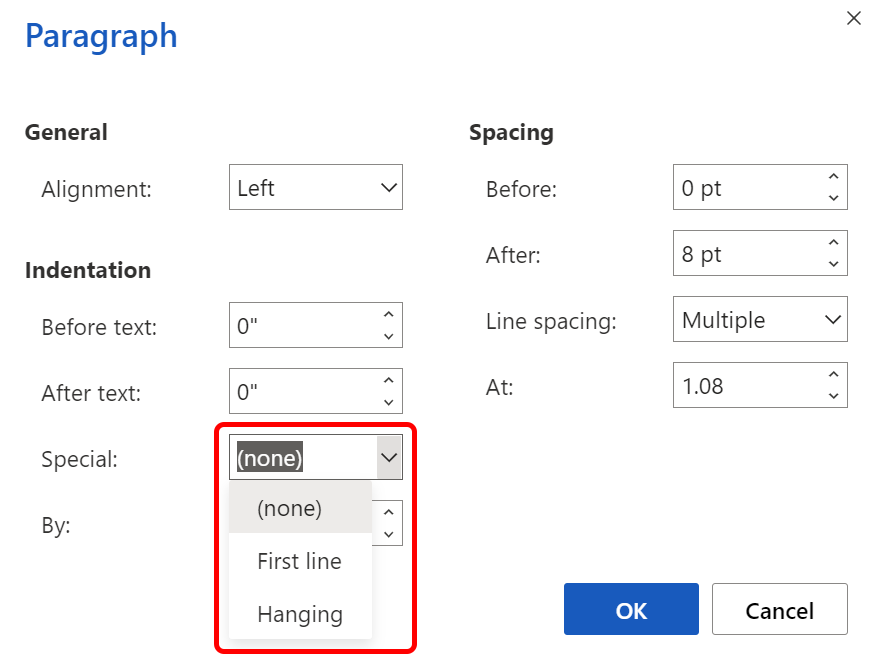
Cómo sangrar un solo párrafo usando la tecla de tabulación
Si desea aplicar una sangría de primera línea a un solo párrafo, esta es la forma más fácil.
- Coloque el cursor al principio de la primera línea del párrafo que desea sangrar.
- Presione la tecla Tabulador.
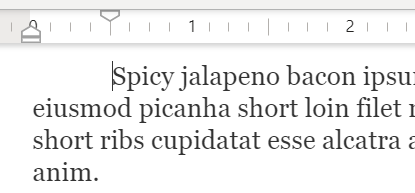
La primera línea del párrafo tendrá sangría y verá una tabulación en la regla que le mostrará la profundidad exacta de la sangría.
Cómo usar la regla para sangrar
Puede usar una tabulación en la regla para aplicar una sangría de primera línea a un solo párrafo o a todos los párrafos del documento.
- Si no ve la regla, actívela yendo a Ver > Regla.
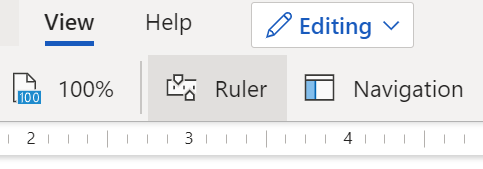
En la aplicación de escritorio, marque la casilla para mostrar la regla.
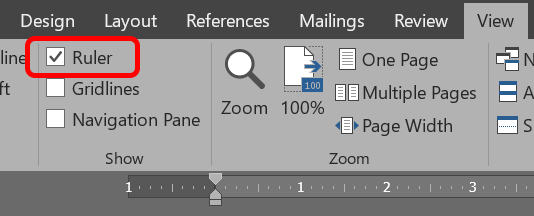
- Si desea aplicar una sangría de primera línea a un solo párrafo, coloque el cursor en el párrafo que desea sangrar. Para aplicar una sangría de primera línea a varios párrafos, seleccione los párrafos que desea sangrar.
- En la regla, arrastre el tabulador apuntando hacia abajo tan a la derecha como desee que se sangren los párrafos seleccionados.
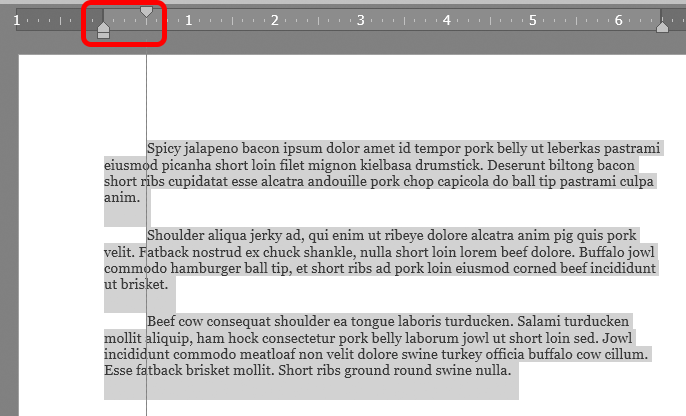
Cómo establecer sangrías izquierda y derecha
Si desea sangrar todas las líneas de un párrafo a una distancia establecida en relación con el margen izquierdo o derecho, así es como se hace.
- En el menú Inicio, seleccione el iniciador de configuración de párrafo.
- En Sangría, aumente o disminuya la distancia. Verá cómo se verá en la sección Vista previa.
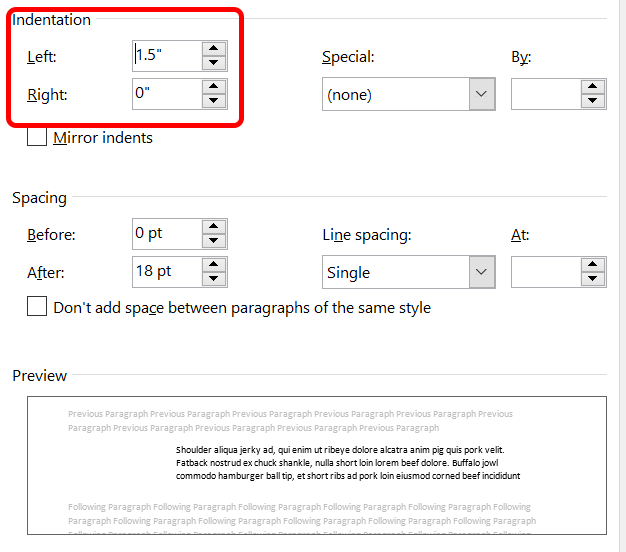
Cómo hacer que la sangría de la primera línea sea la predeterminada
De forma predeterminada, Microsoft Word no aplicará sangría a los párrafos. Si está utilizando la aplicación de escritorio para Windows o Mac y desea que la sangría de la primera línea sea la predeterminada, siga estos pasos:
- Coloque el cursor en algún lugar de un párrafo.
- Seleccione la pestaña Inicio.
- En la sección Estilos, haga clic con el botón derecho en el estilo Normal y seleccione Modificar.
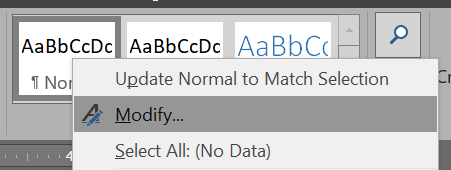
- Seleccione Formato > Párrafo.
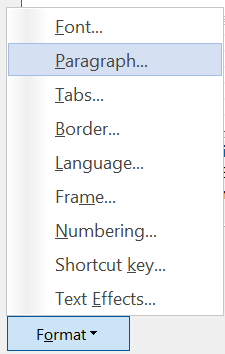
- En la pestaña Sangría y espaciado, en Sangría, elija Primera línea en la lista desplegable Especial.
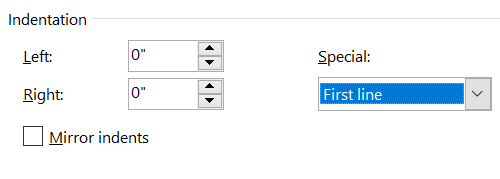
- Seleccione Aceptar.
- Para usar siempre sangría en la primera línea cada vez que comience un nuevo documento, elija la opción Nuevos documentos basados en esta plantilla.

- Seleccione Aceptar de nuevo.
¿Qué son las sangrías de espejo?
Es posible que haya notado la casilla de verificación para las sangrías de espejo en la imagen de arriba. Cuando esa casilla esté marcada, notará que las configuraciones de sangría izquierda y derecha cambian a interior y exterior.
La idea es que pueda aplicar una sangría relativa al margen interior o exterior de un libro impreso a dos caras. De esa manera, puede evitar que el texto quede oculto por la encuadernación de los libros.
Sin embargo, si está diseñando el diseño de un libro, debe usar un programa de diseño de página como Adobe InDesign o Quark Xpress. El hecho de que Pueda Hacer algo en un procesador de textos como Microsoft Word no significa que deba hacerlo. Por lo tanto, recomendamos dejar la casilla de Sangría espejo sin marcar.
Los botones de aumento y disminución de sangría
Microsoft Word también proporciona botones para aumentar o disminuir rápidamente la sangría del párrafo actual. Estos botones alejan o acercan todo el párrafo del margen.
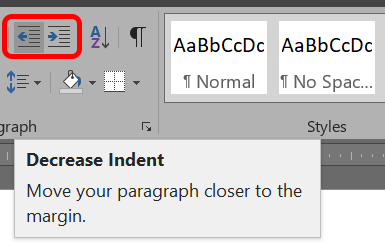
Acceda a estos botones en la sección Párrafo del menú Inicio, independientemente de si está utilizando la aplicación de escritorio o la versión de navegador de Microsoft Word.
Siga adelante y sangre como mejor le parezca
Ahora sabe más de lo que nunca pensó sobre la sangría de párrafos en Microsoft Word. Date una palmadita en la espalda.








