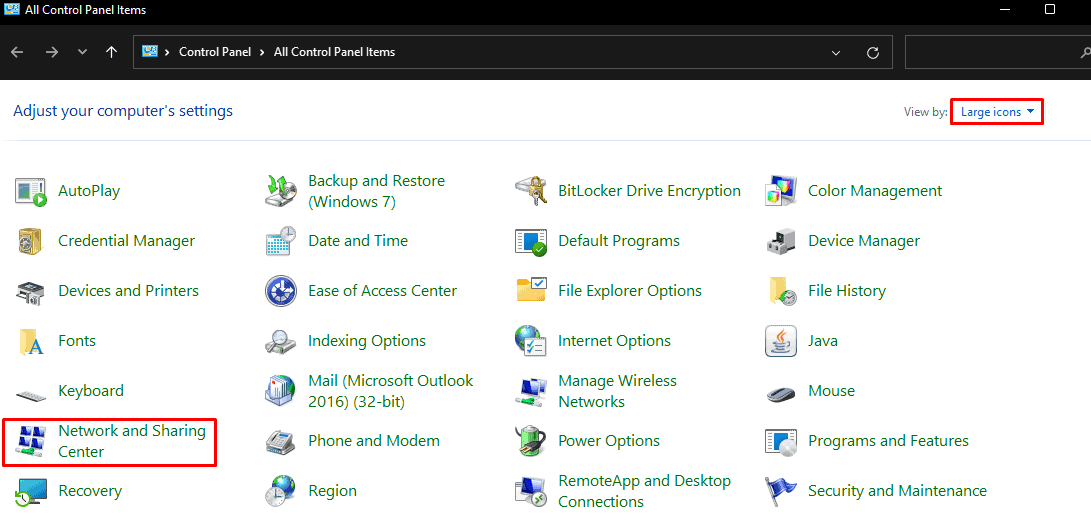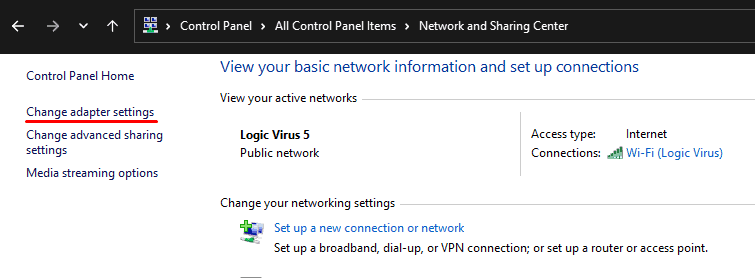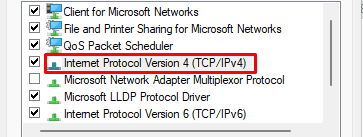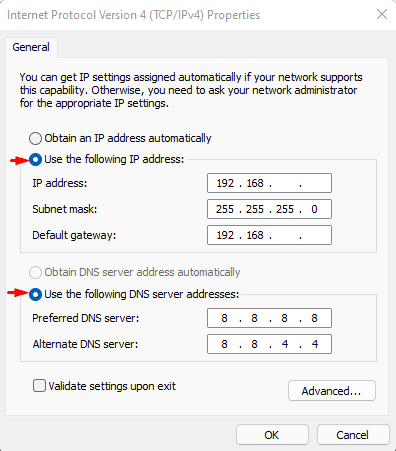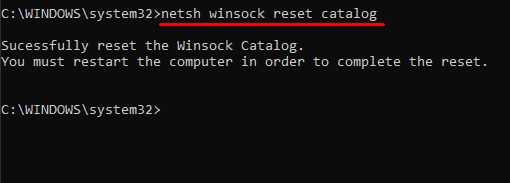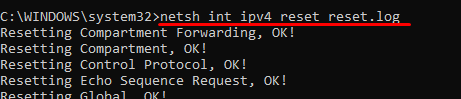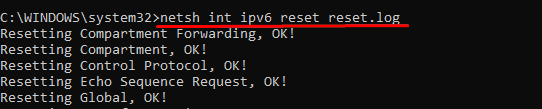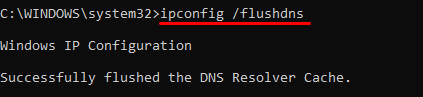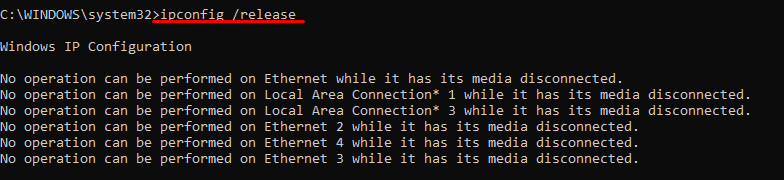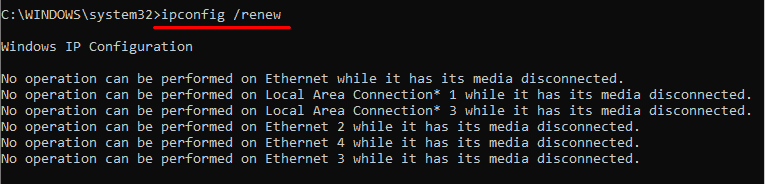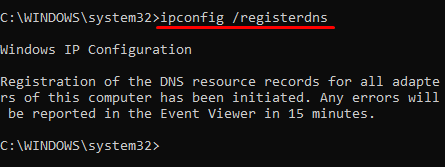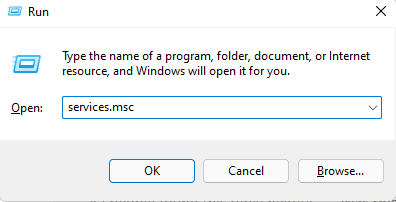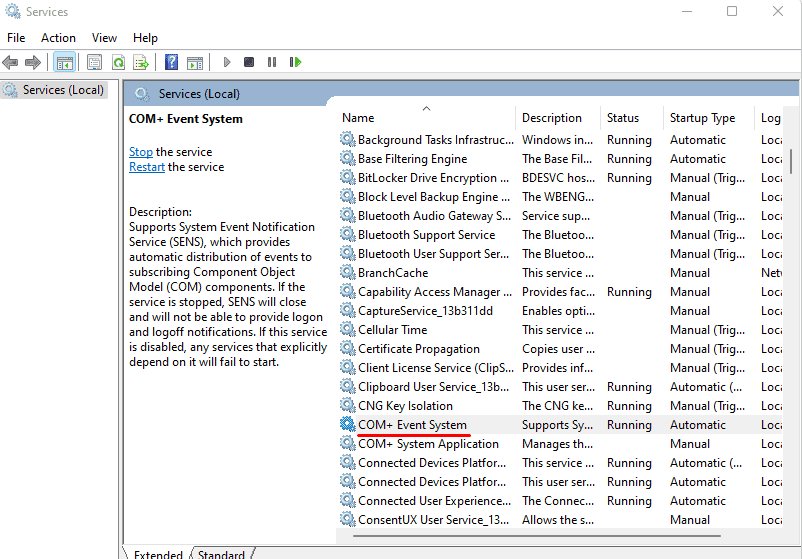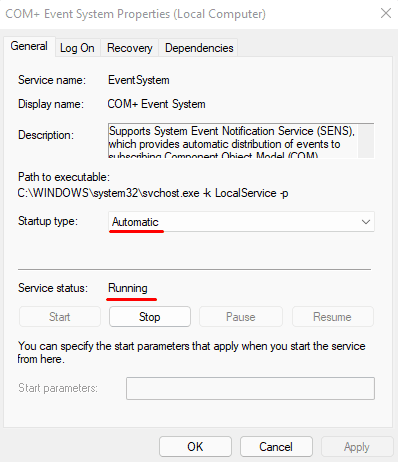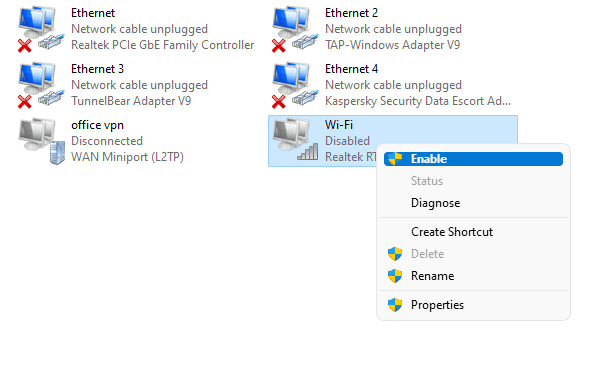Si no puede acceder a Internet y la red lee el error Red no identificada y sin Internet, su computadora no puede enviar datos. Este error puede ocurrir incluso si la computadora está conectada a una red.
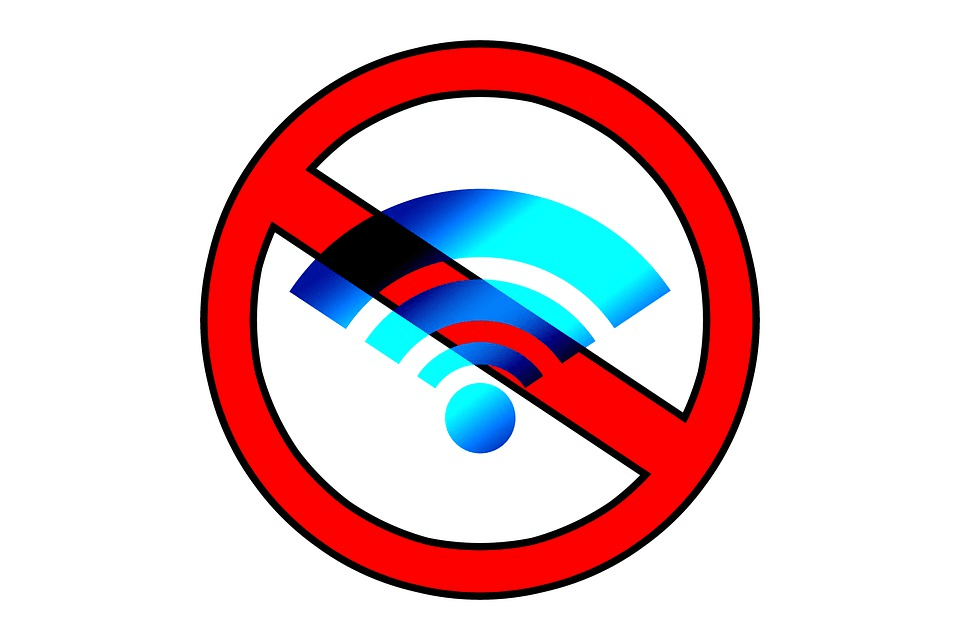
Red no identificada
Una red no identificada generalmente indica que la dirección IP de la computadora para conectarse al enrutador es incorrecta o no es válida. Podemos resolver este problema ingresando manualmente una dirección IP válida.
En este artículo, hemos enumerado otras causas y sus soluciones para una red no identificada y sin problemas de Internet.
¿Qué causa una red no identificada y sin Internet en Windows?
Por lo general, recibimos un mensaje de error que dice Red no identificada porque algunos problemas de dirección en el adaptador de red. Sin embargo, varias cosas deben funcionar correctamente para tener acceso a Internet. Entonces, incluso si hay un problema menor en el enrutador o en el adaptador de red de la computadora, no podemos acceder a Internet en absoluto.
Por lo tanto, aquí hay una lista de cosas que pueden causar un error de red no identificado.
- Dirección IP incorrecta
- Problema con el enrutador
- Controladores obsoletos
- Software antivirus
- Cable Ethernet dañado
- Problema con el ISP (Proveedor de servicios de Internet)
¿Cómo arreglar una red no identificada y ningún problema de Internet?
Ahora que sabemos qué puede causar una red no identificada, veamos qué podemos hacer para solucionar estos problemas.
Dirección IP del manual del proveedor
Los mensajes de error como .. no tiene una configuración IP válida generalmente significan que la dirección IP asignada por el adaptador de red no es válida. Para corregir este error, debemos proporcionar la dirección IP manualmente.
El adaptador de red automáticamente le da a su computadora una dirección IP (Protocolo de Internet) única para transferir datos hacia y desde el enrutador. Sin embargo, se sabe que el adaptador de red comete errores al asignar una dirección IP a un dispositivo debido a algunas razones desconocidas.
Si este es el caso, es posible que deba asignar la dirección IP manualmente para acceder a Internet. Para configurar la dirección IP manualmente, primero debemos ejecutar el comando IPCONFIG para conocer la dirección IP de nuestros enrutadores. El comando IPCONFIG muestra todas las configuraciones y direcciones del adaptador de red.
Para ejecutar IPCONFIG, ejecute el comando como administrador. Escriba ipconfig sin las comillas y presione Entrar.
El comando mostrará todas las configuraciones de red,
Ahora, verifique la puerta de enlace predeterminada; esta dirección será 192.168.xy (x e y representan cualquier número del 1 al 253). Dependiendo del enrutador, el valor de x e y variará. Tenga en cuenta este valor, ya que necesitamos la dirección de puerta de enlace predeterminada para configurar la dirección IP manualmente.
Después de obtener la dirección de puerta de enlace predeterminada, siga estos pasos para configurar la dirección IP manualmente.
- Haga clic en el menú de inicio.
- Vaya al Panel de control y seleccione Ver por como iconos grandes.
- Vaya a Centro de redes y recursos compartidos > Cambiar la configuración del adaptador
- Haga clic con el botón derecho en el dispositivo que está utilizando para acceder a Internet (Ethernet o Wi-Fi) y seleccione Propiedades.
- Haga doble clic en Protocolo de Internet versión 4 (TCP/IP v4)
- Será recibido con la ventana Propiedades de la versión 4 del Protocolo de Internet.
- Haga clic en Usar la siguiente dirección IP.
La dirección IPv4 será 192.168.ab (a es el valor de x de la puerta de enlace predeterminada y b será cualquier valor de 1 a 253 excepto el valor de y de la puerta de enlace predeterminada)
- La máscara de subred es 255.255.255.0
- La puerta de enlace predeterminada es el valor que anotamos en ipconfig, es decir, 192.168.xy
- El servidor DNS preferido será 8.8.8.8.
- El servidor DNS alternativo será 8.8.4.4.
- Las direcciones de máscara de subred, DNS preferido y DNS alternativo siempre tendrán los valores anteriores.
- Haga clic en Aceptar una vez que ingrese todas las direcciones. Ahora, verifique si la computadora puede acceder a Internet.
Restablecer la pila TCP/IP y borrar DNS
Si la solución anterior no resuelve la red no identificada y el problema de Internet, podemos restablecer la configuración del adaptador de red. Esto borrará cualquier dirección o configuración previamente guardada que pueda estar causando el problema de la red.
Podemos restablecer la pila y borrar el DNS usando el comando o la configuración de Windows.
Usando el símbolo del sistema,
Estos comandos funcionan tanto para adaptadores Wi-Fi como LAN. Entonces, el comando mostrará algunos errores de vez en cuando. Sin embargo, esto no es motivo de preocupación.
Abra el símbolo del sistema como administrador.
Escriba los siguientes comandos. Presione Entrar después de cada comando.
- Netsh winsock reset catalog => restablece el componente que maneja las solicitudes de red
- Netsh int ipv4 reset reset.log => restablece la pila de IPv4
- Netsh int ipv6 reset reset.log => restablece la pila de IPv6
- Ipconfig /flushdns => borra la información de DNS
- Ipconfig /release => borra la configuración de red actual
- Ipconfig /renew => reconfigura la configuración de red
- Ipcnfig /registerdns => vuelve a registrar la información DNS
Uso de la configuración de Windows
Siga estos pasos para restablecer su red usando la configuración de Windows.
Presiona la tecla Windows + I y ve a Configuración > Red e Internet > Configuración de red avanzada. Luego, haz clic en Restablecer red y Restablecer ahora.
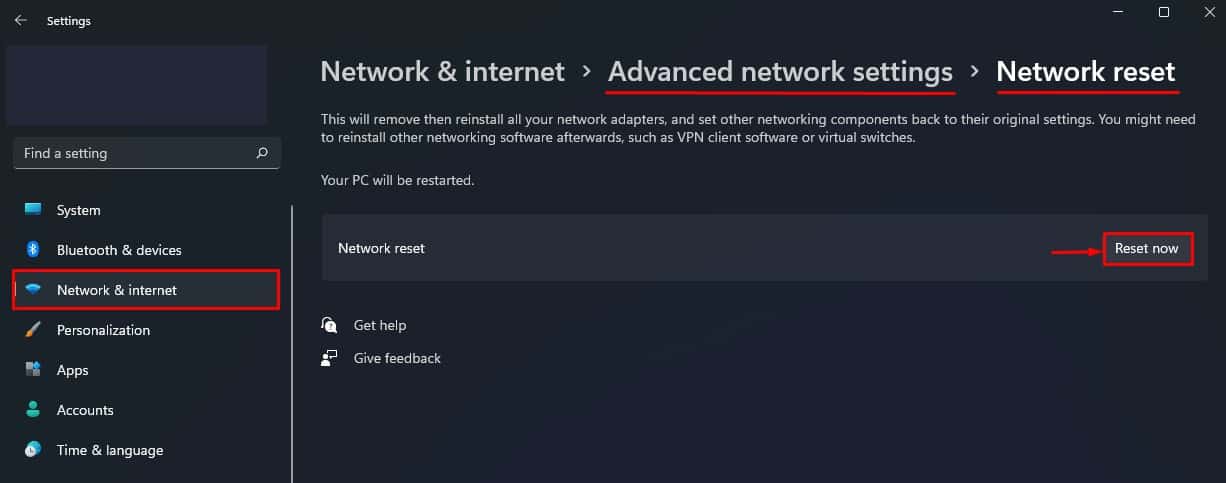
Iniciar servicios de red
Múltiples servicios de red deben estar ejecutándose en segundo plano para acceder a Internet. Debido a algunos problemas de memoria, estos pueden dejar de funcionar. Por lo tanto, debemos asegurarnos de que todos los servicios de red necesarios estén en funcionamiento. Siga estos pasos para verificar si estos servicios están funcionando.
- Haga clic en el menú Inicio y ejecute la búsqueda.
- Escriba Services.msc sin el signo de puntuación y presione Entrar.
- Aquí verá todos los servicios que se ejecutan en segundo plano.
- Haga doble clic en Sistema de eventos COM+.
- El Tipo de inicio debe ser Automático o Manual, y el Estado del servicio debe mostrar En ejecución
- Si el estado del servicio indica que no se está ejecutando, haga clic en Iniciar.
Ahora asegúrese de que todos los siguientes procesos estén en funcionamiento.
- Cliente DHCP
- Cliente DNS
- Conexiones de red
- Conciencia de ubicación de red
- Llamada a procedimiento remoto (RPC)
- Servidor
- Ayudante TCP/IP NetBIOS
- Configuración automática con cable (solo manual)
- Configuración automática de WLAN
- Puesto de trabajo
Desactivar Antivirus y Windows Defender
El antivirus puede acceder a la configuración de red de una aplicación. Si ve alguna amenaza de cualquier programa, el antivirus puede bloquear su acceso a Internet. Para verificar si el antivirus está causando problemas de conectividad, desactívelo y verifique su conexión a Internet.
Lo mismo ocurre con Windows Defender también. Aunque Defender no puede bloquear el acceso a Internet, puede comprobarlo desactivando esta función. Sin embargo, no es ideal deshabilitar Windows Defender ya que su computadora estará en riesgo por las amenazas de Internet.
Ejecute el Solucionador de problemas
El Solucionador de problemas de Windows también es una gran característica para determinar qué componente está causando el problema. Siga estos pasos para ejecutar el adaptador de red y el solucionador de problemas de Internet.
Presiona la tecla Windows + X y ve a Configuración > Sistema > Solucionar problemas > Otros solucionadores de problemas. Aquí, ejecute el solucionador de problemas de conexión a Internet y adaptador de red. Una vez que se ejecuta el solucionador de problemas, Windows puede hacerle una serie de preguntas sobre el tipo de problema que enfrenta. Después de responder las preguntas, restablecerá las propiedades del adaptador de red y realizará otros métodos de solución de problemas para resolver el problema.
Cuando todos los procesos estén completos, el solucionador de problemas le dará una lista de problemas e informará si el problema se solucionó.
Sin embargo, el solucionador de problemas no siempre puede identificar el problema. En este caso, puede probar otras soluciones que se enumeran a continuación.
Deshabilitar y habilitar el adaptador de red
El adaptador de red es responsable de enrutar la conexión entre su computadora y el enrutador. Deshabilitar y habilitar el adaptador de red puede resolver cualquier problema con él.
Siga estos pasos para activar/desactivar el adaptador de red.
- Vaya a Panel de control.
- Haga clic en Centro de redes y recursos compartidos.
- Haga clic en Cambiar la configuración del adaptador.
- Haga clic con el botón derecho en Wi-Fi o Ethernet según lo que use la computadora para acceder a Internet.
- Haga clic en Deshabilitar. Después de unos momentos, haga clic derecho en Wi-Fi/Ethernet y haga clic en Habilitar.
Actualizar Windows y controladores
Un controlador ayuda a un dispositivo específico a comunicarse con el sistema operativo. Si estos controladores están desactualizados, es posible que el sistema operativo no pueda usar los dispositivos que están conectados a la computadora. Del mismo modo, si algún controlador de adaptador de red está desactualizado, puede aparecer un mensaje de error Red no identificada.
Presione la tecla Windows + X y haga clic en Administrador de dispositivos para actualizar un controlador. Se abrirá el cuadro de diálogo Administrador de dispositivos. Aquí, expanda Adaptador de red y haga clic con el botón derecho y actualice todos los controladores que contiene. Reinicie su computadora, actualice todos los controladores.
Alternativamente, también podemos usar Windows Update para actualizar todos nuestros controladores a la vez. Para actualizar Windows, siga estos pasos.
Presione la tecla Windows + I y haga clic en Windows Update (Seguridad y actualización> Actualización de Windows para Windows 10). Ahora, haga clic en Buscar actualizaciones o Instalar ahora si tiene actualizaciones pendientes esperando ser instaladas. Una vez que todas las actualizaciones se hayan descargado e instalado, puede reiniciar su computadora.
Reinicie el enrutador
Es común que un enrutador dé un rendimiento entrecortado a veces. En tales casos, puede intentar reiniciar el enrutador.
Por lo general, si el enrutador se sobrecalienta, no funciona correctamente. Por lo tanto, es mejor dejar que se enfríe y volver a encenderlo después de un tiempo.
Si reiniciar no funciona, intente restablecer el enrutador. Para restablecer el enrutador, debe presionar el botón de reinicio ubicado en la parte posterior del enrutador. Puedes acceder a él con un pequeño pin. Sostenga el interruptor de reinicio usando el pasador durante 15 a 20 segundos.
Sin embargo, no es ideal reiniciar el enrutador, ya que es posible que deba configurarlos desde la configuración del enrutador, lo que puede ser una molestia.
Usar un cable Ethernet
Si recibe un mensaje de error que dice Red no identificada mientras usa Wi-Fi, intente usar el cable de Ethernet para verificar si resuelve el problema. Si puede acceder a Internet a través del cable Ethernet, puede haber algún problema con el enrutamiento entre el enrutador y el adaptador de red de su computadora.
Si aún no puede acceder a Internet mediante un cable Ethernet, el ISP (Proveedor de servicios de Internet) puede ser el problema. Puede intentar ponerse en contacto con el servicio de atención al cliente de su ISP para verificar si hay algún problema con su Internet.