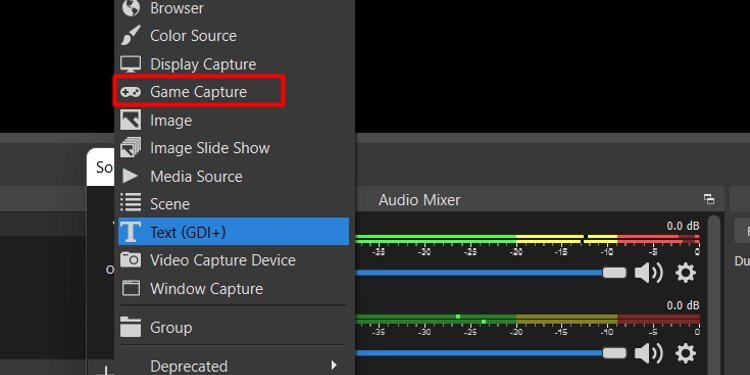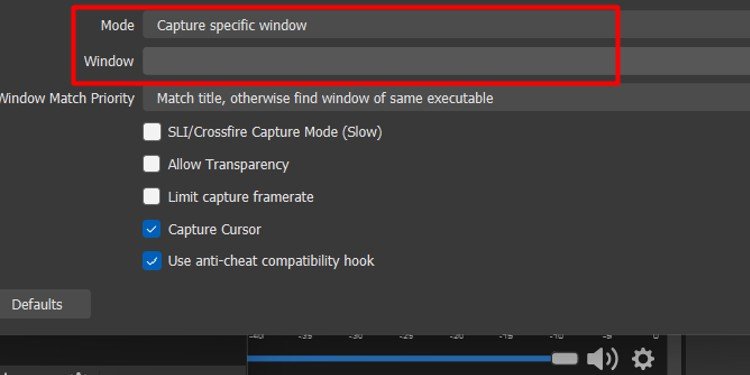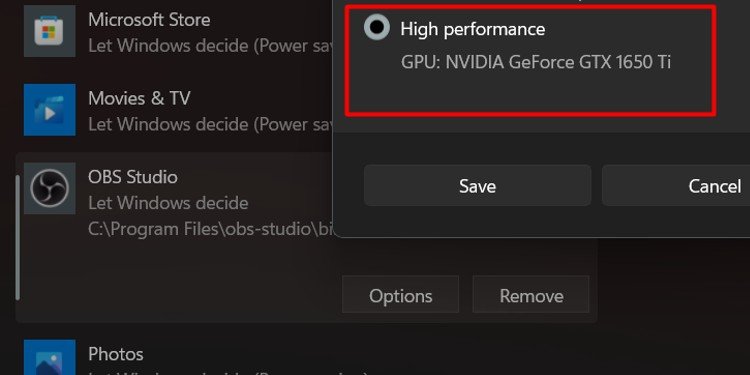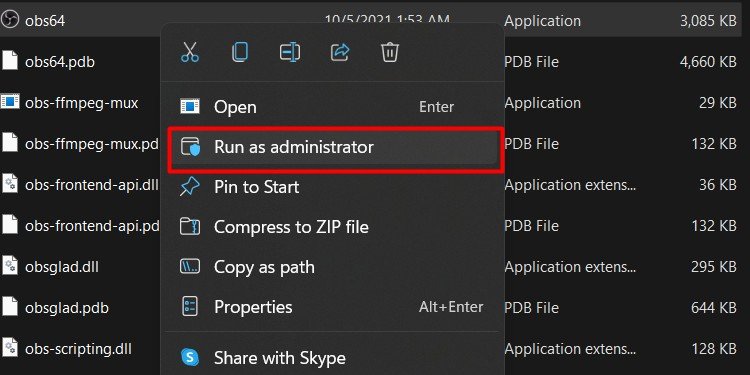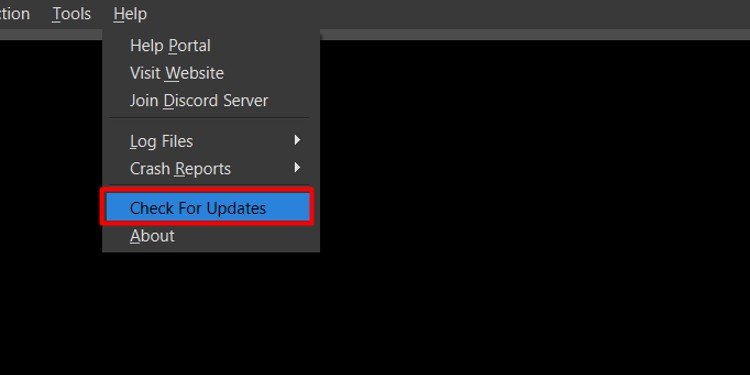Si está grabando su juego usando OBS Studio pero obtiene una pantalla negra, puede deberse a una configuración incorrecta de OBS. Otra razón para tal caso puede ser que el software no pueda detectar la aplicación correcta.
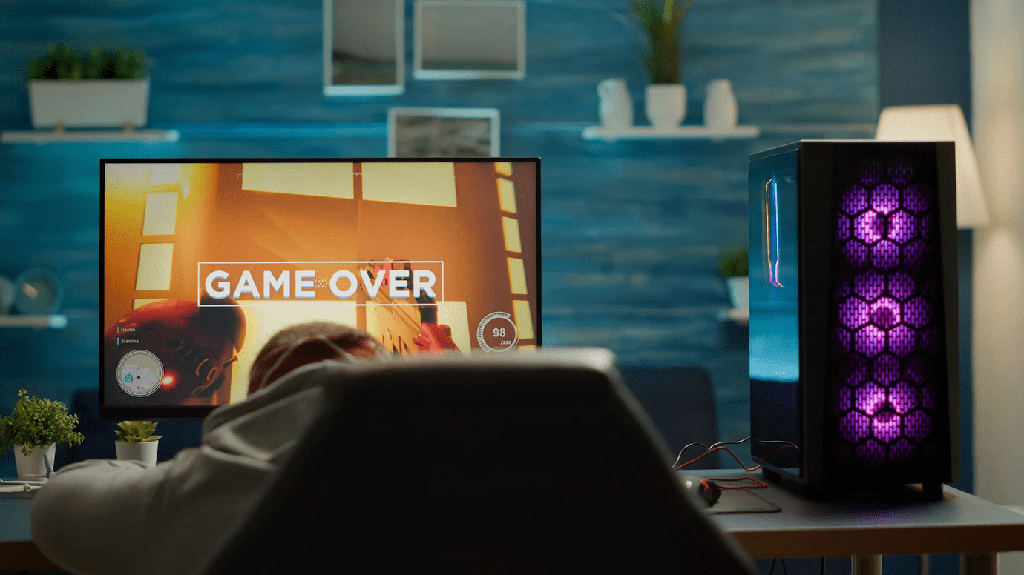
Para que OBS Studio reconozca el juego, debemos configurar varios parámetros correctamente, como la fuente de gráficos, seleccionar la aplicación correcta, etc. Por lo tanto, sin demora, veamos algunas de las principales causas y soluciones para tratar de corregir una captura de juego negra. problema de la pantalla.
¿Por qué OBS Studio Game Capture tiene una pantalla negra?
Aquí hay una lista de algunas cosas que pueden causar una pantalla negra en OBS.
- Captura del juego no agregada en las fuentes
- OBS utilizando otra fuente de GPU
- Problema de compatibilidad
- OBS desactualizado
- Una aplicación superpuesta
¿Cómo arreglar la pantalla negra de captura de juegos en OBS?
Ahora, de acuerdo con las cosas que causan una pantalla negra, intentemos solucionar nuestro problema con las soluciones que se enumeran a continuación.
Eliminar y agregar captura de juego
Lo primero que debes hacer es eliminar la captura del juego y agregarla nuevamente en Fuentes. La sección Fuentes está en la barra inferior del cuadro de diálogo OBS Studio. Al eliminar la captura de juego anterior, se eliminará cualquier configuración anterior de la captura de juego y la nueva tendrá todas las configuraciones predeterminadas.
Sin embargo, puede restablecer la configuración de captura de juegos a los valores predeterminados haciendo clic con el botón derecho en Captura de juegos > Propiedades > Predeterminado.
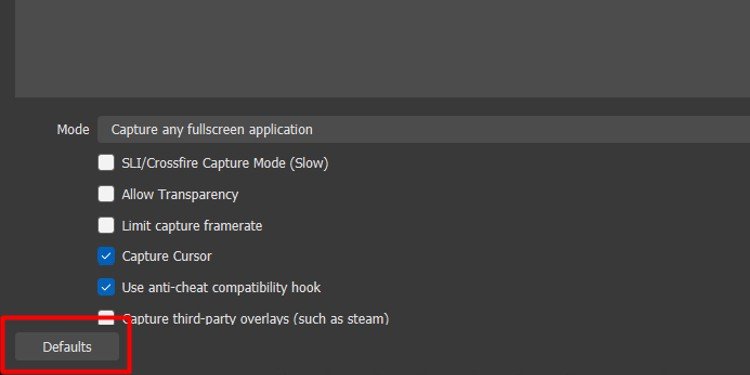
Si esto no funciona, intente eliminarlo y agregarlo nuevamente. Siga estos pasos para eliminar Game Capture.
Para eliminar, puede hacer clic con el botón derecho en Game Capture y seleccionar eliminar o hacer clic en Game Capture y hacer clic en el icono. Luego, haz clic en Sí.
Si no volvemos a añadir Game Capture, el OBS grabará toda la pantalla que hayas seleccionado. Siga estos pasos para agregar Game Capture a Sources.
Ahora, puede seguir estos pasos para agregar Game Capture a Sources.
Nota: El juego debe estar ejecutándose en segundo plano.
- Haga clic con el botón derecho en cualquier parte del espacio en la sección Fuentes o haga clic en el icono +.
- Haga clic en Agregar (si ha hecho clic con el botón derecho), haga clic en Game Capture.
- Escriba cualquier nombre para su Game Capture, o puede duplicar uno emocionante marcando la casilla de verificación Agregar existente.
- Seleccione el modo como ventana específica de captura y ventana como el juego que desea grabar.
- Haga clic en Aceptar.
Ahora verás que Game Capture ha aparecido en Sources. Asegúrese de que el ícono del ojo no esté tachado. Si esto se cruza, la OBS mostrará una pantalla en blanco.
Configuración de preferencias de gráficos
El OBS también registra una pantalla negra de Game Capture si la computadora funciona con dos GPU, dedicadas e integradas. Cuando una computadora usa gráficos integrados y gráficos dedicados, la preferencia gráfica de OBS Studios también debe coincidir con la GPU utilizada al ejecutar el juego.
La mayoría de los juegos se ejecutarán desde una tarjeta gráfica dedicada (GPU de alto rendimiento) en lugar de una integrada. Entonces, si el estudio OBS usa gráficos integrados (GPU de ahorro de energía) para grabar, obtendrá una pantalla negra.
Por lo tanto, es importante establecer la preferencia gráfica de la tarjeta gráfica dedicada para grabar nuestro juego. Siga estos pasos para seleccionar las preferencias de gráficos de OBS.
- Haga clic en el menú Inicio.
- Vaya a Configuración > Pantalla > Gráficos (Gráficos avanzados para Windows 10).
- Aquí verá una lista de aplicaciones. Haga clic en Estudio OBS. Si no puede encontrarlo, haga clic en examinar y localice el archivo ejecutable (.exe) de OBS Studio.
- Haz clic en Opciones.
- Ahora, selecciona la opción Alto rendimiento.
- Haga clic en Guardar.
Ahora, reinicie su computadora y abra OBS Studio para ver si hemos solucionado el problema.
Ejecutar con privilegios de administrador
Obtendrá una pantalla negra en Game Capture si OBS studio es bloqueado por una aplicación con prioridades/privilegios más altos, como un software antivirus. Cuando ejecutamos una aplicación como administrador, el sistema operativo les proporcionará los recursos máximos, como la asignación de memoria GPU, la memoria física, etc.
Siga estos pasos para ejecutar una aplicación como administrador.
- Localice y haga clic con el botón derecho en el archivo ejecutable (.exe) (no el archivo de acceso directo en el escritorio) de OBS Studio.
- Haga clic en Ejecutar como administrador.
Si esta solución funciona, siga estos pasos para ejecutar OBS como administrador cada vez.
- Haga clic derecho en el archivo ejecutable y haga clic en Propiedades.
- Haga clic en la pestaña Compatibilidad.
- Marca la opción Ejecutar este programa como administrador.
- Haga clic en Aplicar, luego en Aceptar.
Nota: mientras está en Propiedades, también puede marcar Ejecutar este programa en modo de compatibilidad y seleccionar Windows 7.
Desactivar modo de juego
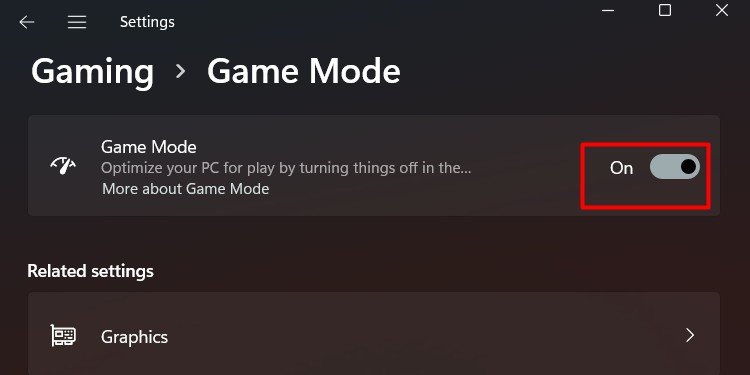
La función de modo de juego en Windows aumenta los FPS (fotogramas por segundo) que obtienes en los juegos y ofrece una experiencia de juego uniforme. Pero, puede interferir con el estudio OBS, causando la pantalla negra en Game Capture.
Para deshabilitar el modo de juego, haga clic en el menú Inicio y Configuración > Juegos > Modo de juego. Aquí, desactiva el modo de juego.
Buscar actualizaciones
Los desarrolladores de OBS actualizan con frecuencia sus aplicaciones para corregir errores y fallas en OBS Studios. Si su problema ocurre debido a algunos errores en OBS, la actualización de OBS resolverá su problema.
Puede seguir estos pasos para actualizar OBS Studio.
- Abrir estudio OBS
- Haga clic en Ayuda y seleccione Buscar actualizaciones.
- Si hay alguna actualización, se abrirá un cuadro de diálogo. Haga clic en Actualizar.
Si no hay actualizaciones, puede usar la versión anterior de OBS Studios para solucionar el problema. Pero primero, deberá desinstalar OBS y sus archivos de caché. Hacemos esto para que no ocurra el mismo problema en la versión anterior del OBS.
Para desinstalar, vaya a Panel de control > Programas y características. Aquí, haga clic derecho en OBS Studio y haga clic en Desinstalar.
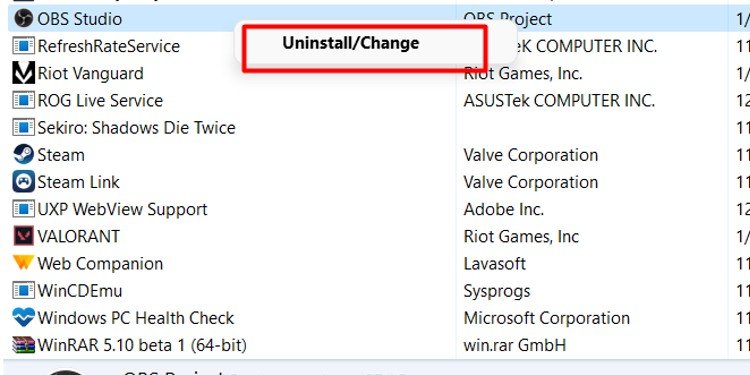
Presione la tecla Windows + R y escriba %temp% Sin el signo de puntuación para borrar los archivos de caché. Seleccione todos los archivos y elimínelos.
Ahora, instale una versión anterior de OBS Studio para solucionar el problema de la pantalla negra.
Cerrar cualquier proceso de superposición
Un proceso de superposición es una aplicación que muestra información en el nivel superior de la pantalla, como un contador de FPS o una barra de juegos. Estas superposiciones pueden interferir con Game Capture, lo que le dará una pantalla negra mientras graba. Cierra cualquiera de estas aplicaciones.
Si, por alguna razón, todavía obtiene una pantalla negra, asegúrese de que otras aplicaciones no se estén ejecutando en segundo plano. Siga estos pasos para cerrar cualquier proceso en segundo plano.
- Presione Ctrl + Shift + Esc para abrir el Administrador de tareas.
- Haga clic en Más detalles para ver una vista más detallada.
- En Procesos en segundo plano, busque cualquier aplicación que tenga capacidad de superposición.
- Haga clic con el botón derecho en el proceso y haga clic en Finalizar tarea.
Alternativas de OBS Studio
Si ninguna de las soluciones anteriores funciona, lo mejor es buscar otra aplicación para grabar y transmitir su juego. Puede probar otras aplicaciones como BandiCam, Lightstream, Shadowplay, ShareX.
Preguntas frecuentes
¿Por qué Desktop Audio no funciona en OBS Studio?
Si OBS no detecta Desktop Audio, puede probar cualquiera de las siguientes soluciones.
- Ajuste las propiedades de audio de OBS desde el mezclador de volumen.
- Desactive las funciones pulsar para hablar y pulsar para silenciar.
- Compruebe si el audio del escritorio está silenciado.
- Actualiza tu Windows.
¿Por qué mi captura de pantalla graba una pantalla negra?
Si su Display Capture está grabando una pantalla negra, establezca la preferencia de gráficos de OBS Studio en los gráficos integrados. Sin embargo, hemos enumerado algunas otras soluciones para resolver este problema.
- Asegúrese de que el ícono del ojo no esté tachado.
- Ejecute OBS como administrador.
- Activa el modo de compatibilidad.
¿Por qué OBS Studio graba en baja resolución?
Una razón común por la que OBS graba en una resolución más baja es por la baja tasa de bits. Una tasa de bits es el número de bits procesados por unidad de tiempo. Para grabar o transmitir nuestro juego en 1080p 60FPS, debemos configurar la tasa de bits entre 4000 y 6000. Cualquier valor inferior a esta tasa de bits puede hacer que su juego se grabe a 720p o menos.
Algunas otras razones por las que los registros OBS en resoluciones más bajas son las siguientes:
- Resolución de juego más baja
- Potencia de CPU y GPU insuficiente
- Baja calidad de grabación
Para grabar o transmitir en mayor resolución, necesitará una computadora más potente. Sin embargo, cambiar la resolución del monitor o en el juego o configurar la calidad de grabación en Alta calidad puede ayudarlo a mejorar la resolución de grabación.
¿La tasa de bits en OBS afecta la calidad del video?
Sí, el valor de la tasa de bits afecta la calidad del video. Sin embargo, si está grabando en una resolución baja, un valor más alto de tasa de bits no cambiará la resolución de la grabación.
Por ejemplo, si graba su pantalla en una resolución de 720p, no obtendrá una grabación de 1080p si establece su tasa de bits en 6000.