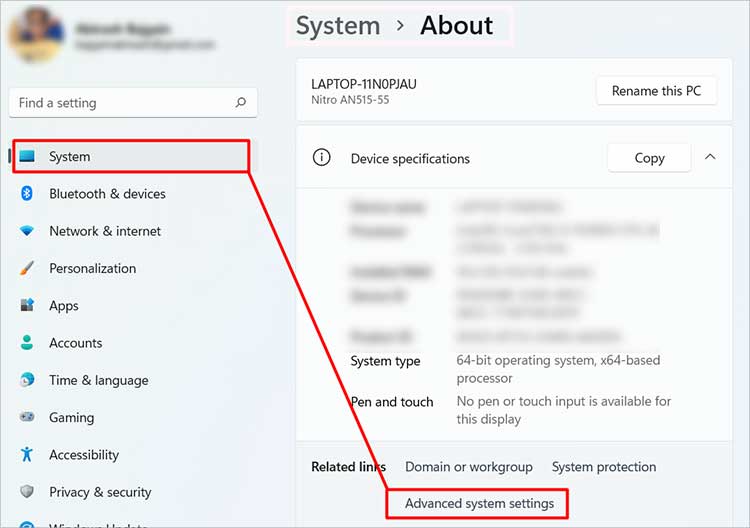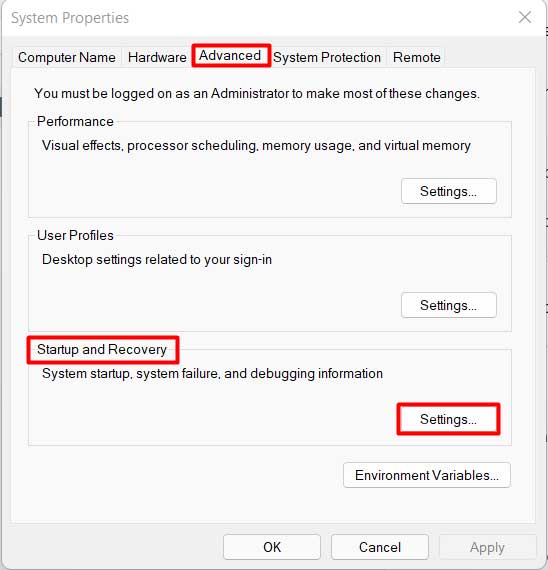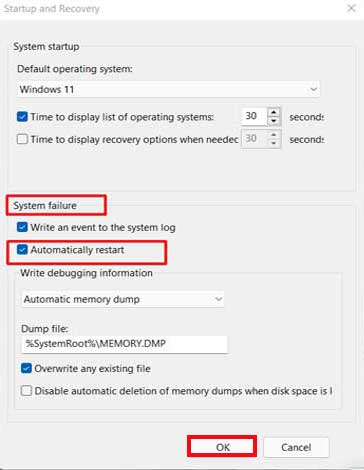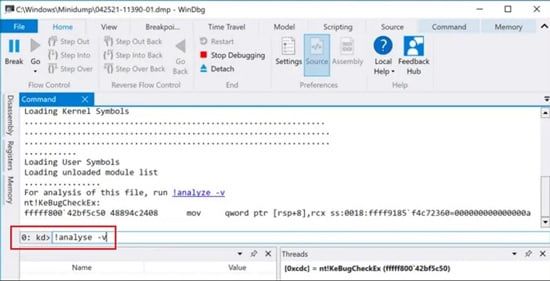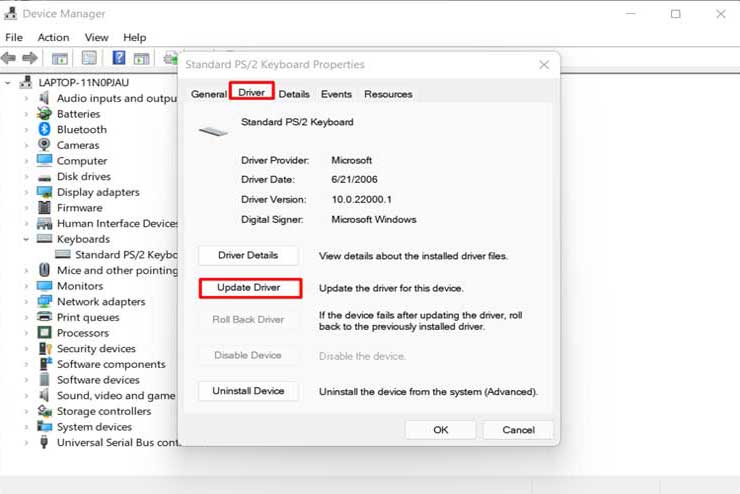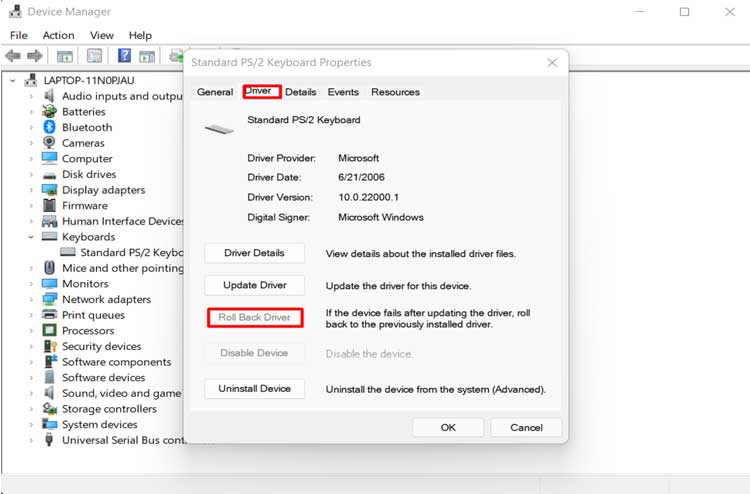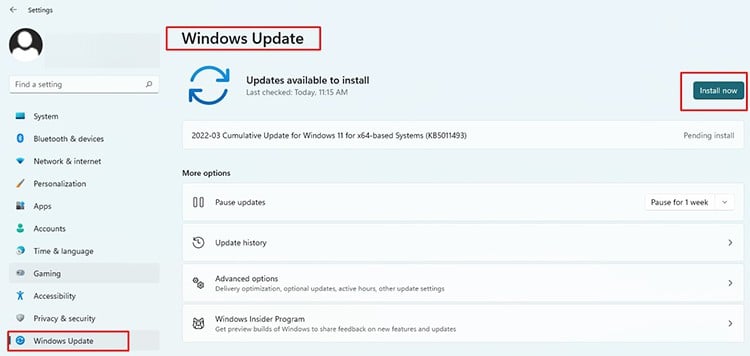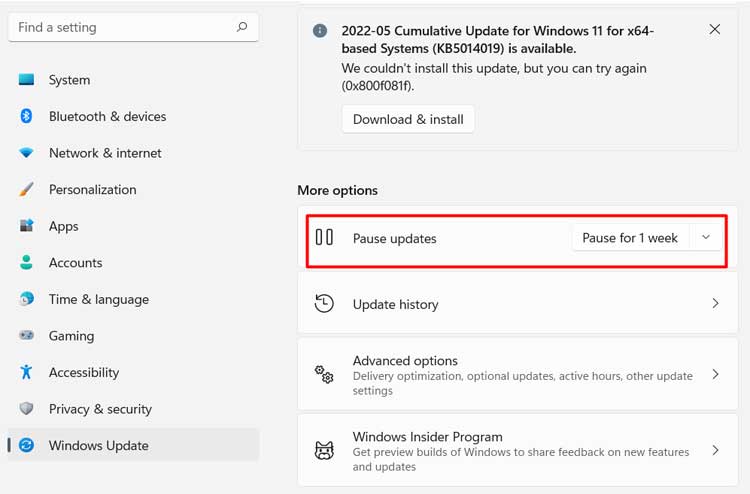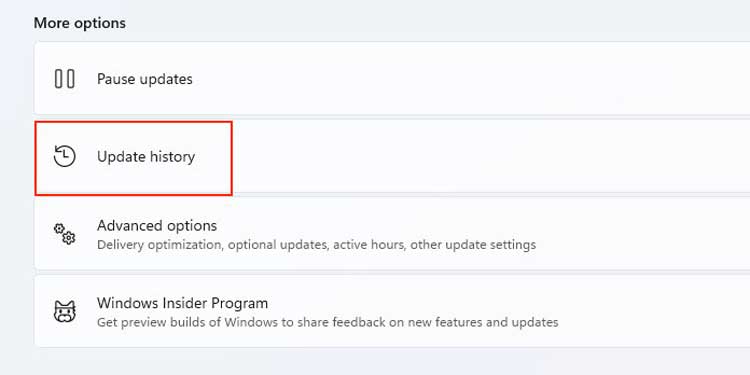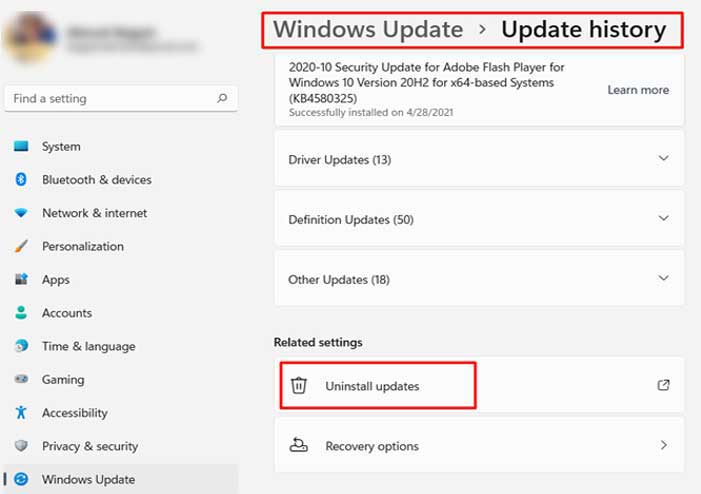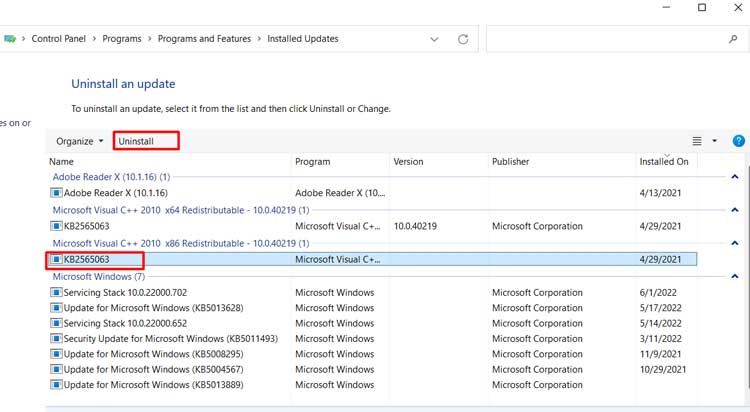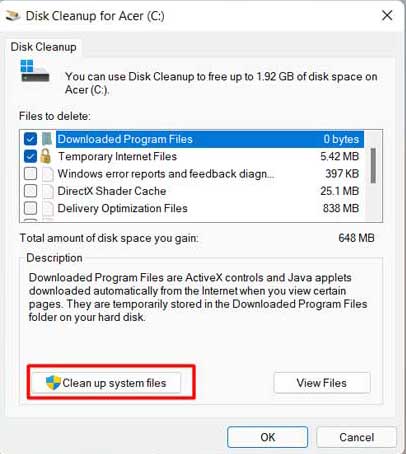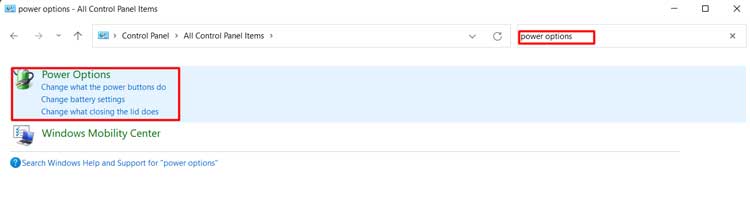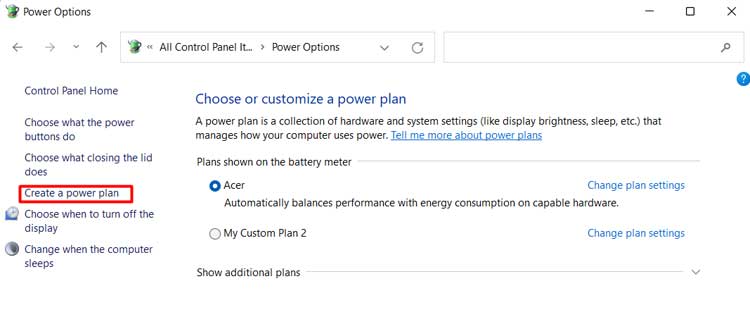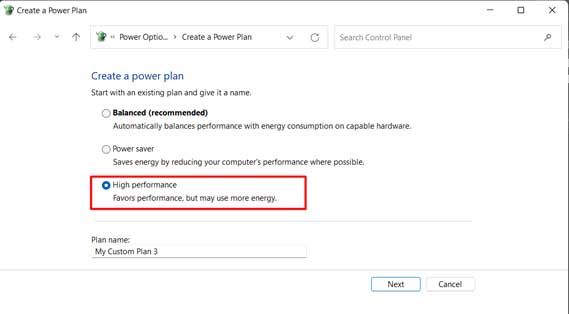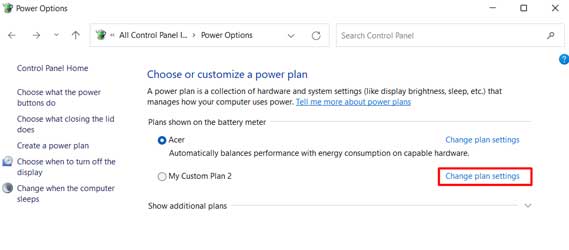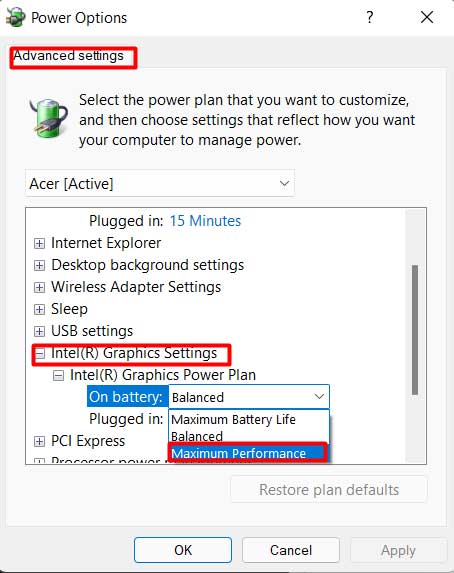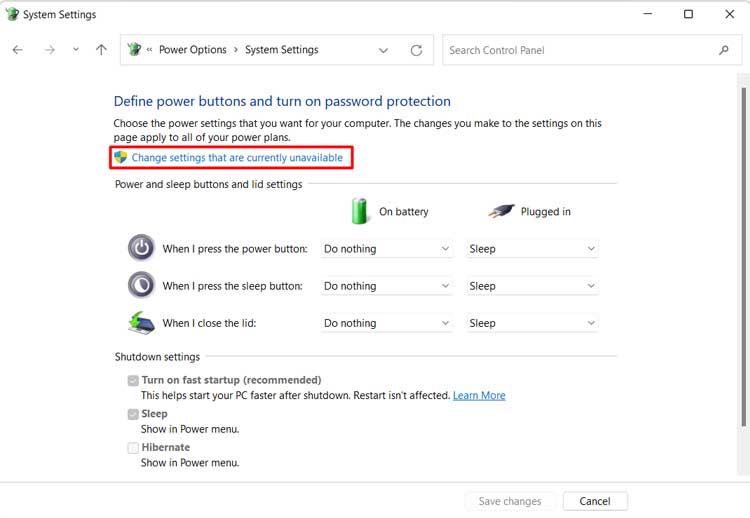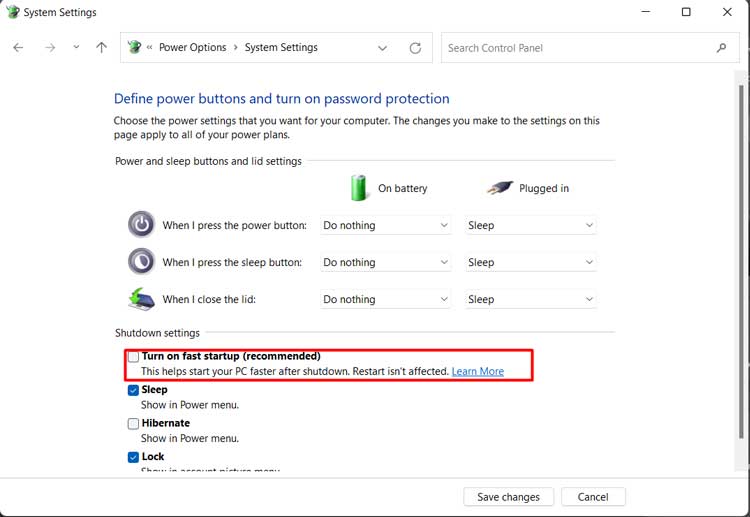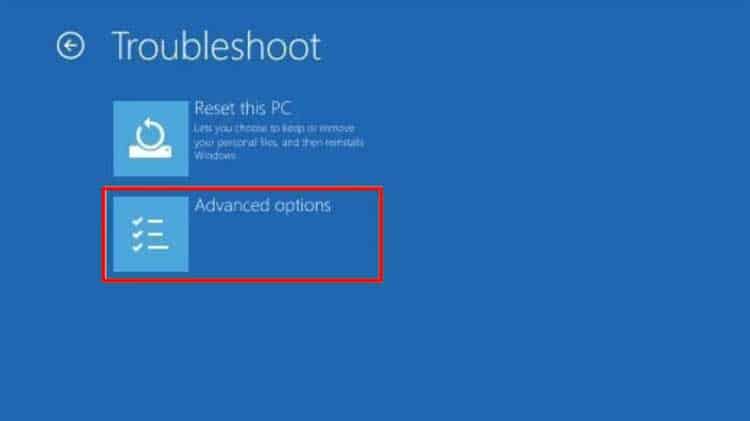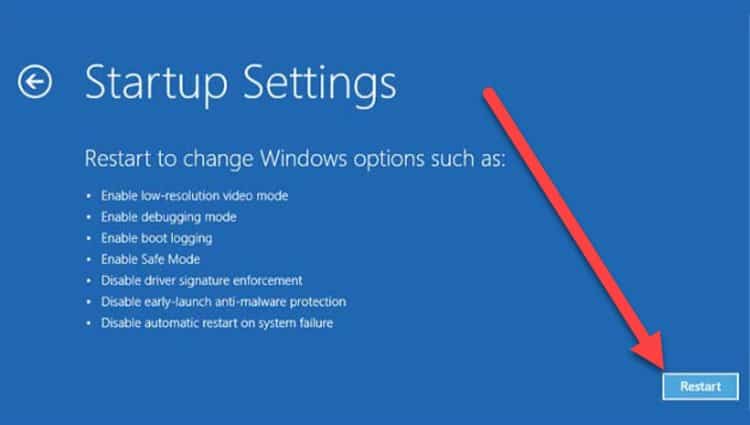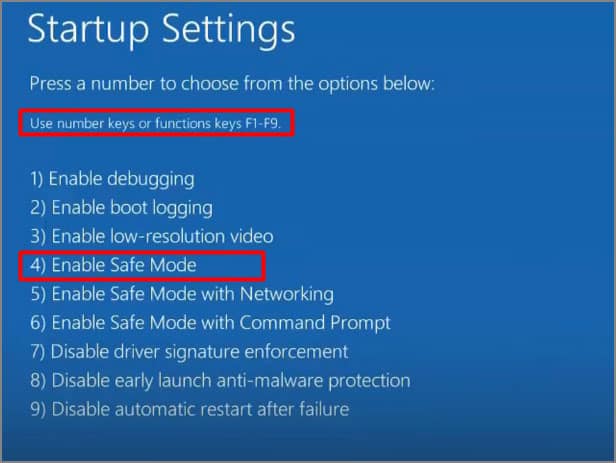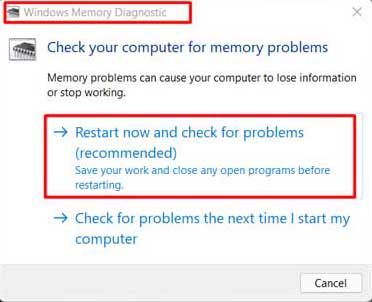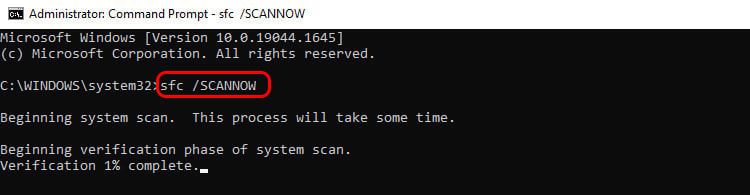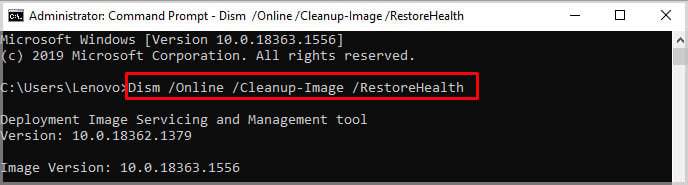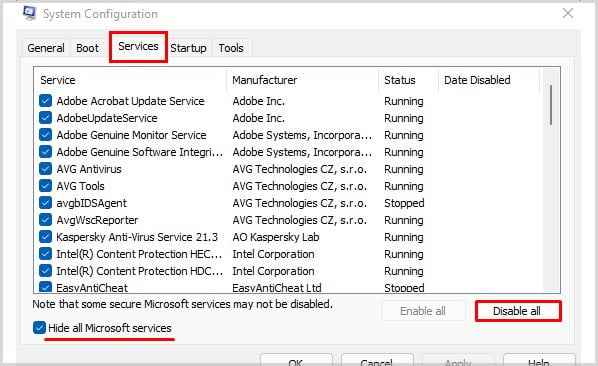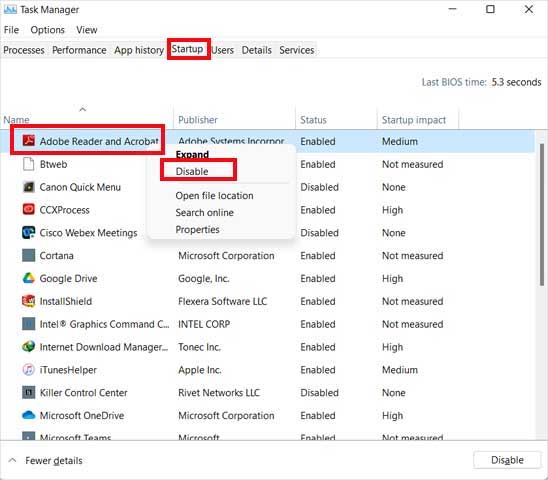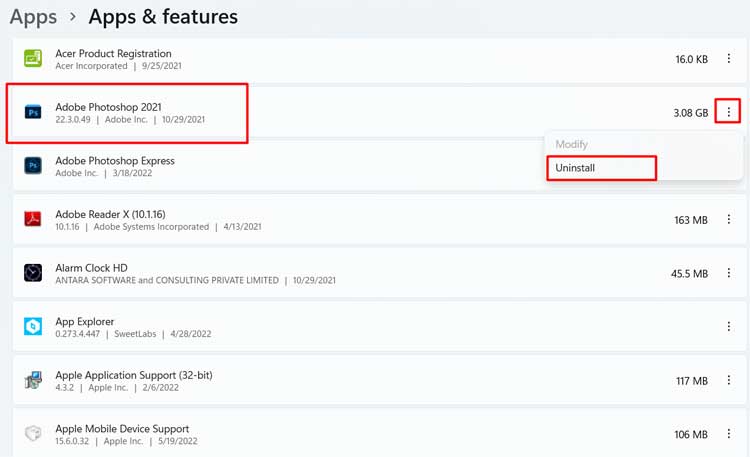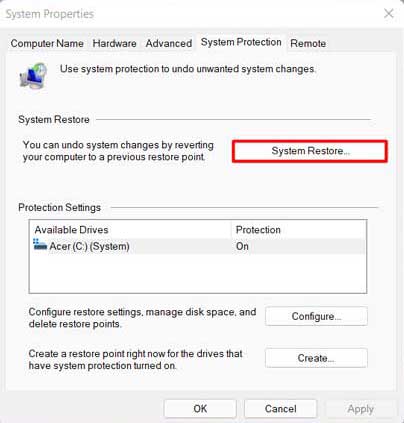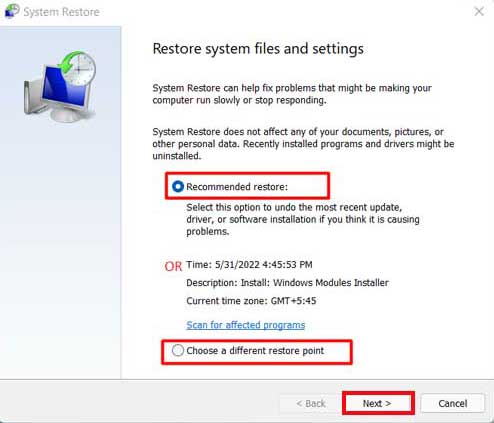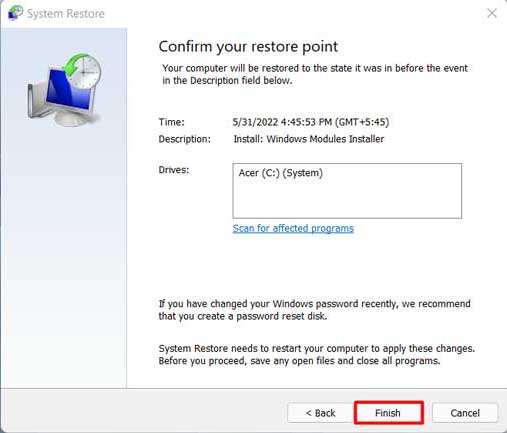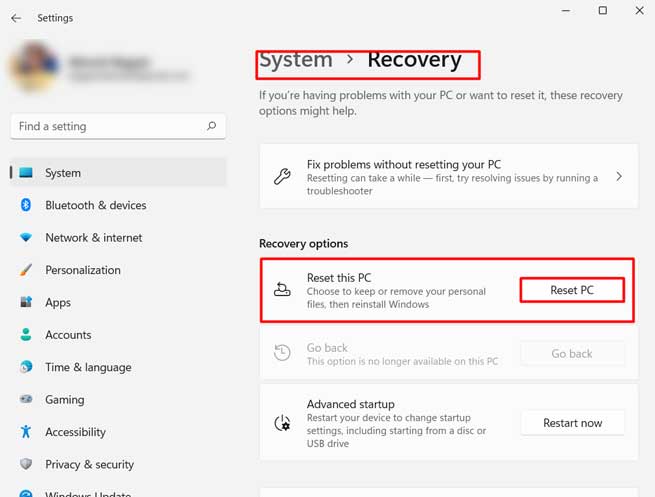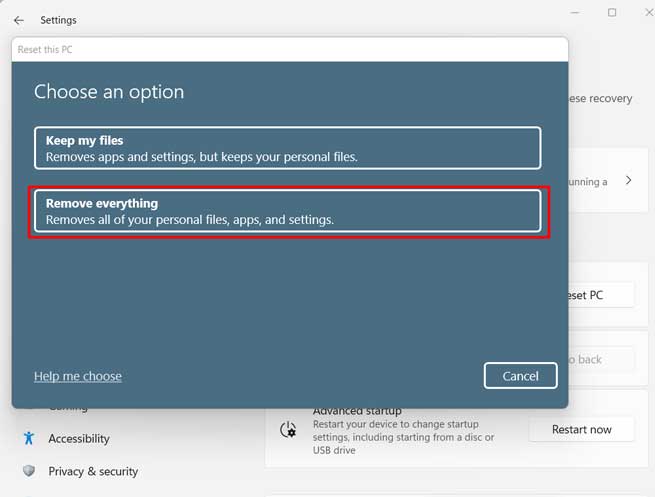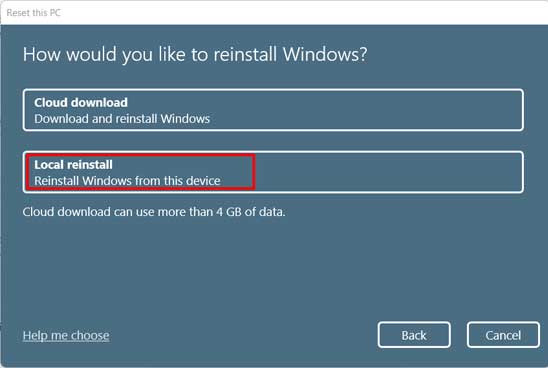BSOD, o Blue Screen of Death es una forma de proteger su sistema operativo y datos de Windows de daños adicionales. Windows muestra BSOD como resultado de un bloqueo del sistema. Detiene cualquier programa que esté utilizando y obliga al sistema a reiniciarse.
BSOD generalmente ocurre si el hardware de su sistema no es capaz de ejecutar los programas de la manera diseñada. Esto también puede ocurrir por falta de energía, programas defectuosos, actualizaciones incompatibles o un sistema operativo inestable.
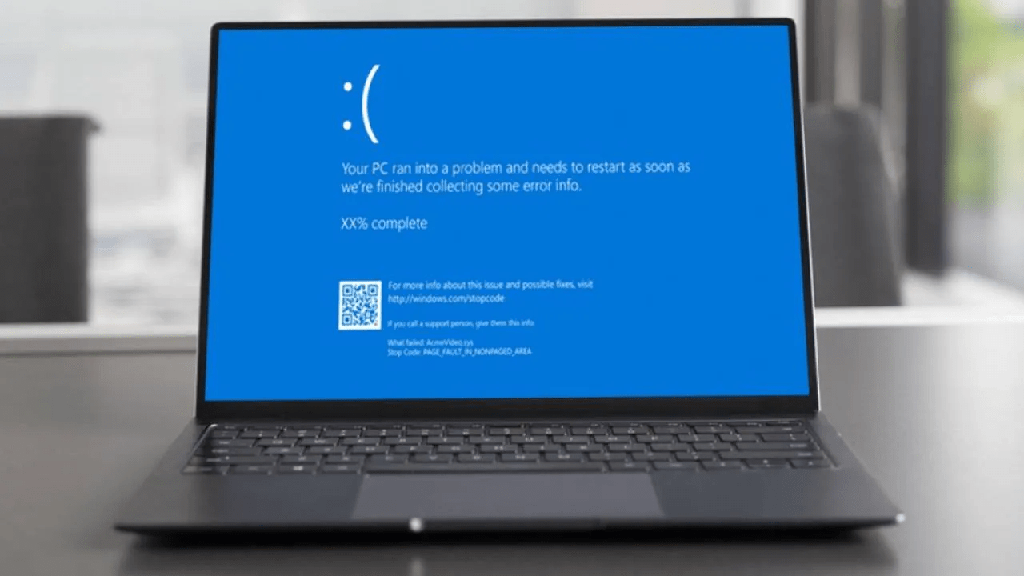
Yo tampoco soy ajeno a este problema. Puede arreglar esto en unos minutos sin ningún problema. Por lo tanto, he recopilado las correcciones más útiles para resolver el problema de BSOD en su computadora.
¿Qué causa el error BSOD?
Si es un usuario habitual de Microsoft Windows, debe estar familiarizado con BSOD. No ha aparecido por arte de magia solo en Windows 11. Ha sido un problema bastante común durante mucho tiempo.
Cuando los archivos importantes del sistema operativo se dañan, el software no puede comunicarse correctamente con el hardware. Como resultado, el hardware puede hacer que todo el sistema se apague o se arruine. Para evitar más fallas, Windows genera el mensaje de error de pantalla azul que hace que el software o el hardware se detengan.
Existen muchas otras causas para que aparezca BSOD en su computadora. Primero, repasemos algunas de las razones que causan BSOD en nuestra PC antes de pasar a sus soluciones:
- Archivos de software del sistema corruptos
- Archivos de instalación dañados
- Sistema operativo defectuoso
- Actualización incompatible o sin Windows
- Compatibilidad fallida entre el hardware y sus controladores
- Controladores obsoletos
- Programas Pesados
- Acumulación excesiva de archivos y programas innecesarios
- Unidad de disco duro problemática
- Error de memoria o problema en RAM
- Falta de limpieza o mantenimiento periódicos, como análisis de virus, limpieza de disco, etc.
- Falta de Limpieza Física del Sistema
- Afloje los cables o las conexiones dentro y fuera de la placa base
- Entrada de potencia alta o insuficiente
Errores BSOD más frecuentes en Windows 11
Aunque los errores BSOD son bastante comunes en todas las versiones de Windows, Windows 11 parece tener algunos nuevos específicos. Los usuarios informaron que aparece BSOD después de instalar nuevas actualizaciones en el sistema. Algunos de los errores BSOD comunes en Windows 11 son los siguientes:
- APC_INDEX_MISMATCH: después del lanzamiento de la actualización KB5013943, comenzaron a aparecer errores BSOD relacionados con los controladores y el software antivirus.
- PFN_LIST_CORRUPT: los jugadores experimentaron este error relacionado con problemas de RAM al intentar cargar el juego en línea.
- STORE_DATA_STRUCTURE_CORRUPTION: Ocurre cuando hay un problema en su RAM o está sub-votando o haciendo overclocking en su sistema.
- SESSION_INITIALIZATION_FAILED: Ocurre cuando el archivo
Smss.exeDesaparece en su PC.
¿Cómo arreglar la pantalla azul de la muerte en Windows 11?
Anteriormente, BSOD, o Stop Error, se conocía como Black Screen of Death en Windows 11, ya que el mensaje de error se mostraba en la pantalla negra. Sin embargo, Microsoft lo revirtió a la pantalla azul original en las actualizaciones posteriores.
Es posible que Windows 11 tarde un poco más en optimizarse por completo y eliminar por completo los errores BSOD. Hasta entonces, deberá cuidar su computadora y aplicar las correcciones para resolver el problema.
Ahora, profundicemos en las soluciones para estos BSOD y resolvamos el problema de inmediato.
Identificar código de error o código de detención
Lo primero y más importante que debe hacer cuando obtiene un BSOD es mirar el código de detención. El código se muestra en la parte inferior de la pantalla con el formato 0x00000000 o CRITICAL_PROCESS_DIED. Hoy en día, incluso se puede ver un código de barras en el lateral.
El código de error le brinda pistas sobre lo que podría haber sucedido que bloqueó su sistema. Aún mejor, puede copiar el código de detención y buscarlo en el foro de Microsoft. Encontrarás toda la info sobre los problemas y su solución. Esta es la mejor manera de corregir el problema. En el caso de un código de barras, puede escanear el código y será redirigido al foro automáticamente.
Sin embargo, a veces, el sistema se reinicia automáticamente después de que aparece el BSOD y es posible que no pueda identificar el código. Para resolver esto, debe desactivar el reinicio automático. Veamos la forma de hacerlo.
- Presione Windows + X y seleccione Configuración.
- En la pestaña Sistema, desplácese hacia abajo para seleccionar Acerca de.
- Busque Configuración avanzada del sistema y haga clic en él.
- Busque la opción Inicio y recuperación hacia el final de la pestaña Avanzado.
- Haga clic en Configuración en él.
- En la ventana, encontrará el subtítulo Fallo del sistema.
- Desmarque la opción Reiniciar automáticamente.
- Ahora puede reiniciar manualmente si aparece la pantalla azul después de esto.
Retire cualquier hardware adicional
A veces, su computadora no puede ejecutar correctamente otro hardware instalado en ella. Por ejemplo, el mouse, el teclado, el altavoz o el USB Bluetooth requieren que el controlador esté instalado en el sistema. O bien, el malware en el USB podría haber bloqueado su sistema.
Si cree que el problema comenzó después de que comenzó a usar un dispositivo en particular, elimine el hardware adicional del sistema. Deberías examinar si el problema sigue ahí.
Comprobar archivos de volcado de memoria
Cuando recibe cualquier error de pantalla azul en su computadora, el sistema guarda los detalles sobre el error en el volcado de memoria. Si no pudo obtener más información sobre el error a través del código de detención, puede verificar los archivos de volcado.
Repasemos el proceso de comprobar los archivos de volcado en el minivolcado.
- Para abrir archivos de minivolcado, primero debe instalar el software WinDbg.
- Vaya al icono de búsqueda en la parte inferior de su escritorio y busque WinDbg.
- Busque la vista previa de WinDbg y haga clic derecho sobre ella para seleccionar Ejecutar como administrador.
- Presione Ctrl + D y busque
%windir%Minidump. - Abra el archivo de minivolcado y busque un símbolo del sistema en la parte inferior de la ventana.
- Ejecute el comando
!analyze -v. - Busque el nombre del módulo para el error.
- Verá la sección probablemente causado por mencionando el motivo.
Rectifique el problema que produjo el error de pantalla azul. También puede ejecutar Driver Verifier para ver si alguna falla del controlador está causando el problema. Driver Verifier ejerce una presión adicional sobre los controladores de hardware para encontrar cualquier funcionamiento anormal en ellos.
A continuación, puede comprobar el archivo de minivolcado después de que Driver Verifier encuentre un error.
Actualizar controladores del sistema
Su computadora requiere un software de controlador para operar el hardware instalado dentro del sistema. Si estos controladores están desactualizados o no son compatibles con los dispositivos, el sistema no funcionará correctamente. A veces, el problema se vuelve tan grande que su sistema no podrá manejar las tareas regulares y aparecerá un BSOD.
Por lo tanto, debe actualizarlos regularmente para asegurarse de que los controladores sin errores estén instalados en su PC. Puede seguir estos pasos para actualizar los controladores.
- Presione Windows + X para abrir un cuadro de diálogo y seleccione Administrador de dispositivos.
- Elija el hardware cuyo controlador desea actualizar y haga doble clic en él.
- Vaya a la pestaña Controlador.
- Haga clic en Actualizar controlador hacia la parte inferior.
- Elija Buscar controladores automáticamente.
- A veces, la actualización instalada puede tener errores o no ser compatible con su hardware. También puede revertir la instalación reciente de la actualización del controlador.
- Siga las instrucciones hasta el Paso 4.
- Haga clic en Revertir controlador.
Realizar actualización del sistema
Siempre es un buen hábito actualizar su computadora. Microsoft envía actualizaciones con frecuencia para mejorar su software y eliminar cualquier error presente en versiones anteriores. Windows 11 es un nuevo sistema operativo y seguramente tiene una buena cantidad de problemas. Microsoft ha anunciado que solucionará el problema de BSOD en actualizaciones posteriores.
Normalmente, Windows tiene activadas las actualizaciones automáticas y debe haber recibido las nuevas actualizaciones según lo programado. Sin embargo, si ha desactivado las actualizaciones automáticas, es posible que la falla en el software anterior haya fallado en su sistema. Puede probar los siguientes pasos para actualizar manualmente su computadora.
- Presiona Windows + X y elige Configuración.
- En la parte inferior de la ventana, busque Windows Update.
- Busque actualizaciones y, si están disponibles, descárguelas.
- Haga clic en Instalar ahora para instalar después de que se complete la descarga.
Vaya al siguiente paso si el problema de la pantalla azul aún le preocupa.
Eliminar la actualización específica
Como mencioné anteriormente, muchos usuarios comenzaron a recibir errores BSOD después de actualizar su PC desde actualizaciones automáticas. Si el BSOD comenzó a aparecer en su sistema justo después de instalar las actualizaciones, puede seguir las instrucciones para eliminar esa actualización específica.
- Vaya a Windows Update como se mencionó anteriormente.
- Haga clic en Pausar actualizaciones.
- Luego, haz clic en Actualizar historial.
- Desplazarse hasta la parte inferior de la página. Vaya a Desinstalar actualizaciones.
- Haga clic en la actualización reciente o la actualización que causó el problema.
- Haga clic en Desinstalar.
Eliminar archivos de instalación dañados
Apuesto a que no está libre de un error en medio de la descarga de archivos. El problema puede ser una conexión a Internet, un servidor lento o un software defectuoso. Aquí, si los archivos descargados son archivos de configuración o instalación y se dañan, toda su computadora está en riesgo. Este archivo puede corromper los archivos del sistema y causar BSOD.
La mejor opción aquí es reinstalar los archivos. Pero antes de eso, asegúrese de haber eliminado los defectuosos. Siga las instrucciones a continuación para limpiar los programas de instalación dañados.
- En la parte inferior de su escritorio, haga clic en el icono buscar.
- Busque Liberador de espacio en disco y haga clic en el programa.
- Elija la unidad que desea limpiar. Recomiendo todas las unidades donde sueles instalar los programas.
- En la parte inferior de la ventana, haga clic en Limpiar archivos del sistema.
- Seleccione la unidad nuevamente y haga clic en aceptar.
- Se limpiará su unidad. Vuelva a descargar y reinstalar el archivo.
Compruebe si el BSOD vuelve a ocurrir.
Actualizar la configuración de energía a alto rendimiento
Tendemos a usar nuestra computadora en modo de ahorro de energía para ahorrar batería o evitar calentar nuestro sistema. Sin embargo, a veces, es posible que el hardware y los controladores no reciban suficiente energía para funcionar en una ejecución continua.
Esto puede hacer que el hardware falle y que el sistema muestre BSOD. Puede ejecutar fácilmente su sistema en alto rendimiento para evitar esto.
Por favor, siga las instrucciones dadas a continuación.
- Abra el Panel de control desde el icono de búsqueda.
- Busque la opción de energía en el Panel de control y haga clic en ella.
- Seleccione Crear un plan de energía en el panel derecho.
- Elija Alto rendimiento y haga clic en Siguiente.
- Haz clic en Crear.
- También puede cambiar la configuración de energía selectiva.
- Haga clic en Cambiar la configuración del plan al lado de su plan de energía elegido.
- Busque Cambiar la configuración avanzada de energía.
- Busque la configuración de gráficos Intel(R) o un controlador similar.
- Seleccione Intel(R) Graphics Power Plan y actualice ambas opciones a Máximo rendimiento.
- Haga esto para todos los demás controladores y haga clic en Aceptar.
Deshabilitar inicio rápido
Microsoft proporciona una función para iniciar su computadora rápidamente conocida como Fast Boot o Fast Startup. En este modo, el sistema detiene todas las aplicaciones. Pero conserva los programas y controladores necesarios para ejecutarlo. La computadora no tiene que cargar los archivos del sistema en el próximo inicio, por lo tanto, se inicia rápidamente.
Como los archivos del sistema no se cierran por completo, a veces pueden funcionar mal y causar BSOD.
Puede deshabilitar el inicio rápido para evitar el error de las siguientes maneras.
- Abra el Panel de control.
- Busque la opción de energía y seleccione Elegir qué hace el cierre de la tapa.
- Busque Cambiar la configuración que actualmente no está disponible en la parte superior y haga clic en él.
- Desmarque Activar inicio rápido (recomendado).
- Reinicie su sistema.
Observe si el problema vuelve a ocurrir.
Abra su computadora en modo seguro
Cada computadora tiene una opción de modo seguro donde el sistema solo usa el programa y el hardware necesarios para cargar la computadora. Ignora todos los demás programas adicionales que haya instalado.
Abrir su computadora en modo seguro no es exactamente una solución, pero crea una ruta para realizar otros diagnósticos. Además, si la computadora funciona normalmente en modo seguro, entonces su hardware no tiene ningún problema. Significa que algún software está impidiendo que su sistema funcione sin problemas.
Veamos el proceso de abrir la computadora en modo seguro.
- Presione el botón de Windows y vaya al menú de Energía en la parte inferior.
- Mantén presionada la tecla Shift y haz clic en Reiniciar.
- Verá las opciones de recuperación en el próximo inicio.
- Seleccione Solucionar problemas y luego Opciones avanzadas.
- Elija Configuración de inicio y haga clic en Reiniciar.
- Después de que su PC se reinicie, encontrará varias opciones.
- Presione 4 o F4 para abrir el sistema en modo seguro.
Como se mencionó anteriormente, si BSOD no aparece en modo seguro, puede asumir que su hardware es seguro. Solo tiene que solucionar los errores de software.
Ejecutar la herramienta de diagnóstico de memoria
La herramienta de diagnóstico de memoria es una herramienta muy útil para corregir cualquier problema relacionado con el software o el hardware. Prueba la funcionalidad de su RAM y ve si el problema o BSOD se debe a la RAM, la placa base o cualquier falla de hardware.
Puede ejecutar Windows Memory Diagnostics de las siguientes maneras:
- Mientras su PC está en modo seguro, presione Windows + R para abrir el cuadro de diálogo Ejecutar.
- Busque
Mdschedy haga clic en Aceptar. - Haga clic en Reiniciar ahora y verifique si hay problemas para detectar errores de RAM.
- Su sistema se reiniciará y, al reiniciar, se ejecutará una prueba de diagnóstico. Se mostrará si tiene algún error en su memoria.
Si muestra algunos problemas mayores en la RAM, entonces es mejor reemplazarla. Sin embargo, antes de gastar dinero en ello, veamos algunas formas de corregir los errores de memoria.
Ejecutar escaneo SFC y DISM
El uso de SFC Scanner es una de las mejores formas de solucionar problemas de memoria y otros errores del sistema. Además, el escaneo DISM junto con el escaneo SFC pueden solucionar la situación de una manera aún mejor. Tienes que ejecutar ambos escaneos en modo seguro. Esta es la forma de realizar la operación.
- Vaya al ícono Buscar en la parte inferior de las ventanas y busque Comando.
- Haga clic derecho en la opción Símbolo del sistema y haga clic en Ejecutar como administrador.
- En el indicador, escriba
Sfc /scannowEliminando la cita. - Presione Entrar. El análisis se ejecutará y corregirá los errores si se detectan.
- Una vez que se complete el error, ejecute el símbolo del sistema nuevamente.
- Escriba
DISM /Online /Cleanup-image /RestoreHealthSin comillas. - Presione Entrar.
Esto reparará los archivos dañados del sistema operativo. Siempre es mejor ejecutar el escaneo varias veces para asegurarse de que se solucionen todos los problemas técnicos. Inspeccione si el problema de la pantalla azul aún persiste.
Realice un arranque limpio de su PC
A veces, la mejor manera de reparar un sistema es reiniciarlo. Pero, reiniciar normalmente podría no hacer ningún milagro en un problema tan grave. Por lo tanto, puede intentar limpiar el arranque de su computadora.
Clean Boot cierra todos los programas que se ejecutan en segundo plano. Podría cerrar el programa que está causando la falla.
Esta es la forma de realizar un arranque limpio en su PC.
- Presione Windows + R para abrir el cuadro de diálogo Ejecutar.
- Buscar
Msconfig - Busque la pestaña Servicios.
- En la parte inferior, haga clic en Ocultar todos los servicios de Microsoft y luego haga clic en Deshabilitar todo.
- Aplique los cambios y abra el Administrador de tareas usando el botón Ctrl + Shift + Esc.
- Busque la pestaña Inicio.
- Ahora, deshabilite todos los programas de la lista haciendo clic derecho sobre ellos.
- Reinicie su sistema.
Compruebe si el problema vuelve a ocurrir. Si se soluciona el problema, inicie los programas uno por uno para encontrar el dañado.
Eliminar software innecesario o pesado
A menudo tendemos a instalar programas, usarlos por períodos cortos y dejarlos atrás. Pero algunos de los programas pueden estar utilizando los recursos del sistema en segundo plano. Del mismo modo, algunos juegos o software son tan pesados que una PC normal no puede soportar sus requisitos.
También pueden ser un problema para BSOD si utilizan recursos informáticos más altos. La desinstalación de estos programas puede ayudar significativamente no solo a resolver el problema, sino también a hacer que su sistema sea mucho más rápido.
Puede encontrar la forma de eliminar programas de su PC a continuación:
- Vaya al icono de búsqueda en la parte inferior de la ventana.
- Busque agregar o quitar programas. Haz click en eso.
- Ahora, haga clic en los tres puntos a la derecha de la pantalla y seleccione Desinstalar.
- Encontrará el programa eliminado.
Observe si el problema sigue apareciendo.
Cambiar la configuración del BIOS a la predeterminada
Si le encanta jugar con la velocidad de la CPU y, a menudo, hace overclocking o baja el voltaje de su computadora, entonces podría estar interfiriendo con el funcionamiento normal de su PC. Hacer overclocking o hacer funcionar su computadora a una velocidad de reloj más alta generalmente requiere un voltaje más alto. Demasiado Overclocking puede hacer que el sistema sea inestable.
Del mismo modo, si baja demasiado el voltaje para reducir la temperatura, es posible que su PC no obtenga suficiente potencia para funcionar.
El sistema puede mostrar un error BSOD si la computadora no funciona correctamente por este motivo. Puede cambiar la configuración del BIOS a la predeterminada para corregir este error. Veamos la forma de hacerlo.
- Apague su sistema.
- Presione el botón de Encendido y presione repetidamente F2 o F12 dependiendo de la PC.
- Se abrirá la página del BIOS. Mira las teclas de acceso directo en la parte inferior.
- Busque el que tenga la opción Cargar valores predeterminados y presione la tecla asignada.
- Guarde la configuración y reinicie su computadora.
Compruebe si el problema persiste.
Restauración del sistema
Si el problema de la pantalla azul sigue apareciendo incluso después de probar todas las soluciones anteriores, entonces puede restaurar su sistema al último punto saludable. Si el problema no es el hardware, la restauración del sistema es la mejor solución.
Su computadora crea varios estados o puntos cada vez que instala algún software o controladores. Restaurar sistema puede ayudarlo a llevar su PC a esos estados. Si sabe que en algún momento su sistema estuvo en buen estado, puede elegir ese estado para restaurarlo.
Veamos el proceso de restauración de su sistema.
- Haga clic en el icono de búsqueda en la parte inferior de Windows.
- Restaurar sistema de búsqueda. Seleccione Crear un punto de restauración.
- Busque la opción Restaurar sistema en la ventana abierta y selecciónela.
- También puede buscar
Rstruidespués de abrir el comando Ejecutar. - Elija Punto de restauración recomendado o un punto de restauración diferente.
- Haga clic en Siguiente y luego en Finalizar.
- Su PC se restaurará a la hora seleccionada.
Vea si restaurar su PC resuelve el problema de la pantalla azul.
Reinstalar o reparar Windows
Si Restaurar sistema no hace el trabajo, entonces probablemente los archivos de su sistema operativo tengan algún daño irreparable. En tal escenario, el último recurso para resolver errores BSOD basados en software es reinstalar o reparar el sistema operativo.
Reinstalar Windows puede ser una tarea intimidante. Pero no se preocupe, lo guiaré a través de una forma más sencilla de hacerlo en Windows 11.
- Presiona Windows + X y elige Configuración.
- Busque la opción Recuperación y selecciónela.
- Elija Restablecer esta PC.
- Elija Conservar mis archivos o Quitar todo. Si el BSOD le está causando muchos problemas, le recomiendo hacer una copia de seguridad de sus archivos y seleccionar Eliminar todo.
- Haga clic en Reinstalación local y haga clic en Restablecer.
Windows 11 se reinstalará en su sistema. También puede seguir otras formas de referirse a la reinstalación del sistema operativo. Encontrarás el método bien explicado en nuestra completa guía para reinstalar Windows 11.
Si el problema persiste después de cambiar su sistema operativo, entonces el problema podría estar en su hardware. Le aconsejo que lleve su PC al punto de servicio más cercano y solucione el problema de la pantalla azul.
Otras correcciones
Además de las correcciones, siempre es una buena práctica limpiar su PC a intervalos regulares. El polvo acumulado dentro del sistema puede generar una carga adicional para el hardware, como la CPU y la tarjeta gráfica. Esta podría ser incluso la razón del BSOD.
Realice una limpieza a fondo de su PC con un soplador con cuidado. Si tienes un portátil y eres un experto en desarmar cosas, puedes desmontarlo y limpiarlo. Si eres un experto en roturas, acércate al punto de servicio más cercano para su limpieza.
También debe realizar un análisis de virus regular en su computadora. Puede usar un software antivirus profesional o Windows Defender incorporado para ello.
Por último, verifique las conexiones a su computadora, como los cables de hardware y los cables dentro de la placa base. Las conexiones sueltas son otra fuente de dolores de cabeza.