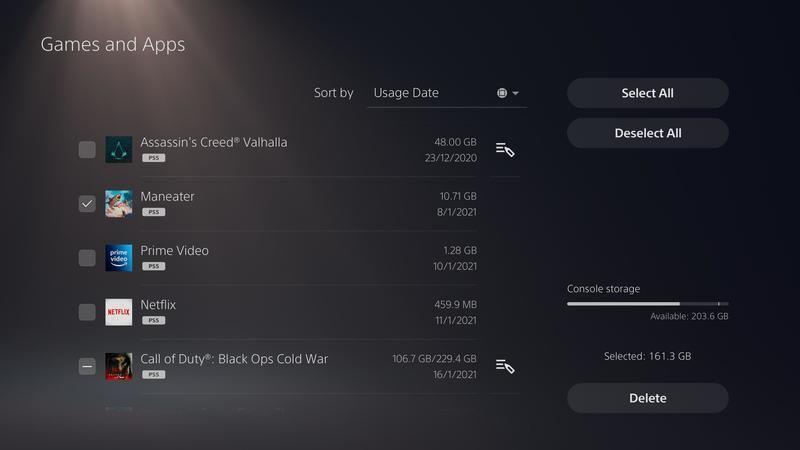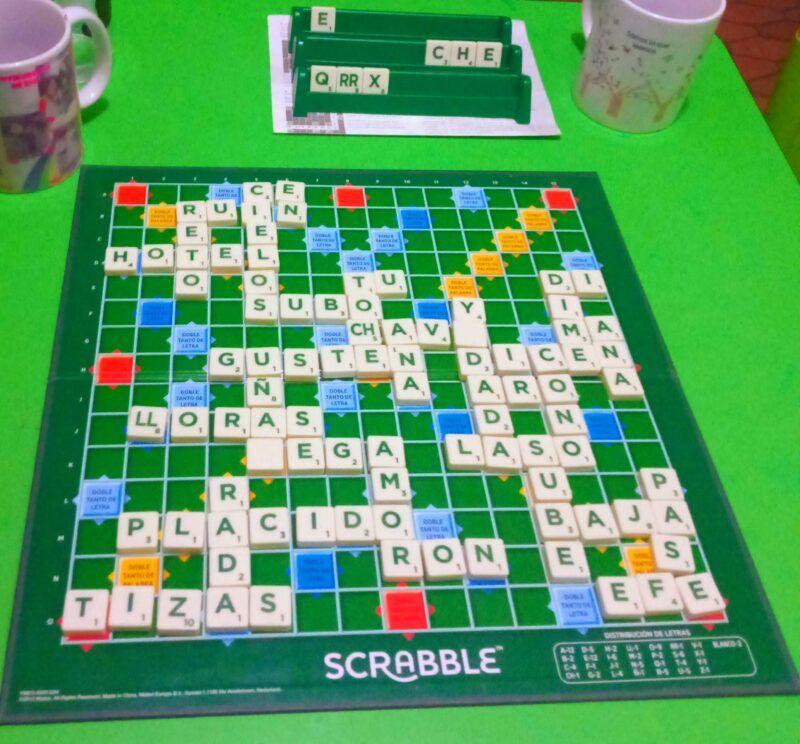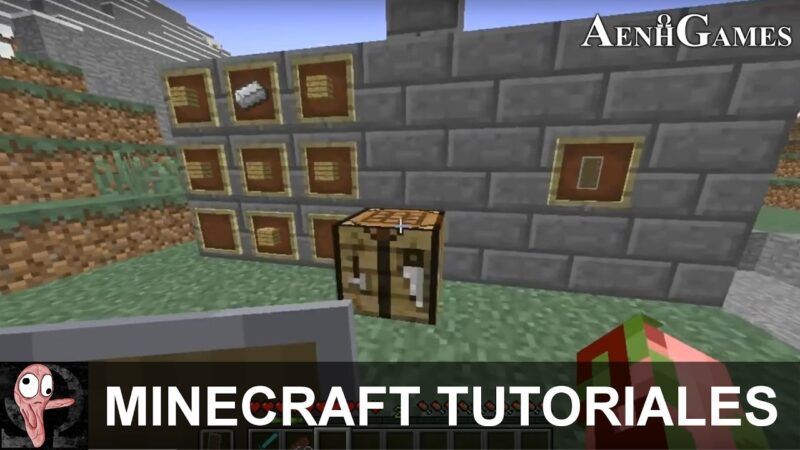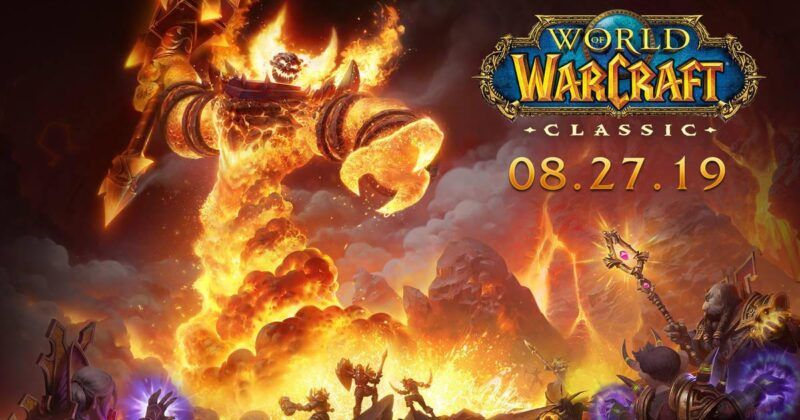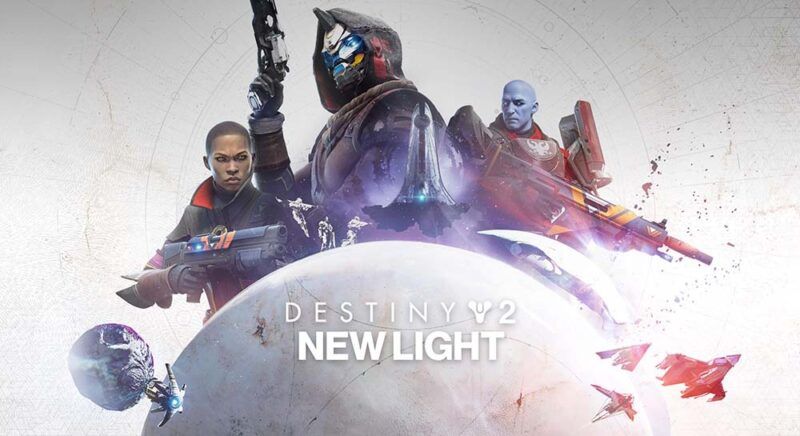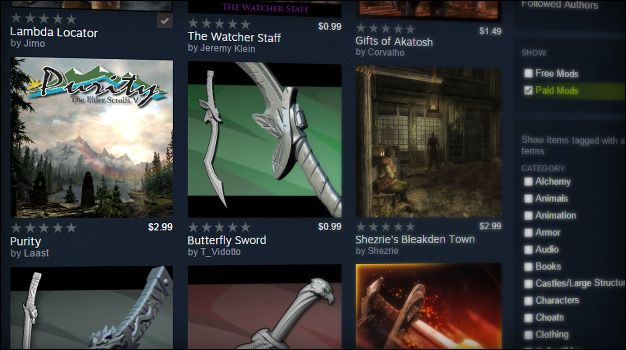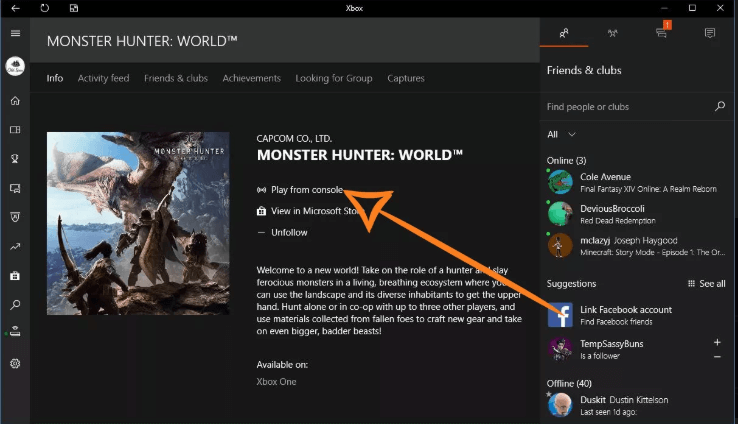Estás disfrutando de tus canciones favoritas en Spotify cuando la música se detiene y aparece el error «Spotify no puede reproducir la canción actual» o «Spotify no puede reproducir esto ahora mismo» o algo similar.
A continuación, te explicamos cómo solucionar este error tan común de Spotify y cómo solucionar los problemas subyacentes con las preferencias de Spotify, tu nivel de suscripción o el mal funcionamiento de la aplicación.
Esta información de solución de problemas cubre Spotify en el escritorio, la aplicación móvil Spotify y la aplicación web Spotify .
Acerca de los errores de reproducción de canciones de Spotify
Hay varias acciones que pueden solucionar los errores de reproducción de canciones de Spotify, dependiendo de si estás recibiendo el error con Spotify en el escritorio, en la aplicación móvil de Spotify o con la aplicación web de Spotify.
Reinicia Spotify
Puede que la aplicación de Spotify se haya congelado o haya tenido un fallo aleatorio. La solución más rápida que puedes probar es cerrar y volver a abrir Spotify.
Si estás usando Spotify en el escritorio, selecciona Archivo > Salir de Spotify.
En la aplicación móvil de Spotify, cierra y vuelve a abrir la aplicación. Si utilizas la aplicación web de Spotify, cierra y vuelve a abrir el navegador.
Salir de la aplicación y volver a entrar
Si cerrar la sesión de Spotify no funciona, intenta salir de la aplicación y volver a entrar.
Si utilizas Spotify en el escritorio, selecciona la flecha desplegable junto a tu nombre en la parte superior derecha y luego selecciona Cerrar sesión. Después de cerrar la sesión, vuelve a entrar y comprueba si se soluciona el problema.
En la aplicación móvil de Spotify, selecciona Ajustes (icono del engranaje), toca tu perfil y, a continuación, desplázate hacia abajo y toca Cerrar sesión. Vuelve a entrar para ver si se soluciona el problema.
En la aplicación web de Spotify, selecciona tu perfil y a continuación cierra la sesión. Vuelve a entrar para ver si esto resuelve el problema.
Reinicia tu ordenador
Si recibes un error de reproducción de canciones usando Spotify en el escritorio o en la aplicación web de Spotify, intenta reiniciar tu ordenador. Reiniciar el ordenador puede solucionar los problemas subyacentes de tu sistema operativo que están afectando a Spotify y dar a la aplicación de música un entorno nuevo.
¿Está la aplicación actualizada?
Si tu aplicación de Spotify necesita una actualización, puedes experimentar fallos y errores extraños. Para actualizar Spotify manualmente:
Actualiza la aplicación de escritorio de Spotify
- Abre la aplicación de escritorio de Spotify.
- Selecciona Spotify > Acerca de Spotify en la barra de menú superior.
- Spotify te dirá cuál es tu versión actual y si hay una actualización disponible. Selecciona Actualizar ahora si hay una actualización disponible.
- Verás un mensaje en el que se indica que Spotify se ha actualizado correctamente y que debes reiniciar para volver a instalar la nueva versión. Selecciona Cerrar y luego reinicia tu ordenador.
Actualizar la aplicación móvil de Spotify
Para configurar las actualizaciones automáticas en un dispositivo iOS, toca iTunes & App Store y activa la opción Actualizaciones. En un dispositivo Android, abre Google Play Store. Utiliza la barra de búsqueda para encontrar Spotify. Toca los tres puntos verticales de la parte superior derecha y marca la opción Actualización automática.
Si no tienes activadas las actualizaciones automáticas, actualiza manualmente tu aplicación móvil de Spotify.
- En un dispositivo iOS, abre la aplicación App Store.
En un dispositivo Android, abre Google Play Store, utiliza la barra de búsqueda para encontrar Spotify y toca ACTUALIZAR.
- Toca Actualizaciones en la parte inferior derecha.
- Busca Spotify y pulsa en Actualizar.
Si no aparece ninguna opción de actualización, tu aplicación está utilizando la última versión.
Desactivar la transmisión de alta calidad
Es posible que encuentres errores y problemas si has cambiado tu nivel de suscripción de una cuenta Premium a una cuenta gratuita con publicidad pero no has cambiado la opción de transmisión de música de alta calidad. La reproducción de máxima calidad sólo está disponible para los usuarios Premium.
No hay opción de ajustar la calidad de la música si utilizas la aplicación web gratuita de Spotify.
Ajustar la calidad de la música con Spotify en el escritorio
- Abre Spotify en el escritorio y selecciona la flecha desplegable en la parte superior derecha junto a tu nombre.
- Selecciona Configuración.
- En Calidad de la música, selecciona Automática o baja la calidad a algo menos que Muy alta.
Ajustar la calidad de la música en la aplicación móvil de Spotify
- Abre Spotify y toca Configuración (icono del engranaje).
- Toca Calidad de la música.
- Selecciona Automática o baja la calidad a algo menos que Muy alta.
Asegúrate de que no estás intentando escuchar Spotify en modo sin conexión, que sólo está disponible para los clientes Premium. Esto también podría causar errores de reproducción de canciones.
¿Te has quedado sin espacio en tu dispositivo?
Si eres un cliente Premium y has optado por utilizar el modo sin conexión, es posible que te hayas quedado sin espacio de almacenamiento en tu dispositivo. Spotify recomienda tener al menos 1 GB libre para las descargas.
Elimina los archivos descargados de Spotify en el escritorio yendo a Ajustes > Archivos locales y desactivando Mostrar archivos locales.
En un dispositivo móvil, intenta limpiar el espacio de tu almacenamiento interno, o ve a Ajustes > Almacenamiento y selecciona Borrar caché.
Desactiva la aceleración de hardware
El uso de la función de aceleración de hardware con Spotify en el escritorio ayuda a que el hardware sea más débil en su computadora. Sin embargo, alternar esta configuración podría crear una mala experiencia auditiva al hacer que las canciones salten, se retrasen o no se reproduzcan en absoluto.
Desactivar esta función puede solucionar los errores de reproducción de las canciones.
- Abre Spotify en el escritorio y selecciona la flecha desplegable de la parte superior derecha junto a tu nombre.
- Selecciona Configuración.
- Desplázate hacia abajo y selecciona Mostrar configuración avanzada.
- En Compatibilidad, desactiva la aceleración de hardware.
- Reinicia la aplicación de Spotify para ver si esto ha solucionado el problema.
Activar o desactivar el crossfading
El crossfading puede proporcionar una transición más agradable entre canciones, pero si experimentas errores de reproducción de canciones con Spotify en el escritorio, prueba a activar o desactivar esta función.
- Abre Spotify en el escritorio y selecciona la flecha desplegable de la parte superior derecha junto a tu nombre.
- Selecciona Configuración.
- Desplázate hacia abajo y selecciona Mostrar configuración avanzada.
- En la sección de reproducción, activa o desactiva las canciones Crossfade. Si lo activas, establece el tiempo en cero (0) segundos.
- Reinicia Spotify y comprueba si esto ha solucionado el problema.
¿La canción se ha extraído de una lista de reproducción?
Es posible que la canción haya sido retirada de la lista de reproducción. Este problema ocurre si tienes una descarga local de una lista de reproducción y no se sincroniza correctamente cuando una canción ha sido retirada de la base de datos de Spotify.
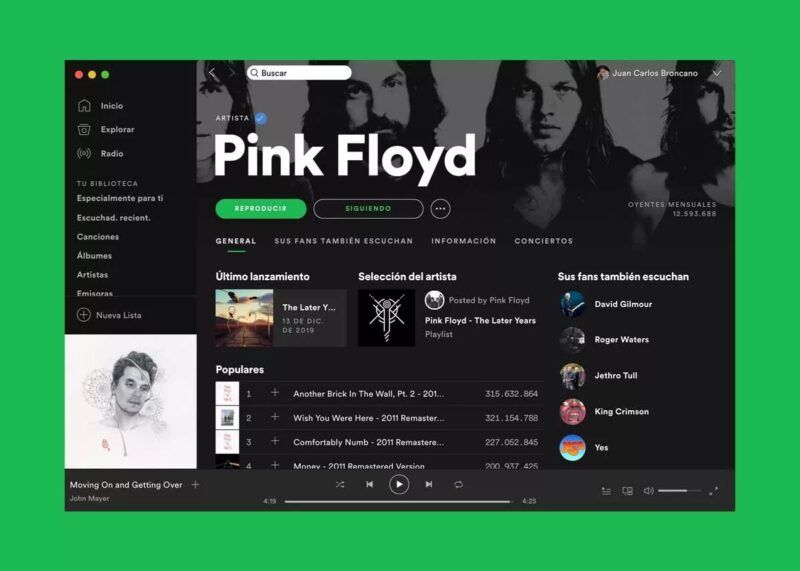
Para ver si se ha eliminado la canción que se estaba reproduciendo erróneamente, haz que Spotify muestre las canciones no disponibles.
- Abre Spotify en el escritorio y selecciona la flecha desplegable de la parte superior derecha junto a tu nombre.
- Selecciona Configuración.
- Ve a Opciones de visualización y activa la opción Mostrar canciones no disponibles en las listas de reproducción. Si la canción ha sido eliminada, resincroniza tus archivos locales para que se borre la canción recién eliminada.
Reinstala Spotify
Desinstalar y volver a instalar Spotify eliminará cualquier archivo dañado que pueda provocar errores. Tendrás que volver a descargar la música y los podcasts que hayas descargado después de reinstalar la aplicación.
Desinstalar y reinstalar Spotify en un Mac
- Salir de Spotify.
- Abrir el Finder.
- Seleccionar Ir en el menú de la parte superior, luego mantener pulsada la tecla Opción y seleccionar Biblioteca.
- Abre Cachés y elimina la carpeta com.spotify. Client.
- Selecciona la flecha hacia atrás.
- Abre Soporte de Aplicaciones y elimina la carpeta de Spotify.
- Vuelve a abrir Finder.
- Ve a Aplicaciones en el menú de la barra lateral.
- Encuentra la app de Spotify y arrástrala a la Papelera. Vacía la Papelera para eliminar la aplicación.
- Descarga y vuelve a instalar Spotify.
Desinstalar y volver a instalar Spotify en un PC con Windows
- Cierra Spotify.
- Ve al Panel de Control.
- Selecciona Programas y Características.
- Selecciona Spotify en la lista y elige Desinstalar.
- Sigue las instrucciones que aparecen en pantalla para completar la desinstalación.
- Descarga e instala Spotify.
Si utilizas Windows 10, sal de Spotify y selecciona el botón de Inicio y, a continuación, Configuración. Selecciona Apps > Spotify y, a continuación, selecciona Desinstalar. Descarga e instala Spotify desde la Microsoft Store.
Desinstalar y volver a instalar Spotify en un dispositivo iOS
- Mantén pulsado el icono de la aplicación Spotify.
- Pulsa Eliminar aplicación y luego Eliminar.
- Ve a la App Store e instala la aplicación Spotify.
Desinstalar y volver a instalar Spotify en un dispositivo Android (6. 0 y posteriores)
- Ve a los Ajustes de tu teléfono.
- Selecciona Aplicaciones.
- Busca Spotify en tu lista de aplicaciones y tócalo.
- Para una reinstalación limpia, toca Almacenamiento y luego Borrar datos.
- Toca Desinstalar.
- Ve a Google Play e instala la aplicación Spotify.