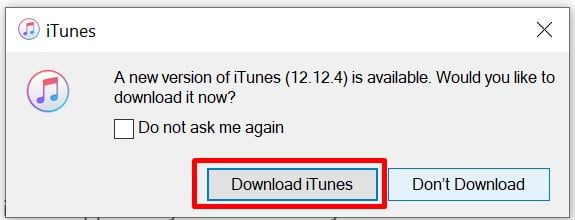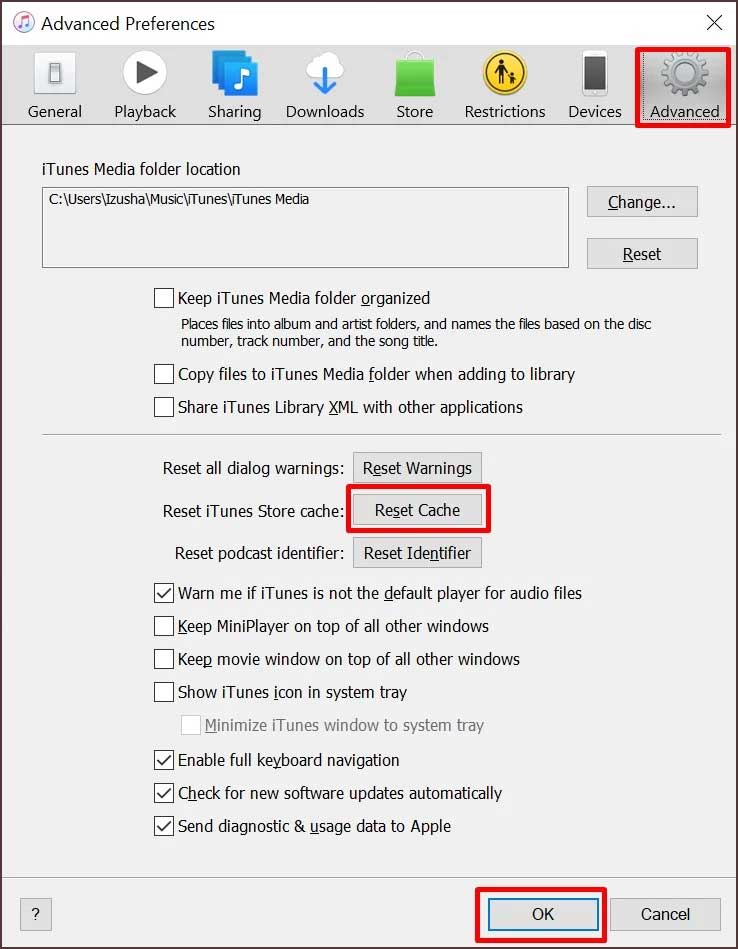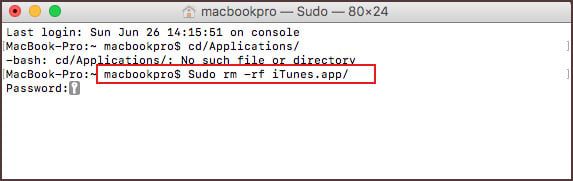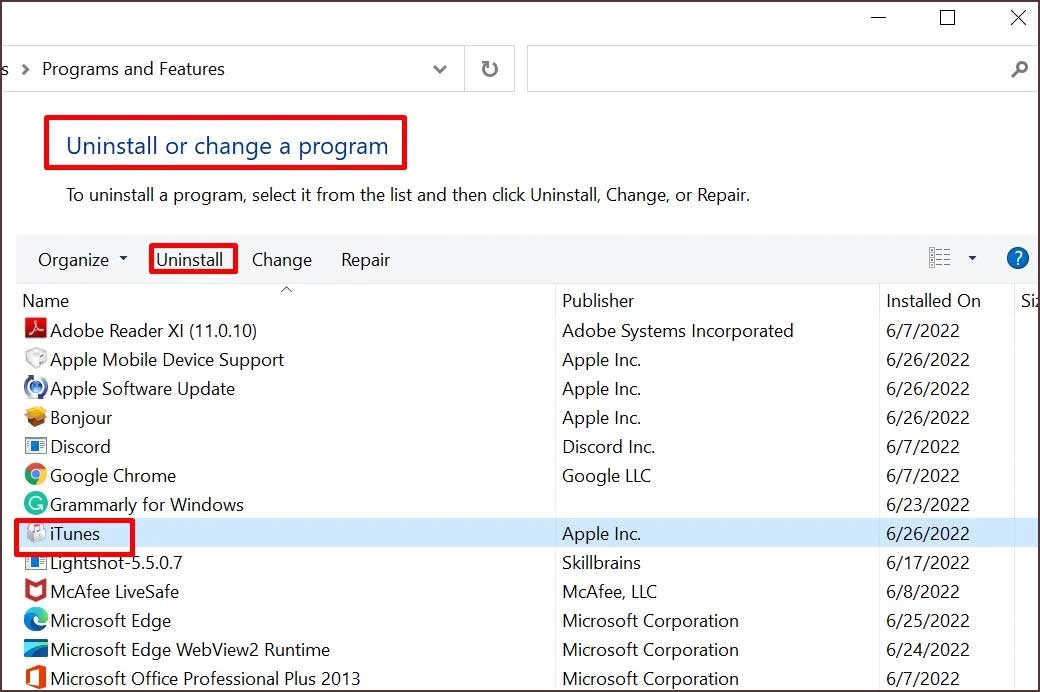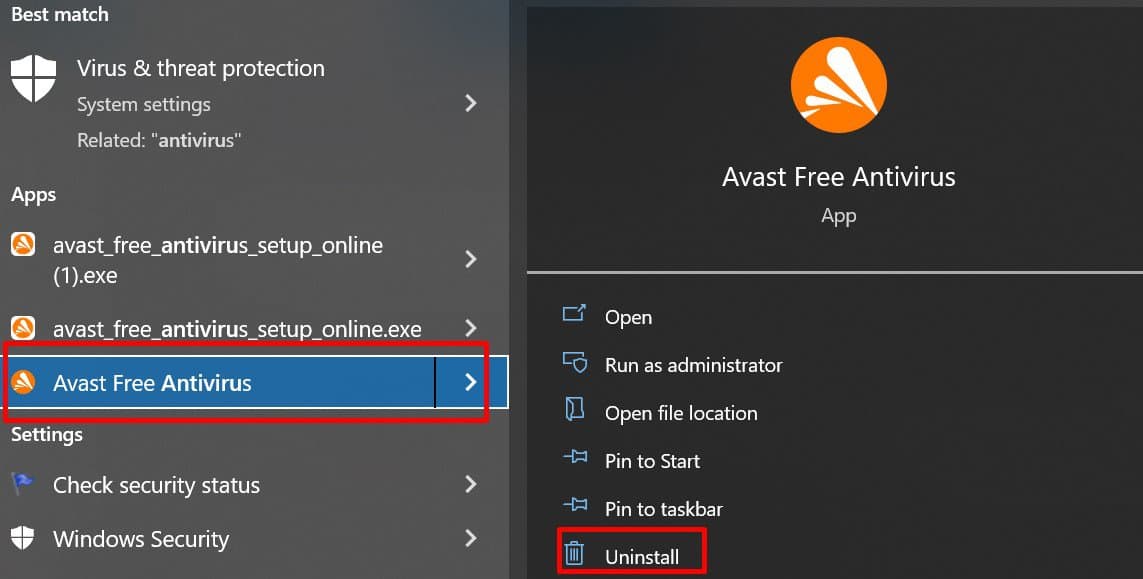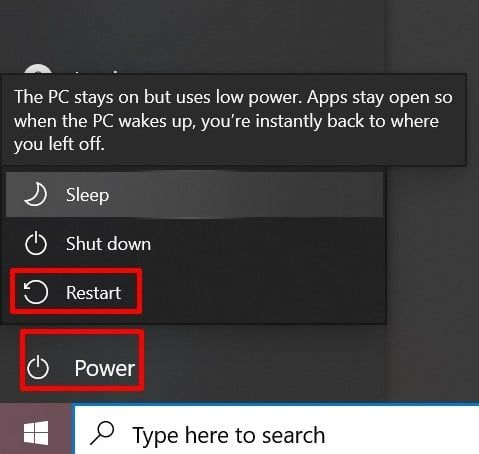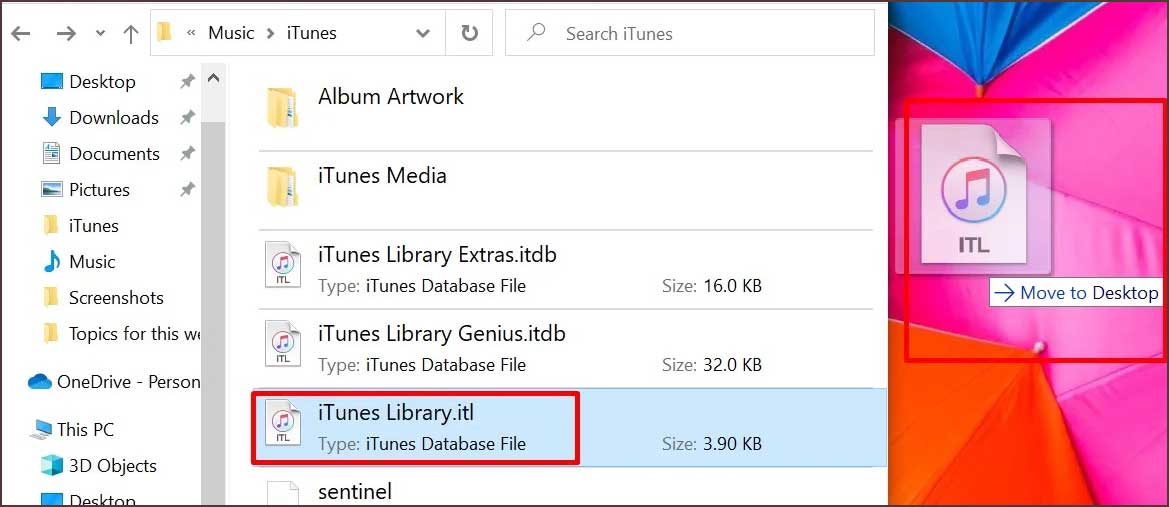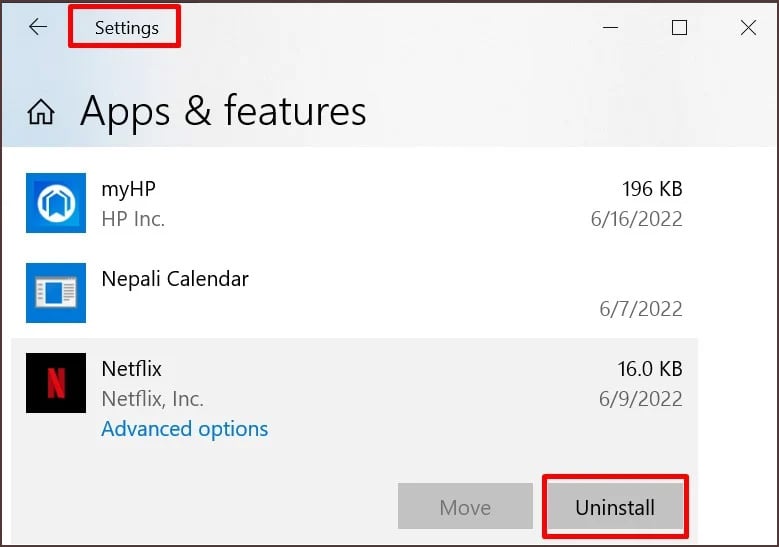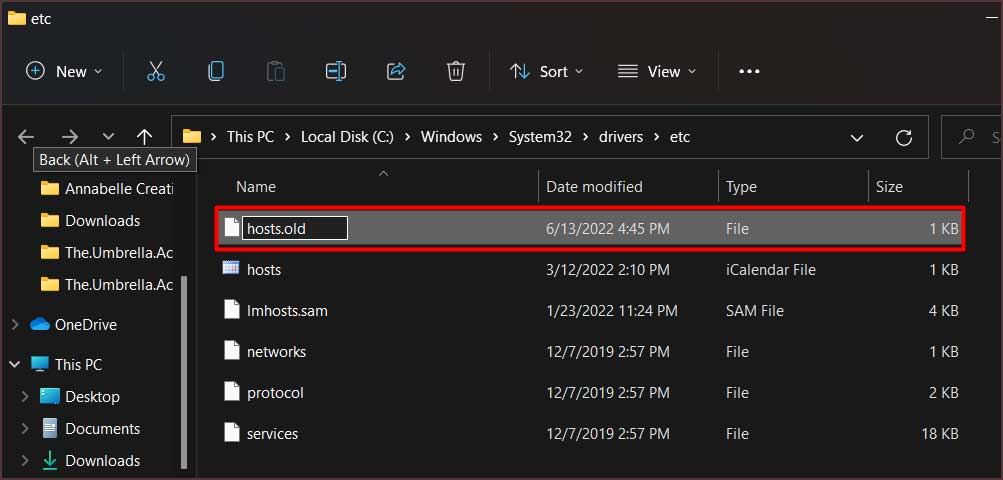Si obtiene su dosis diaria de entretenimiento de iTunes, las fallas continuas de las aplicaciones pueden ser irritantes.
Hay muchas causas posibles que pueden hacer que tu iTunes se bloquee. En caso de que no haya actualizado iTunes a su última versión, esta podría ser una posible causa. O podría ser que los archivos de caché de iTunes se hayan acumulado.
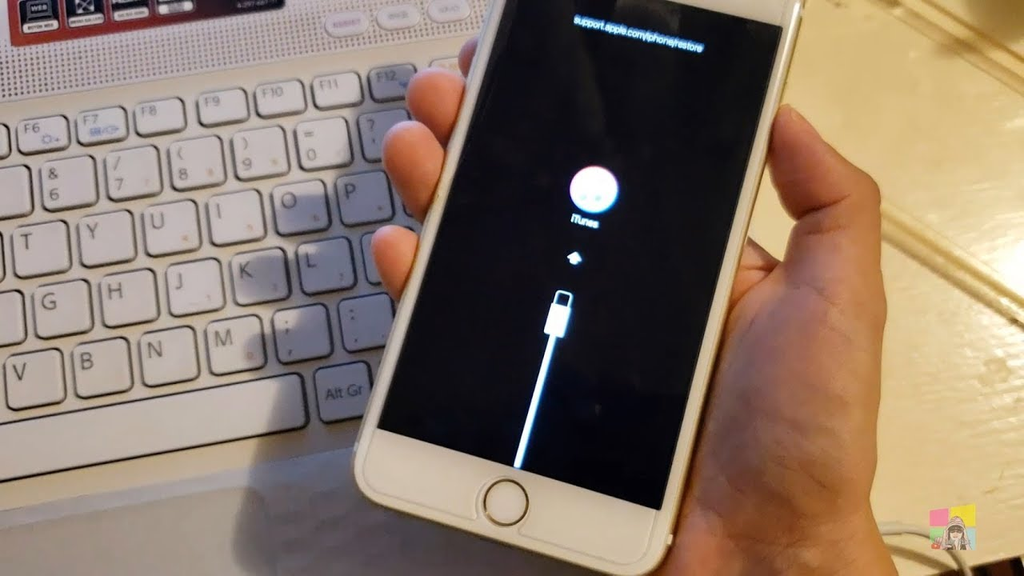
Pero, este problema es reparable. Entonces, si se pregunta cómo hacerlo, hemos enumerado los pasos junto con sus soluciones a continuación. Y hay más formas de evitar que iTunes se bloquee a medida que avanzas.
¿Qué causa que iTunes se bloquee?
ITunes puede fallar debido a varias causas. Algunas de estas causas se enumeran aquí.
- ITunes obsoleto
- Cantidad excesiva de caché de iTunes
- Software de seguridad en conflicto
- Problemas dentro de los archivos de la biblioteca de iTunes
- Alto uso de memoria
- Interferencia de complementos de terceros
- Archivo de hosts dañado
¿Cómo arreglar si iTunes sigue fallando?
Una conexión a Internet estable es importante para que iTunes funcione correctamente. Luego viene la conexión USB. Esté atento a cualquier daño en el cable USB y asegúrese de que no esté desconectado.
Una vez que se ocupe de eso, puede pasar a las otras correcciones en este artículo. La mayoría de estos han sido efectivos para resolver el problema de bloqueo de iTunes.
Actualice iTunes para mejorar la compatibilidad
Cada vez que algo salga mal con iTunes, como que la aplicación se cuelgue, asegúrese de buscar las últimas actualizaciones.
Actualizar iTunes hará que la aplicación sea compatible con el dispositivo. Como resultado, el choque repentino podría detenerse después de esto. Esto también ayudará a solucionar otros problemas no detectables, junto con la adición de algunas características nuevas.
Puede actualizar iTunes si sigue los pasos a continuación:
- Abre iTunes en tu dispositivo.
- Selecciona la pestaña de iTunes para Mac. O bien, seleccione la pestaña Ayuda para Windows.
- A continuación, seleccione Buscar actualizaciones.
- Aparecerá una ventana emergente si hay una actualización pendiente.
- Ahora, descargue e instale las últimas actualizaciones en iTunes.
Eliminar archivos de caché de iTunes
Borrar los archivos de caché es otra forma de solucionar este problema. Con más uso, iTunes se almacena en caché en su dispositivo. Si bien esto permite que la aplicación reproduzca las mismas pistas de manera eficiente, ocupa más espacio. Es probable que esto haga que iTunes se bloquee.
Además, los archivos de caché, si están dañados, también pueden hacer que iTunes se bloquee. De todos modos, puede solucionarlo una vez que se deshaga de estos archivos siguiendo los pasos que se muestran.
Para Mac:
- Ir al Buscador.
- Luego, presione Comando + Shift + G.
- Cuando aparezca el mensaje Ir a la carpeta, escriba
~/Library/Caches/com.apple.itunes. - A continuación, elimine la carpeta de caché.
Para ventanas:
- Abre iTunes.
- Seleccione Editar. Luego, haz clic en Preferencias.
- Ahora, seleccione la pestaña Avanzado.
- A continuación, seleccione el botón Restablecer caché.
- Seleccione Aceptar para continuar.
- Después de eliminar el caché de iTunes, abra la aplicación y verifique si se detuvo el bloqueo.
Vuelva a instalar iTunes
Desinstalar y reinstalar la aplicación iTunes también puede ayudar a eliminar errores menores, actualizaciones incompatibles o archivos corruptos, si los hay. Siga las instrucciones que se muestran a continuación para desinstalar la aplicación.
Para Mac:
- Vaya a Finder > Aplicaciones > Utilidades > Terminal.
- Luego, para acceder al directorio Aplicaciones, busque cd /Aplicaciones/ . Y, presione Entrar.
- Ahora, escribe
Sudo rm -rf iTunes.app/. Y presiona Enter. - Se le pedirá que ingrese la contraseña de administrador.
Para ventanas:
- Vaya a Panel de control>Programas>Programas y características.
- Luego, selecciona iTunes y elige Desinstalar.
- Reinicie el dispositivo.
Después de haber desinstalado la aplicación de iTunes, puedes volver a instalarla desde su página oficial.
Eliminar software antivirus
El software de seguridad puede afectar la conexión de iTunes a su dispositivo. Es por eso que la aplicación puede seguir fallando. Del mismo modo, si ve los errores de iTunes 4, 6, 1630-1641, etc., entonces la posible causa es su software de seguridad.
En ese caso, puede eliminar el software de seguridad de su dispositivo con estos pasos.
Para Mac:
- En la ventana del buscador, busque el software antivirus instalado en el dispositivo.
- Haga clic con el botón derecho en el icono del software.
- En el menú desplegable, seleccione la opción Deshabilitar.
- Luego, seleccione Sí o Confirmar para continuar.
Para ventanas:
- En el cuadro de búsqueda, escriba y busque el nombre del antivirus que está utilizando.
- Una vez que lo veas, haz clic derecho sobre él.
- Luego, busque la opción para desinstalar la aplicación. Haz click en eso.
Después de deshabilitar el software de seguridad, intente ejecutar iTunes para verificar si el problema se solucionó.
Reinicie su dispositivo
El problema no siempre es con la aplicación de iTunes. A veces, es al revés. Con el uso continuo, su dispositivo se acumula con mucha basura. Esto da como resultado una respuesta más lenta que puede estar provocando que iTunes se bloquee. En ese caso, una solución tan simple como reiniciar su dispositivo puede ser de gran ayuda.
Le da a su dispositivo un nuevo comienzo muy necesario al actualizar y cerrar programas. Esta solución es fácil y solo toma unos minutos de su valioso tiempo. Los pasos para reiniciar el dispositivo son los siguientes.
Para Mac:
- Selecciona el menú Apple.
- Luego, seleccione Reiniciar.
Para ventanas:
- Vaya al botón Inicio.
- Haga clic en el icono de encendido.
- Luego, encontrarás la opción de Reiniciar.
Problema en una cuenta de usuario específica
Hay momentos en que iTunes funciona sin problemas en otra cuenta de usuario pero no en la tuya. Para que iTunes se bloquee solo en una cuenta de usuario específica, intente cambiar la cuenta de usuario o la biblioteca.
Esto también podría ayudarlo a resolver el bloqueo de iTunes en una cuenta en particular. Siga el proceso que se muestra aquí para hacer esto.
- Vaya a la carpeta iTunes dentro de la carpeta de música predeterminada.
- Luego, mueva el archivo
Library.itl. A cualquier ubicación que considere conveniente. - A partir de entonces, en iTunes, agregue una canción a la biblioteca y reprodúzcala en un escaneo sin pausas. Si iTunes deja de fallar, agregue el siguiente archivo a la biblioteca para volver a verificar.
- En caso de que iTunes vuelva a fallar, repite los pasos 1 a 3 hasta que finalmente descubras el archivo que está causando todos los problemas.
Aumentar RAM
Es posible que su dispositivo no sea compatible con iTunes si su RAM está sobrecargada. Entonces, es mejor si limpia el espacio y aumenta la RAM para que su iTunes pueda funcionar normalmente. Intente eliminar las aplicaciones que probablemente no necesite o las aplicaciones que ocupan el máximo espacio de almacenamiento.
Así es como puedes hacer eso.
Para Mac:
- Abre la ventana del Finder.
- Luego, selecciona Aplicaciones.
- A continuación, arrastre la aplicación al icono de la Papelera en la parte superior para eliminarla.
Para ventanas:
- Configuración abierta.
- Haz clic en Aplicaciones.
- Luego, seleccione Aplicaciones y características.
- Ahora, haga clic en la aplicación que desea eliminar. Y haga clic en Desinstalar.
Ejecuta iTunes en modo seguro
Ejecutar iTunes en modo seguro también puede ser una solución para los bloqueos de iTunes. Cuando lo hace, su dispositivo utiliza muy pocos controladores y servicios sin emplear complementos. Puedes hacer esto con facilidad.
Para Mac, presione las teclas Comando y Opción al mismo tiempo al abrir iTunes. Del mismo modo, para Windows, presione las teclas Shift y Control simultáneamente al abrir iTunes.
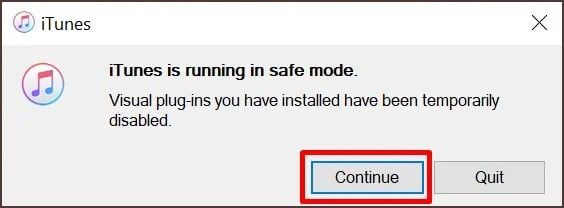
En caso de que iTunes funcione sin problemas en modo seguro, los complementos de terceros pueden ser la razón por la que iTunes sigue fallando.
Deshágase de los complementos de terceros
ITunes tiende a fallar con los complementos de terceros. Especialmente cuando estos complementos son incompatibles con la aplicación iTunes.
Entonces, si no quiere encontrar este problema, deshabilite esos complementos de su dispositivo. Aquí hay una demostración de cómo puedes hacer eso en Safari.
- Ve al menú Safari.
- Luego, haz clic en Preferencias.
- Después de eso, seleccione Extensiones.
- Deslice el botón de alternar ubicado en la parte superior a Apagado.
Cambiar el archivo de hosts
Si los archivos de host están dañados, puede impedir que otras aplicaciones se ejecuten de manera eficiente. La modificación del archivo host puede permitir que iTunes se ejecute en su dispositivo sin fallar. Puede cambiar el archivo de host si simplemente sigue los pasos que se muestran a continuación.
Para ventanas:
- Abra el Bloc de notas.
- Luego, copie y pegue el código que se proporciona a continuación.
# Copyright (c) 1993-2009 Microsoft Corp.## Este es un archivo HOSTS de muestra utilizado por Microsoft TCP/IP para Windows.## Este archivo contiene las asignaciones de direcciones IP a nombres de host. Cada # entrada debe mantenerse en una línea individual. La dirección IP debe # colocarse en la primera columna seguida del nombre de host correspondiente. # La dirección IP y el nombre de host deben estar separados por al menos un # espacio. ## Además, se pueden insertar comentarios (como estos) en # líneas individuales o siguiendo el nombre de la máquina indicado por un símbolo '#'. la resolución se maneja dentro del propio DNS.# 127.0.0.1 localhost# ::1 localhost
- Luego, haga clic en Archivo y seleccione Guardar como. Después de eso, nombre el archivo hosts. En Guardar como tipo, seleccione Todos los archivos.
- Cierre el Bloc de notas y busque
%WinDir%System32DriversEtc. En el cuadro de búsqueda. - Abra la carpeta y luego cambie el nombre del archivo de hosts a hosts.old .
- Ahora, arrastre el archivo de hosts creado previamente en el Paso 3 a
%WinDir%System32DriversEtc. - Si el dispositivo solicita una contraseña de administrador, ingrésela y haga clic en Continuar.