¿Su PC dice: Esta aplicación no puede ejecutarse en su PC cuando intenta abrir una aplicación? Lo más probable es que la aplicación sea incompatible con su PC. Sin embargo, también podría haber otras razones.
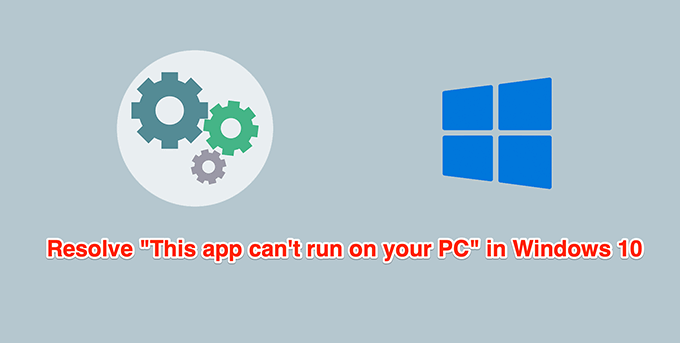
Afortunadamente, puede aplicar algunas correcciones a su PC y resolver el error.
Ejecute la aplicación como administrador
Los problemas de permisos son razones comunes por las que una aplicación no se abre o no funciona como debería. Arreglar esto es fácil ya que todo lo que necesita hacer es ejecutar la aplicación con privilegios de administrador.
Para hacer eso, debe iniciar sesión como administrador o tener las credenciales de inicio de sesión de una cuenta de administrador listas para el paso 2 a continuación.
- Use el Explorador de archivos para encontrar la aplicación con los problemas.
- Haga clic derecho en la aplicación y seleccione Ejecutar como administrador.
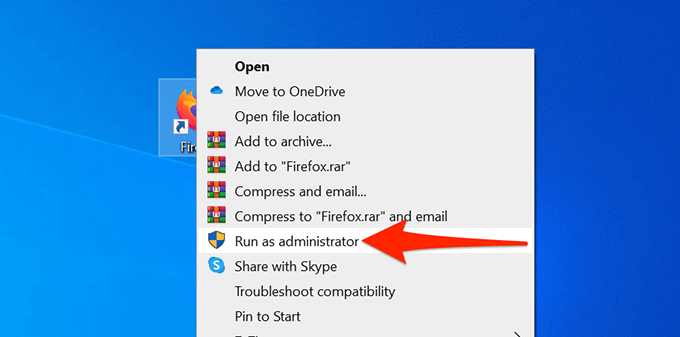
- En la ventana Control de cuentas de usuario que aparece, seleccione Sí.
- La aplicación debería abrirse.
Si ya no recibe el error Esta aplicación no se puede ejecutar en su PC y la aplicación funciona bien, habilite la aplicación para que siempre se ejecute en modo de administrador.
- Haga clic derecho en el archivo de la aplicación y seleccione Propiedades.
- Vaya a la pestaña Compatibilidad en Propiedades.
- En la sección Configuración, habilite la casilla Ejecutar este programa como administrador.
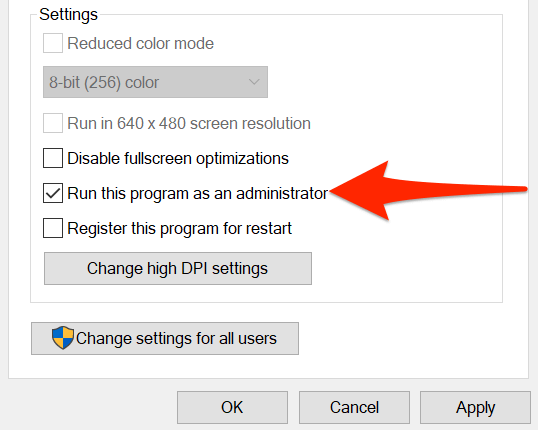
- Seleccione Aplicar seguido de Aceptar en la parte inferior para guardar los cambios.
Compruebe si la PC es de 32 bits o de 64 bits
Windows 10 tiene dos versiones: 32 bits y 64 bits. Una posible razón por la que una aplicación no se abre en su PC es que su PC ejecuta la versión de Windows de 32 bits y la aplicación es de 64 bits.
Para confirmar que este es el caso, verifique las especificaciones de su PC:
- Abra la aplicación Configuración presionando las teclas Windows + I al mismo tiempo.
- Seleccione Sistema en la pantalla Configuración.
- Desplázate hacia abajo en la barra lateral izquierda y selecciona Acerca de.
- En el panel derecho, en Especificaciones del dispositivo, vea lo que dice el campo Tipo de sistema.
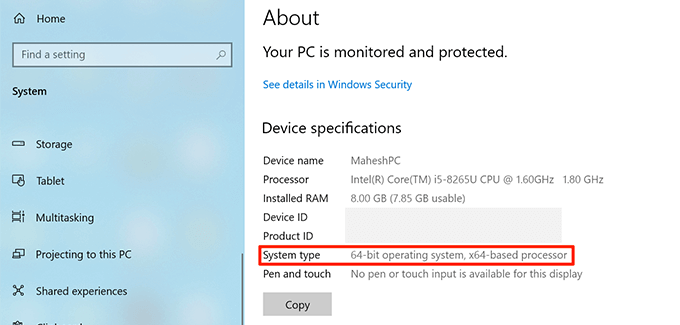
Si dice sistema operativo de 32 bits y su aplicación es de 64 bits, debe instalar la versión de 64 bits de Windows 10 en su computadora. Su computadora debe ser compatible con sistemas operativos de 64 bits para poder hacerlo. El sitio web del fabricante de su PC debería poder decirle si su sistema es compatible con un sistema operativo de 64 bits.
Si no está seguro de si su aplicación es de 32 bits o de 64 bits, puede encontrar esa información de la siguiente manera:
- Haga clic derecho en su aplicación y seleccione Propiedades.
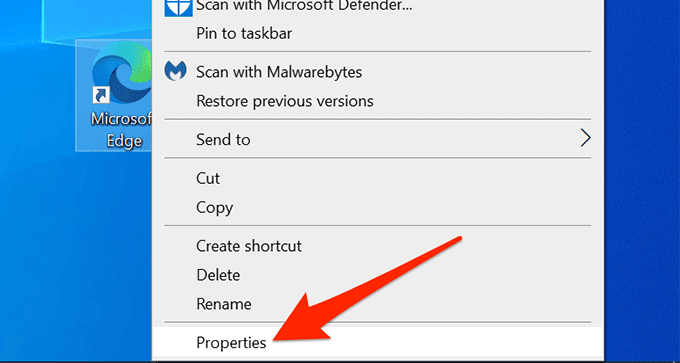
- En la ventana Propiedades, seleccione la pestaña Compatibilidad en la parte superior.
- Active la casilla de verificación Ejecutar este programa en modo de compatibilidad para.
- Seleccione el menú desplegable debajo de la casilla de verificación. Si este menú desplegable tiene Windows 95 en la parte superior, su aplicación seleccionada es de 32 bits. Si el menú desplegable comienza con Windows Vista, entonces su aplicación es de 64 bits.
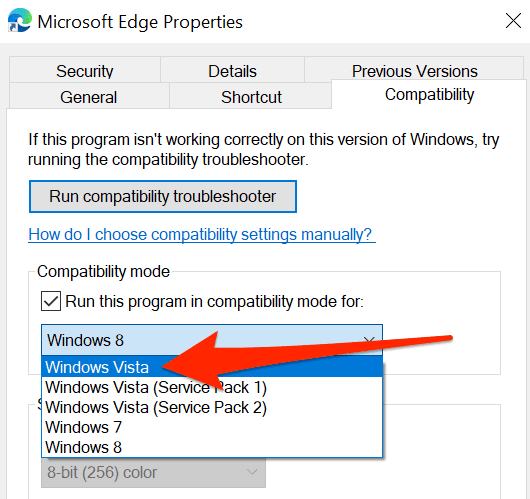
Si no puede actualizar a Windows 10 de 64 bits, consulte el sitio de aplicaciones problemáticas y vea si ofrecen una versión de 32 bits de su aplicación. La versión de 32 bits debería funcionar bien en su PC.
Utilice el Solucionador de problemas de compatibilidad
Windows 10 incluye muchos solucionadores de problemas, uno de los cuales es el solucionador de problemas de compatibilidad. Use esto para determinar las posibles razones por las que su aplicación no se abre.
- Haga clic derecho en la aplicación problemática y seleccione Propiedades.
- Acceda a la pestaña Compatibilidad en Propiedades.
- En la parte superior de la pestaña Compatibilidad, seleccione Ejecutar solucionador de problemas de compatibilidad.
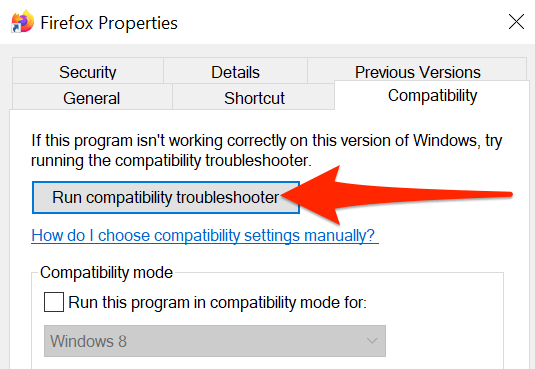
- Espere a que el solucionador de problemas encuentre y solucione los problemas de la aplicación por usted.
Ejecute la aplicación desde otra cuenta
Si su PC aún muestra el error Esta aplicación no se puede ejecutar en su PC, es posible que desee cambiar de cuenta y ver si eso hace alguna diferencia. Si hay un problema con la configuración de su cuenta de usuario, esto debería solucionarlo.
Asegúrese de tener una cuenta de repuesto a la que cambiar.
- Abra el menú Inicio, haga clic en el icono de su perfil y seleccione Cerrar sesión.
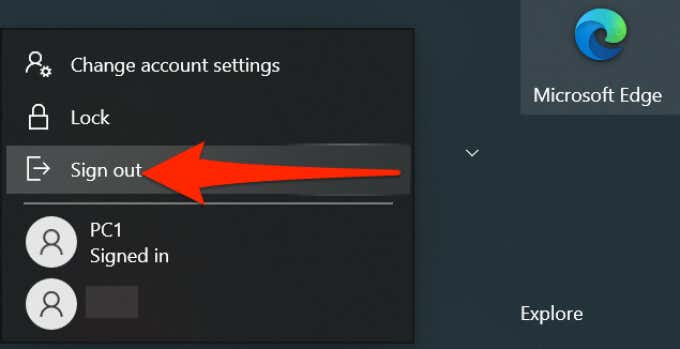
- En la pantalla de inicio de sesión, seleccione otra cuenta de usuario e inicie sesión en ella.
- En esta nueva cuenta de usuario, busque la aplicación problemática y ábrala.
Si la aplicación se abre con la cuenta secundaria, hay un problema con su cuenta original. En este caso, si no está seguro de cuál es exactamente la causa del problema, elimine su cuenta de usuario y vuelva a crearla.
Escanee la PC en busca de virus y malware
Un virus o malware puede hacer que su PC muestre el error Esta aplicación no puede ejecutarse en su PC aunque la aplicación que está tratando de abrir está perfectamente bien. En este caso, use el escáner de virus integrado de Windows para encontrar y eliminar virus y otras amenazas.
- Abra el menú Inicio, busque Seguridad de Windows y selecciónelo en los resultados de búsqueda.
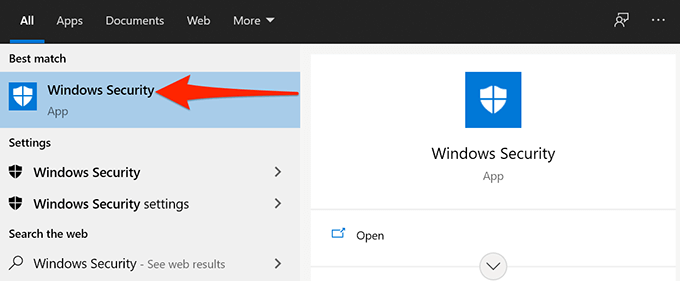
- En la pantalla de Seguridad de Windows, seleccione Protección contra virus y amenazas.
- Seleccione Opciones de escaneo en la siguiente pantalla.
- Opte por la opción Escaneo completo y luego seleccione Escanear ahora en la parte inferior.
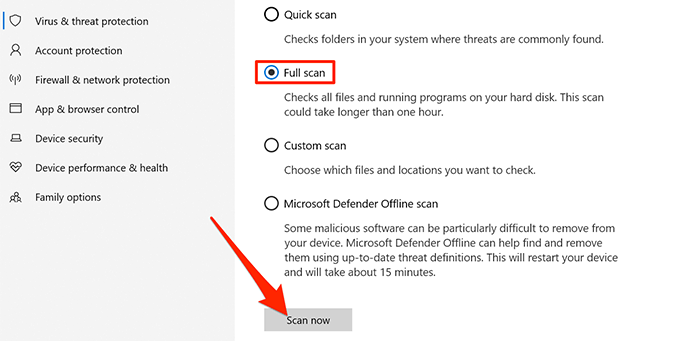
- Espere a que su sistema escanee y elimine varias amenazas de su PC.
Habilitar el modo de desarrollador
Windows 10 incluye un modo de desarrollador que le permite habilitar ciertas funciones en su PC. Uno de ellos es la capacidad de descargar aplicaciones en su computadora. La instalación de prueba significa instalar aplicaciones universales de Windows desde fuera de Microsoft Store.
Vale la pena activar este modo para ver si su problema se resuelve.
- Presione las teclas Windows + I al mismo tiempo para abrir la aplicación Configuración.
- En Configuración, seleccione Actualización y seguridad en la parte inferior.
- Seleccione Para desarrolladores en la barra lateral izquierda.
- En el panel derecho, active el modo de desarrollador.
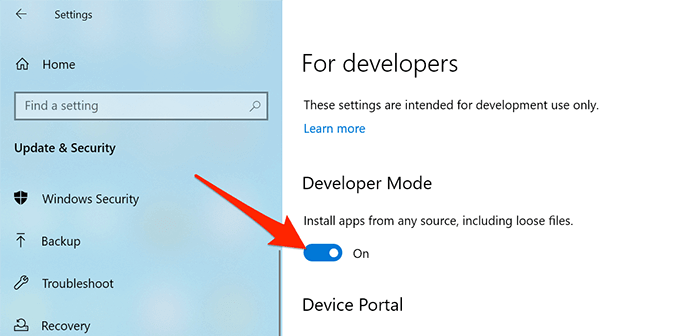
- Intente ejecutar su aplicación y vea si se abre.
Ejecutar un análisis de archivos dañados
Los archivos corruptos son responsables de varios problemas en su PC, incluida una aplicación que no se inicia. Es difícil encontrar y reparar manualmente archivos corruptos, pero hay una herramienta que te ayuda con eso.
Windows 10 incluye un comando que le permite detectar y reparar todos los archivos corruptos en su computadora. Ejecute este comando desde la utilidad del símbolo del sistema en su PC.
Si bien necesita escribir el comando y ejecutarlo, el comando se encarga de reparar los archivos corruptos por usted. No tiene que lidiar con los archivos corruptos manualmente.
- Acceda al menú Inicio, busque Símbolo del sistema y seleccione Ejecutar como administrador.
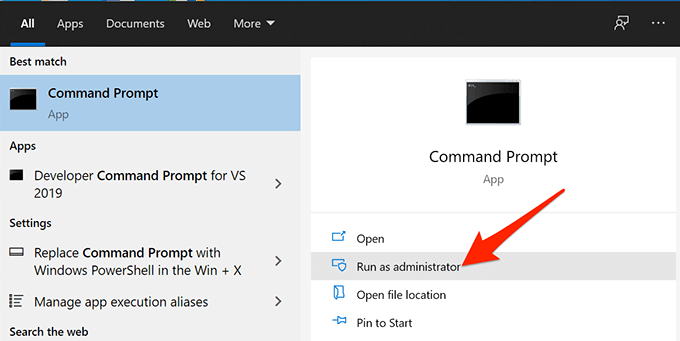
- Seleccione Sí en el indicador de Control de cuentas de usuario.
- En la ventana del símbolo del sistema que se abre, escriba el siguiente comando y presione Entrar:
Sfc /escanear ahora
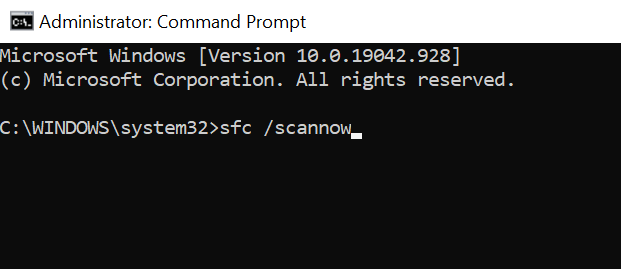
- Espere a que el comando escanee y repare los archivos corruptos en su PC.
Arranque limpio de la PC
Si su PC aún muestra el error Esta aplicación no se puede ejecutar en su PC, podría ser una buena idea realizar un inicio limpio en su PC. El inicio limpio de su PC solo carga los servicios esenciales necesarios para iniciar la computadora. Por lo tanto, un inicio limpio no cargará aplicaciones y archivos problemáticos.
Esto le permite determinar si una aplicación instalada es la culpable. Tenemos una guía detallada sobre cómo realizar un inicio limpio en Windows 10, así que échale un vistazo.
¿Conseguiste solucionar el problema con tu aplicación? Háganos saber qué método funcionó para usted en los comentarios a continuación.








