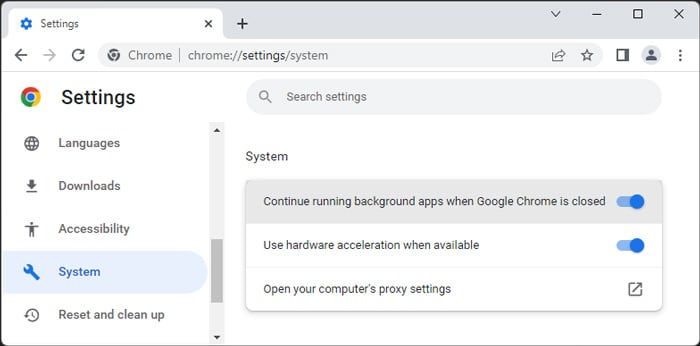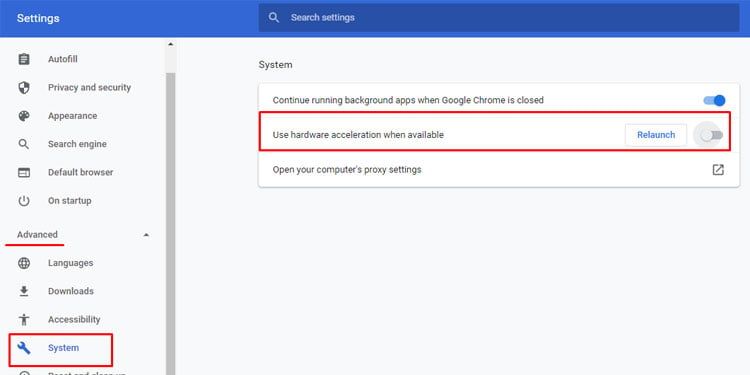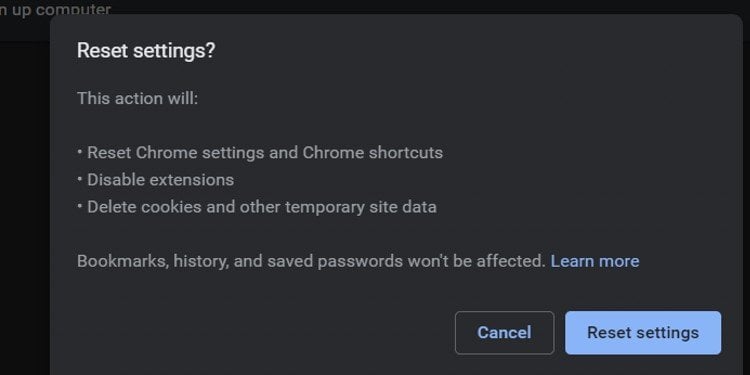Google Chrome es uno de los navegadores más populares del mundo. Si bien este navegador usa más memoria para brindar un mejor rendimiento y seguridad, su uso de CPU debería permanecer bastante bajo.
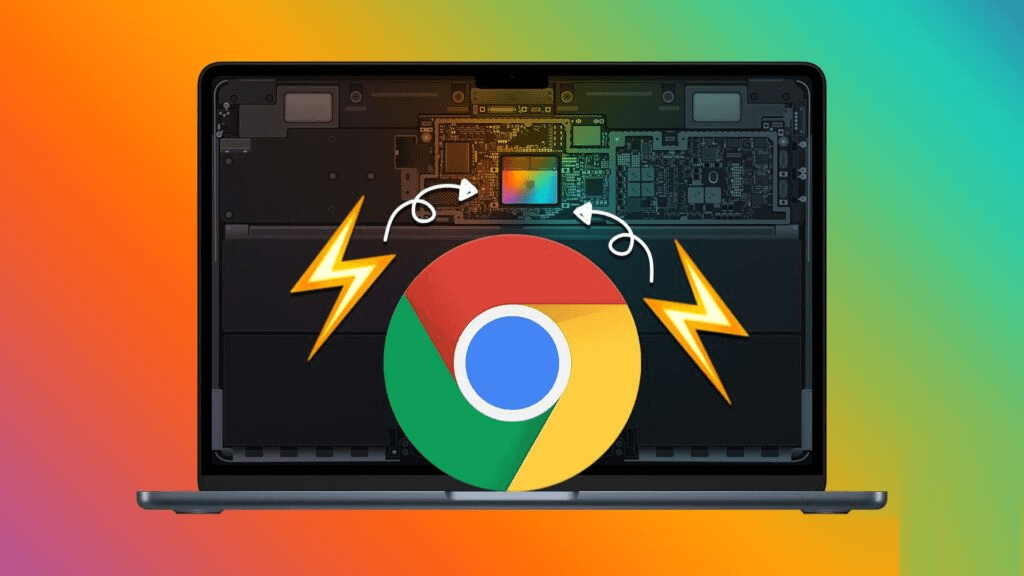
Sin embargo, a veces, cuando Chrome comienza a retrasarse, la verificación del Administrador de tareas puede mostrar que usa un porcentaje de CPU superior al normal. Este problema a menudo es más un resultado de sus actividades de navegación que fallas del sistema.
Por lo tanto, proporcionamos las prácticas que puede adoptar para reducir el uso de la CPU de Google Chrome.
¿Por qué Google Chrome tiene un alto uso de la CPU?
Estas son las posibles razones por las que Google Chrome tiene un uso elevado de la CPU en su sistema:
- Componentes de hardware de baja especificación.
- Uso de muchas pestañas, extensiones, etc.
- Problemas con la GPU o los controladores al usar la aceleración de hardware.
- Infección de malware.
¿Cómo arreglar el alto uso de la CPU de Google Chrome?
A continuación se muestran las posibles soluciones que puede probar cuando su Google Chrome muestra un uso elevado de la CPU.
Compruebe el Administrador de tareas de Chromes
Google Chrome tiene un Administrador de tareas separado para realizar un seguimiento de la utilización de recursos de cada pestaña o actividad. Antes de probar otras soluciones, consulte esta utilidad para averiguar la actividad responsable. Así es como puedes hacerlo:
- Presione Shift + Esc mientras está en el navegador Chrome.
- Haga clic en el nombre de la columna de la CPU para ordenar sus actividades.
- Mire los procesos con la mayor utilización de CPU.
Solo necesita cerrar esas pestañas, videos o procesadores para resolver el problema.
Minimice el número de pestañas
Chrome inicia procesos separados para cada pestaña, extensión o renderizador activo. Por lo tanto, tener varias pestañas ocupa una parte importante de los recursos de su sistema. Es mejor usar un número bajo de pestañas y cerrar cada una si ya no las necesita.
Desinstalar extensiones innecesarias
Como mencionamos anteriormente, sus extensiones también crean procesos separados. Recomendamos deshabilitar o desinstalar todas las extensiones innecesarias.
Puede ingresar Chrome://extensions Para enumerar todas las extensiones. Desactívelos para deshabilitarlos y haga clic en Quitar para desinstalarlos.
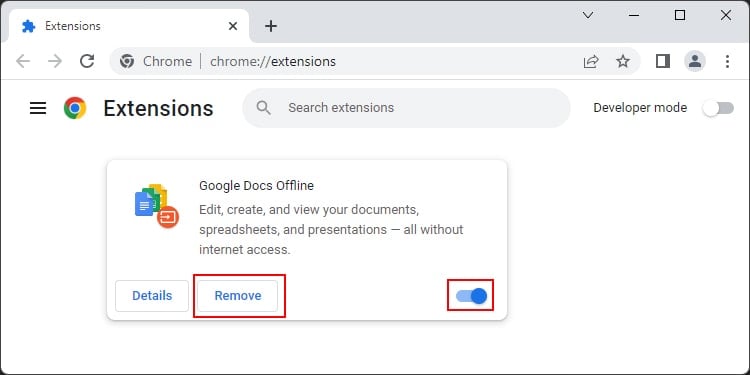
Reinicie Google Chrome
Ejecutar Chrome durante mucho tiempo puede iniciar algunas tareas en segundo plano innecesarias. Estas actividades también usan su CPU para ejecutarse. Reiniciar Chrome es una manera fácil de finalizar tales tareas. Lo mejor es finalizar los procesos de Google Chrome usando el Administrador de tareas y reiniciar la aplicación.
Deshabilitar la tarea de Chrome en segundo plano
A veces, el Administrador de tareas muestra que Chrome se está ejecutando incluso después de cerrar el navegador. Ocurre si la configuración del navegador permite ejecutar tareas en segundo plano. Debe deshabilitar esta configuración si dichos procesos de Chrome muestran un uso elevado de la CPU. Para apagarlo,
- Ingresa
Chrome://settings/systemEn la barra de direcciones de Chrome. - Desactive Continuar ejecutando aplicaciones en segundo plano cuando Google Chrome esté cerrado.
Liberar espacio
Su sistema necesita suficiente espacio de almacenamiento libre para crear archivos de paginación o archivos temporales. Si hay muy poco espacio libre en la unidad de su sistema, sus aplicaciones usan más capacidad de procesamiento de la CPU.
Recomendamos tener al menos 2 GB de espacio libre en el disco. Puede desinstalar aplicaciones innecesarias o eliminar archivos basura. También es una buena idea usar herramientas de limpieza de disco para liberar espacio.
Actualizar controladores de gráficos
Los controladores de gráficos con errores causan muchos problemas de aplicación cuando utiliza la aceleración de hardware. Siempre debe actualizar a la última versión de los controladores. Recomendamos instalarlos desde los sitios web oficiales. Pero también puede usar el Administrador de dispositivos para actualizarlos. Así es como puedes hacerlo:
- Abra Ejecutar e ingrese
Devmgmt.msc. - Expanda Adaptadores de pantalla.
- Haga clic derecho en su dispositivo gráfico y seleccione Actualizar controlador.
- Haga clic en Buscar controladores automáticamente.
Habilitar/deshabilitar la aceleración de hardware
Si tiene una GPU potente, habilitar la aceleración de hardware alivia un poco la carga de la CPU. Su sistema comienza a usar la GPU para manejar tareas con uso intensivo de gráficos.
Pero si tiene problemas de controlador o GPU de gama baja, la aceleración de hardware puede congelar sus tareas.
Así que intente habilitar y deshabilitar la aceleración de hardware y verifique cuál ofrece un mejor rendimiento. Para cambiar la aceleración de hardware:
- Ingresa
Chrome://settings/systemEn la barra de direcciones de Chrome. - Alterne Usar aceleración de hardware cuando esté disponible según sus necesidades.
Restablecer la configuración de Chrome
Muchos usuarios cambian la configuración de Chrome según sus preferencias. Pero es posible que, sin saberlo, haya personalizado alguna configuración que aumente el uso de la CPU. Sus cookies y archivos de caché también pueden estar acaparando la capacidad de procesamiento de la CPU. Puede solucionar todos estos problemas restableciendo la configuración de Google Chrome. Así es como puedes hacerlo:
- Ingresa
Chrome://settings/resetProfileSettings?origin=userclickEn tu barra de direcciones de Chrome. - Haz clic en Restablecer configuración.
Escanear en busca de malware
Hay muchos scripts de malware que se ejecutan en o junto con sus navegadores. Se esconden detrás del navegador y usan los recursos de su sistema para continuar ejecutándose. Debe realizar un análisis completo para resolver estos problemas. Para hacerlo,
- Abra Ejecutar e ingrese
CmdPara abrir el símbolo del sistema. - Pegue
%ProgramFiles%Windows DefenderMpCmdRun.exe" -Scan -ScanType 2Y presione Entrar.
También puede usar la herramienta de limpieza de Chrome para escanear y eliminar dicho malware. Siga los pasos a continuación para hacerlo:
- Ingresa
Chrome://settings/cleanupEn tu barra de direcciones de Chrome. - Haga clic en Buscar y siga las instrucciones en pantalla.
Reinstalar Google Chrome
Si los métodos anteriores no sirvieron de nada, lo único que puedes hacer con Chrome es actualizarlo o reinstalarlo. Recomendamos desinstalarlo completamente e instalar la última versión. Estos son los pasos necesarios:
- Ingrese
Appwiz.cplEn Ejecutar. - Busque y haga clic con el botón derecho en Google Chrome.
- Haga clic en Desinstalar.
- Ingrese
%localappdata%googleEn Ejecutar. - Elimina la carpeta de Chrome.
Ahora, descargue e instale la última versión de Google Chrome desde el sitio web oficial.
Actualizar CPU y RAM
Google Chrome proporciona un alto rendimiento, pero su alta utilización de recursos es la contrapartida. Necesita una PC de alta gama para ejecutar muchas tareas que requieren muchos recursos en su navegador Chrome.
Entonces, si su Google Chrome siempre tiene un alto uso de la CPU, debería considerar actualizar su CPU. Es mejor ampliar su RAM y actualizar a SSD también.
Usar extensiones para mejorar el rendimiento
La mayoría de las extensiones solo consumen los recursos de su sistema. Pero algunas extensiones también pueden optimizar el rendimiento de sus navegadores web. Ayudan a precargar sitios web o bloquear contenido innecesario para mejorar el rendimiento.
Puede buscar tales extensiones y usarlas en Chrome. Pero asegúrese de revisar los comentarios y reseñas de los usuarios antes de instalarlos.
Usar navegadores alternativos
Google Chrome es uno de los navegadores web que más recursos consume. Si su sistema no tiene suficientes recursos, puede usar un navegador que utilice poca CPU. Algunos navegadores como Opera, Vivaldi, UR, etc., usan una CPU relativamente baja en comparación con Chrome.