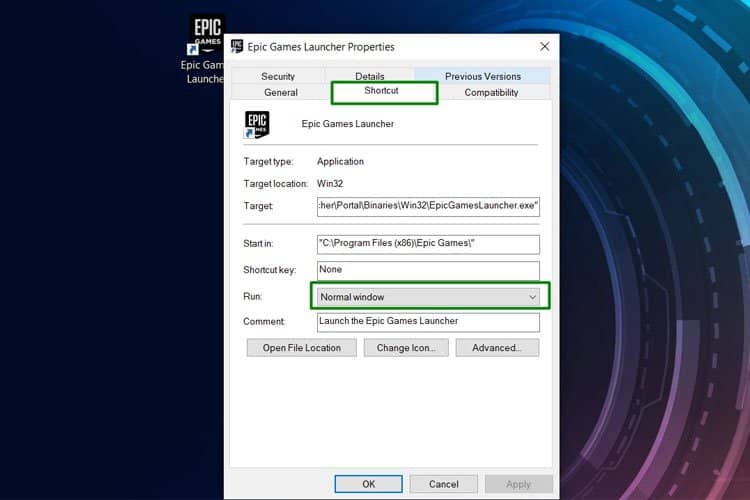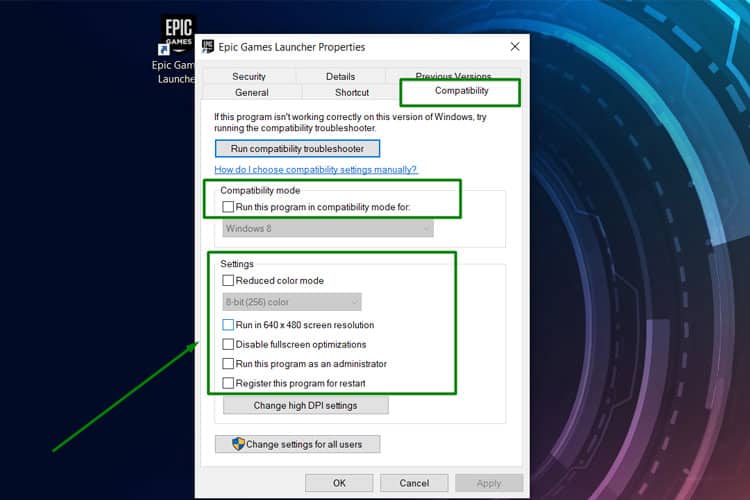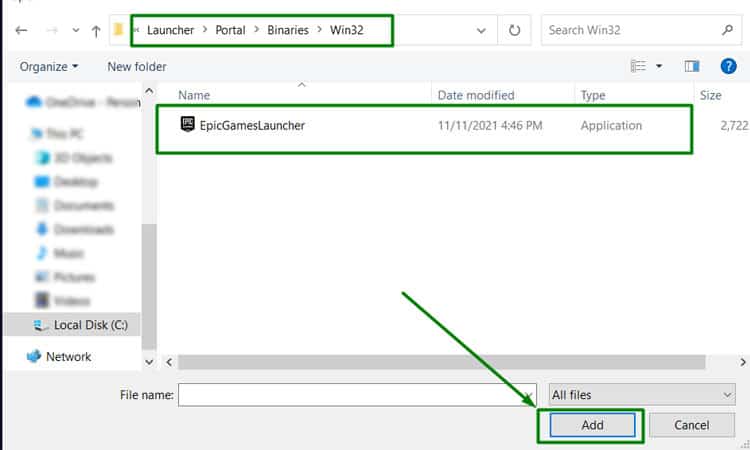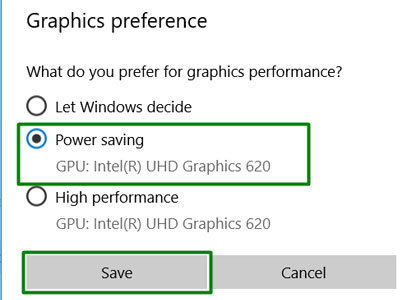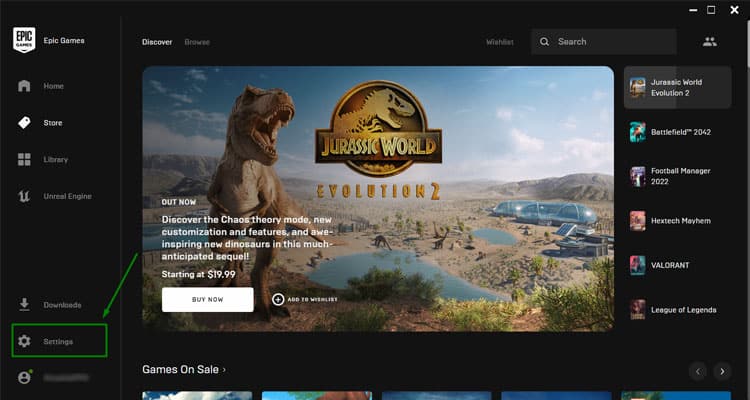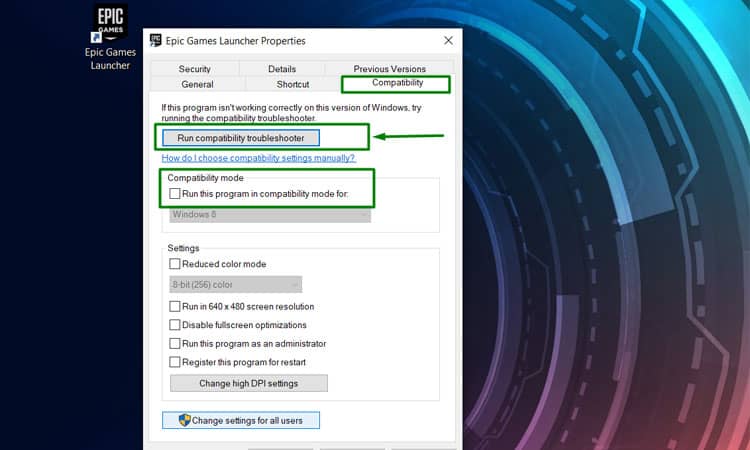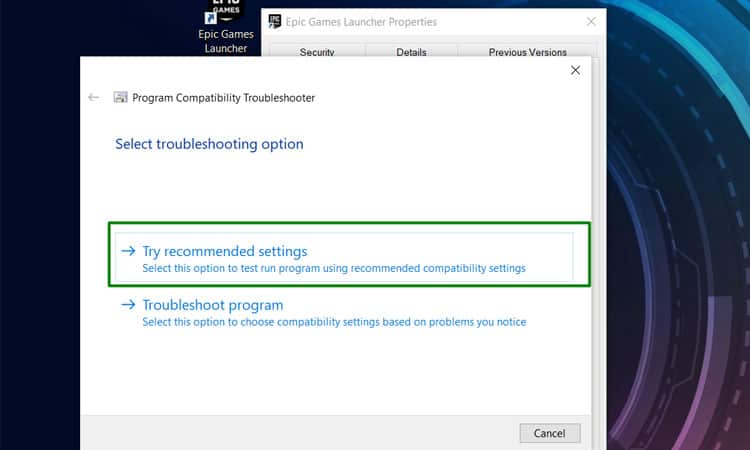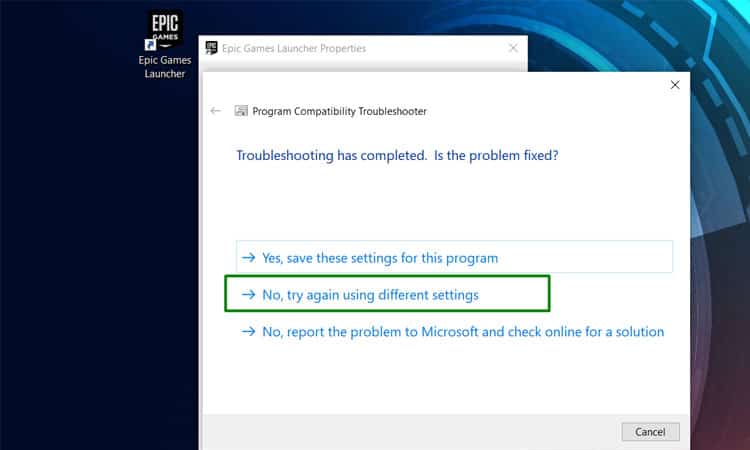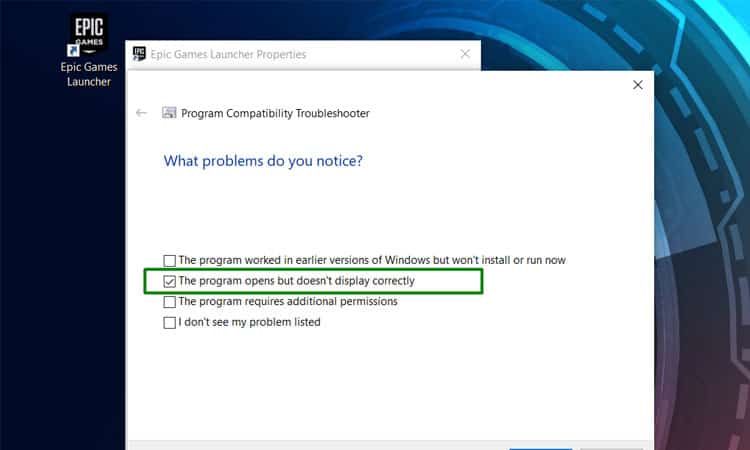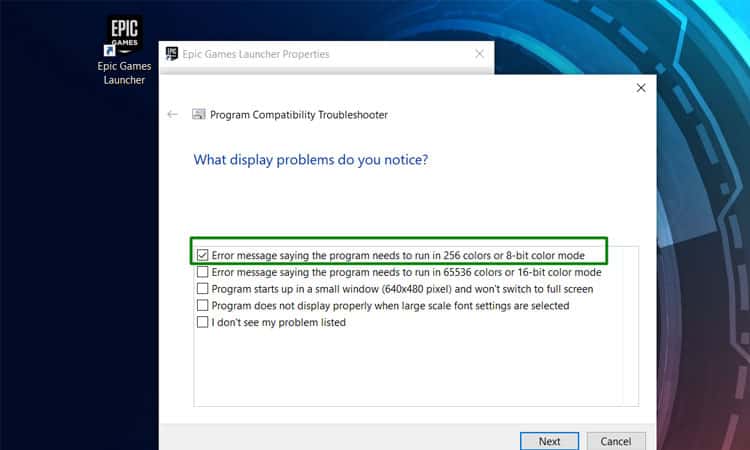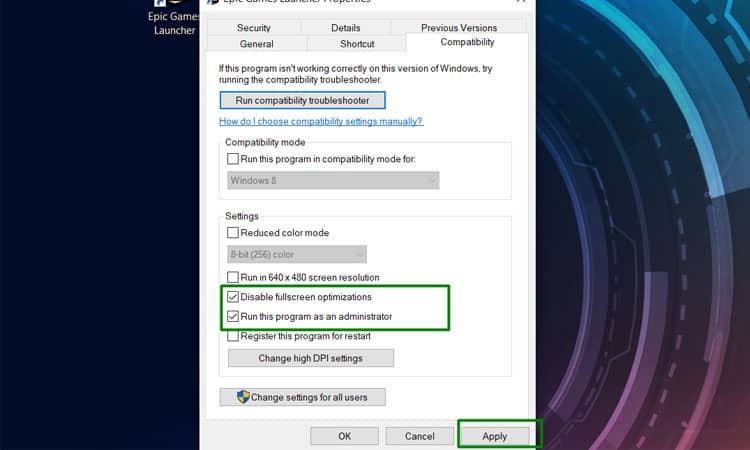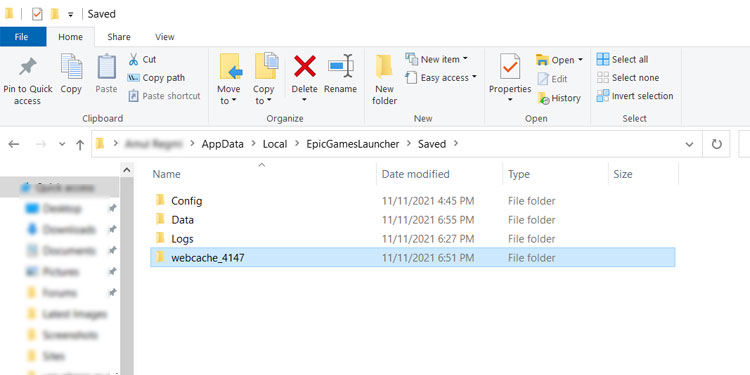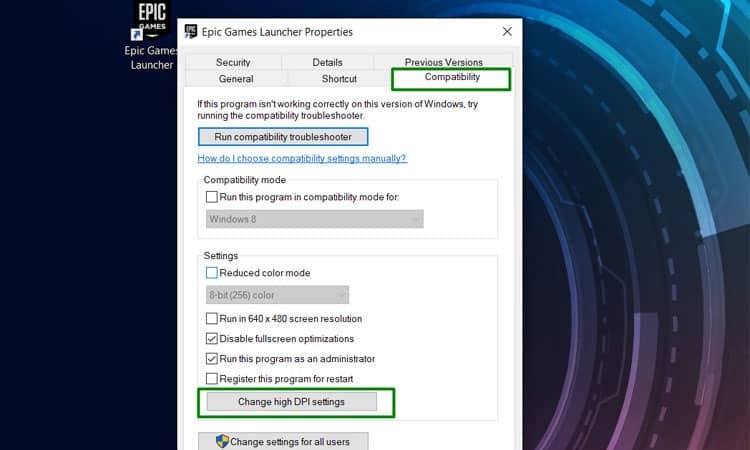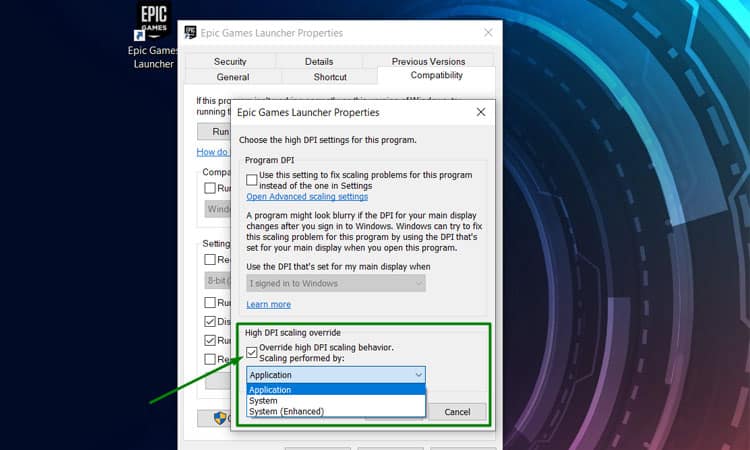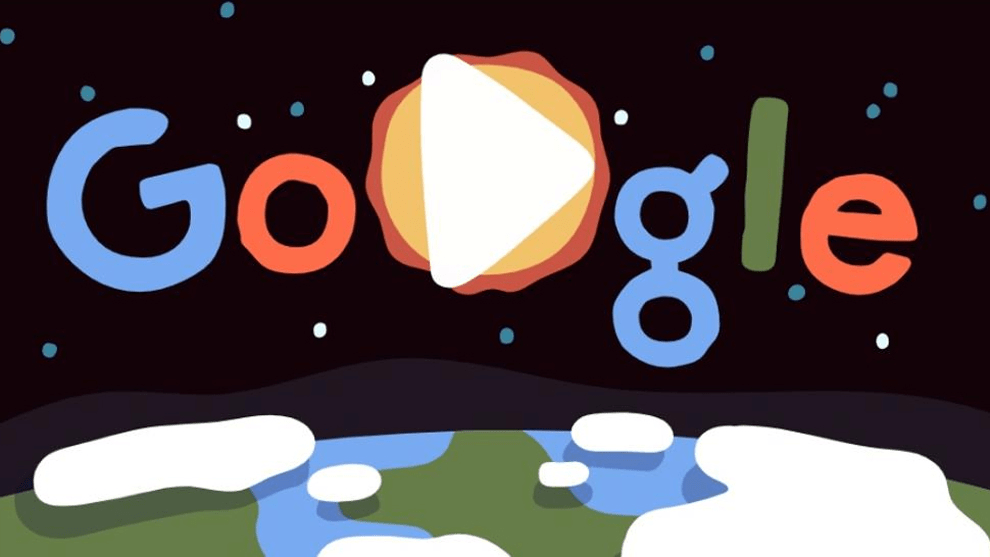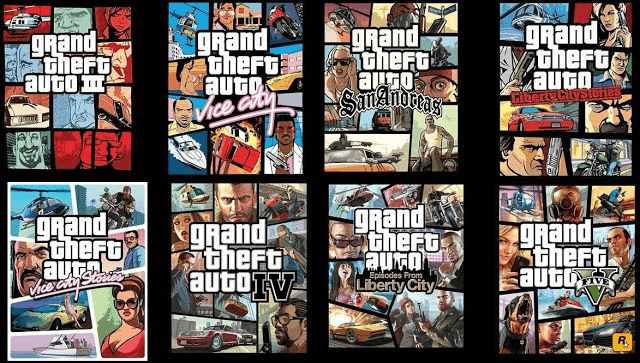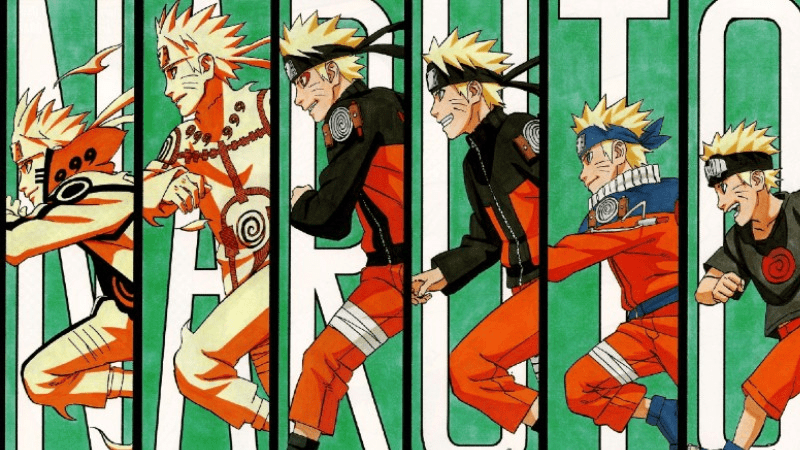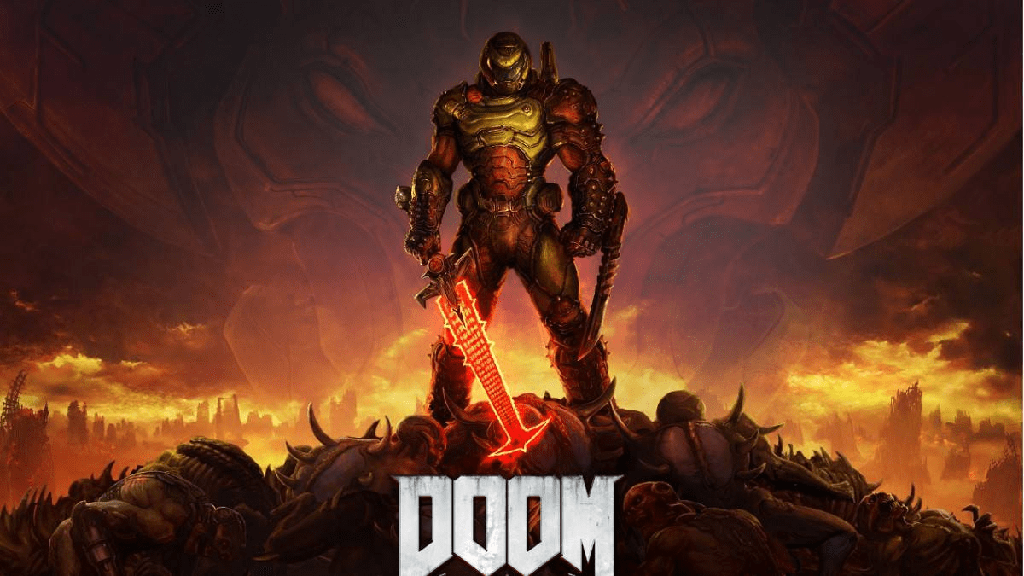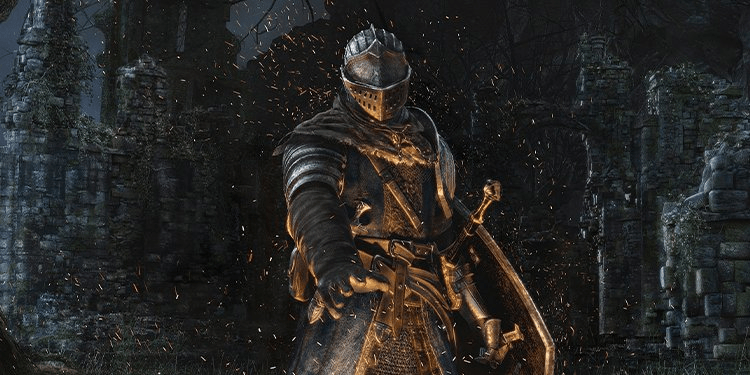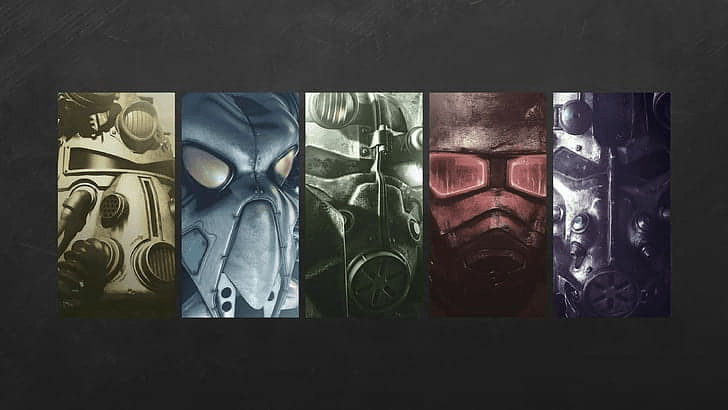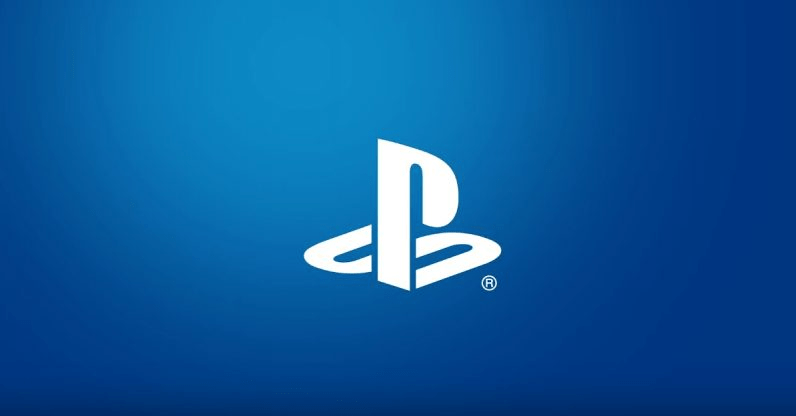La experiencia del iniciador de Epics es una biblioteca, una tienda y una lista básica de amigos bastante básicos sin la capacidad de volverse invisible o cambiar su estado. A pesar de su simplicidad, el iniciador a veces tiene problemas que impiden que los jugadores inicien sesión y accedan a los juegos en su biblioteca de Epic.
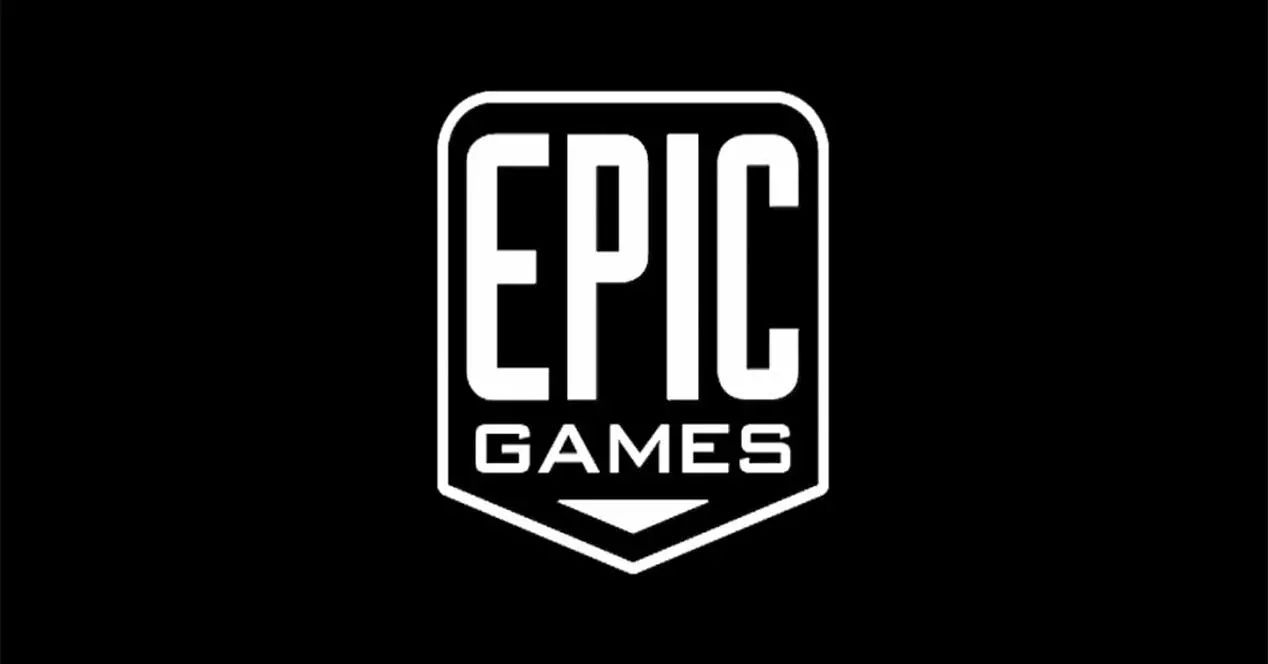
La mayoría de los problemas son relativamente fáciles de solucionar y no requerirán una reinstalación completa, aunque a veces, cuando las cosas están particularmente mal, puede ser mucho más difícil.
Problemas con el iniciador de juegos épicos
Los problemas con el iniciador de Epic Games pueden impedir que juegues los juegos que posees, incluso evitar que puedas navegar por tu inventario o evitar que se inicie por completo.
Por ejemplo, algunos jugadores enfrentaron un error que hacía que el iniciador mostrara una pantalla negra cuando aparecía. Los problemas varían, pero muchas de las soluciones que solucionan uno también pueden ayudar a solucionar otro.
Epic Games Launcher no funciona (correcciones)
El estado del servidor
Lo primero que recomienda hacer la propia Epic Games es comprobar el estado del servidor de Epic. Si el servicio no funciona, es probable que el lanzador tampoco funcione correctamente.
No hay nada que pueda hacer cuando los servidores de Epic están inactivos, excepto esperar a que vuelvan a funcionar. No intente solucionar problemas o reinstalar el iniciador cuando los servidores no funcionan.
Consultar Procesos
A veces, el iniciador de Epic Games no se cierra por completo y se oculta en sus procesos aunque parezca que no se está ejecutando. Una vez que haya verificado sus procesos, puede finalizarlo e intentar iniciar el iniciador nuevamente.
Para verificar sus procesos, simplemente abra el Administrador de tareas desde el menú de inicio y explore la lista de procesos.
Icono de iniciador parpadeante
Si el ícono del iniciador de Epic Games en la barra de tareas está parpadeando, hay pasos que puede seguir para corregir el error que lo causó y restaurar su acceso al iniciador al mismo tiempo.
- Haga clic con el botón derecho en el acceso directo del iniciador de Epic Games o en el archivo ejecutable.
- Haga clic en Propiedades Y luego, en la pestaña Acceso directo, seleccione Ventana normal En el menú desplegable.
- Elija la Pestaña Compatibilidad, desmarque las casillas marcadas y luego haga clic en Aplicar.
- Haga clic en Aceptar.
- Escriba Configuración de gráficos En la barra de búsqueda de Windows y luego presione Entrar.
- Seleccione Aplicación clásica En el menú desplegable y luego haga clic en Examinar .
- Vaya al directorio donde tiene instalado el iniciador de Epic Games.
- Haga clic En EpicGamesLauncher.exe Y luego seleccione Agregar .
- Elija Opciones .
- Seleccione Ahorro de energía .
- Clic en Guardar.
Actualizar el lanzador
A veces, una simple actualización puede hacer que un programa vuelva a funcionar. Si su lanzador se abre pero no funciona, intente actualizarlo.
- Haga clic en Configuración En la página principal del lanzador.
- Haz clic En Reiniciar y actualizar .
- Reinicie su computadora Una vez que se complete la actualización.
Si no ve un botón, significa que no hay una actualización disponible y tiene la mejor versión del iniciador.
Sin embargo, es una buena práctica reiniciar su computadora de todos modos si tiene problemas con el iniciador de Epic Games. De esa manera, puede estar seguro de que la solución más simple no es la correcta antes de pasar a las más difíciles.
Si esto no funciona y el icono sigue parpadeando, Debe comprobar si Windows se ha actualizado o no . Los usuarios de Windows 8 y 8.1 a veces logran degradar el controlador NVIDIA de 451.67 a 446.14.
Solucionador de problemas de compatibilidad
Puede ejecutar un solucionador de problemas de compatibilidad automático para Determinar si su sistema operativo y el iniciador de Epic Games no funcionan bien juntos . Una vez que el solucionador de problemas termine de ejecutarse, le dará la opción de guardar la configuración ideal antes de que termine.
- Haga clic con el botón derecho en el acceso directo o ejecutable del iniciador de Epic Games.
- Haga clic en Propiedades.
- Desmarque la Casilla Modo de compatibilidad En la pestaña Compatibilidad .
- Haga clic En Ejecutar solucionador de problemas de compatibilidad .
- Haga clic En Probar la configuración recomendada .
- Haga clic en Probar el programa.
- Haga clic en Siguiente una vez que se complete.
- Haz clic En No, inténtalo de nuevo usando una configuración diferente .
- Marque la casilla junto a El programa se abre pero no se muestra correctamente .
- Haga clic en Siguiente.
- Marque la casilla con el Mensaje de error que indica que el programa debe ejecutarse en modo de color de 256 colores o de 8 bits.
- Haga clic en Siguiente.
- Haga clic En Probar el programa .
- Haga clic En Sí, guarde esta configuración para el programa .
- Haga clic en Cerrar.
Una vez que haya terminado, reinicie la computadora antes de iniciar el iniciador de Epic Games nuevamente. Si funciona, deje la configuración como está. Si no es así, es posible que deba realizar algunos cambios manuales.
Configuración de compatibilidad
A veces, la configuración de optimización de pantalla completa puede impedir que se ejecute el iniciador de Epic Games. No desea intentar cambiar la configuración mientras se ejecuta el lanzador. Asegúrese de cerrar completamente antes de ajustar.
Mientras esté en la configuración de compatibilidad, asegúrese de cambiar el iniciador de Epic Games para que se ejecute como administrador. De esa manera, le estás dando todos los privilegios que necesita para funcionar.
- Haga clic con el botón derecho en el ejecutable del iniciador de Epic Games y seleccione Propiedades .
- Elija la Pestaña Compatibilidad .
- Marque Deshabilitar la optimización de pantalla completa .
- Marque Ejecutar este programa como administrador .
- Haga clic en Aplicar y luego haga clic en Aceptar.
Intente abrir el iniciador de Epic Game nuevamente una vez que haya terminado.
Limpia tu caché
Hay algunos problemas causados por archivos en el caché del iniciador de Epic Games. Limpiarlos y luego intentar reiniciar el iniciador puede solucionar el problema. Como siempre, asegúrese de que el iniciador esté cerrado antes de borrar el caché.
- Presione La tecla de Windows + R Juntas.
- Escriba
%localappdata%Sin comillas y presione Entrar. - Abra la carpeta Iniciador de juegos épicos .
- Abra la carpeta Guardado .
- Haga clic con el botón derecho en la carpeta Webcache Y elija Eliminar .
- Reinicie la computadora E intente iniciar el iniciador de Epic Games nuevamente.
Debe eliminar cualquier carpeta de webcache antes de reiniciar la computadora .
Actualizar controladores y Windows
Es fácil olvidarse de actualizar los controladores y el sistema operativo, especialmente si no lo hace automáticamente. El uso de controladores antiguos o una versión anterior de Windows puede impedir que funcionen programas como el iniciador de Epic Games.
Para actualizar su sistema operativo, escriba Actualizar En la Barra de búsqueda de Windows . Abra Buscar actualizaciones Y luego siga los pasos para actualizar Windows. Si no le pide que reinicie su computadora, hágalo una vez que haya terminado.
Puede buscar actualizaciones de controladores rápidamente ingresando al Administrador de dispositivos y buscando actualizaciones desde allí. Reinicie su computadora después de que finalice el proceso.
Cambiar la configuración de DPI
Una configuración alta de DPI puede evitar que su lanzador se muestre y funcione correctamente. Es otro problema de compatibilidad que Epic conoce y recomienda cambiar la configuración para solucionarlo.
- Haga clic con el botón derecho en el acceso directo o ejecutable de su lanzador y luego haga clic en Propiedades .
- Haga clic en Cambiar configuración alta de DPI En la pestaña Compatibilidad.
- Marque Anular el comportamiento de escalado alto de DPI Y seleccione Aplicación En el menú desplegable.
- Haga clic en Aceptar.
Si esto no soluciona el problema, intente volver a cambiarlo una vez que el programa funcione.
Comprobador de archivos del sistema
El verificador de archivos del sistema escanea su computadora para ver si alguno de los archivos está dañado o falta. Es una excelente manera de realizar un chequeo en su computadora y encontrar cualquier problema que pueda estar causando que el iniciador de Epic Games deje de funcionar correctamente. Debe hacer esto antes de intentar reinstalar el iniciador, en caso de que detecte un problema que la reinstalación del programa no solucione.
- Escriba CMD En la barra de búsqueda de Windows y luego haga clic con el botón derecho en Símbolo del sistema.
- Elija Ejecutar como administrador Para abrir una ventana de símbolo del sistema elevada.
- Escribe
Sfc /scannowSin comillas y presiona Enter. - Espera a que finalice la comprobación. Si toma un tiempo o parece retrasarse, simplemente espere hasta que termine.
- Reinicia tu computadora.
Si el verificador de archivos del sistema encuentra algún problema, debe reparar o reemplazar los archivos dañados. Puede intentar abrir el iniciador de Epic Games nuevamente una vez que la computadora esté nuevamente encendida. Sin embargo, si no encontró ningún problema y el iniciador aún no funciona, es posible que desee continuar y reinstalarlo.
Reinstalar el iniciador de Epic Games
Puede desinstalar completamente el iniciador de Epic Games y reinstalar una copia nueva si todo lo demás falla. No tienes que hacer nada especial cuando haces esto. Simplemente desinstálelo de Windows y luego descárguelo de Epic. Siga las instrucciones del instalador para completar la instalación.