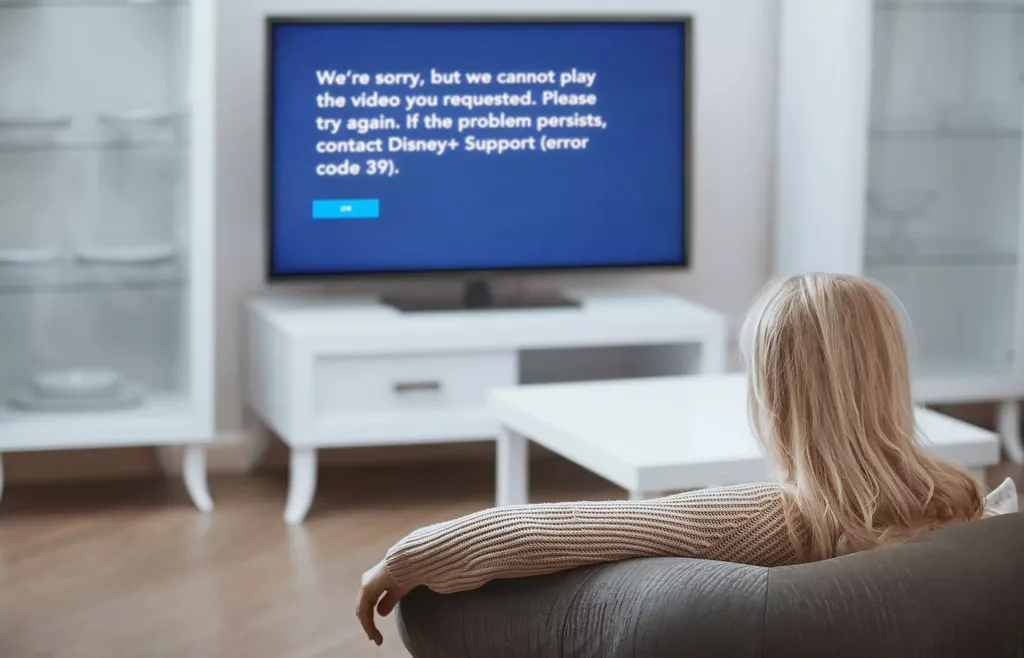El código de error 39 de Disney Plus es un código de gestión de derechos que suele indicar que el servicio de streaming quiere una conexión segura y tu configuración de streaming no puede proporcionarla. Si su problema es de este tipo y puede solucionarlo, el código de error 39 desaparecerá.
Este código de error se asocia comúnmente con Xbox One, pero puede ocurrir con otros dispositivos de streaming e incluso televisores inteligentes.
¿Qué aspecto tiene el código de error 39 de Disney Plus?
Cuando se produce este error, normalmente verá este mensaje de error:
- Lo sentimos, pero no podemos reproducir el vídeo que ha solicitado. Por favor, inténtelo de nuevo. Si el problema persiste, póngase en contacto con el servicio de asistencia de Disney+ (código de error 39).
¿Qué causa el código de error 39 de Disney Plus?
El código de error 39 de Disney Plus suele indicar un problema de gestión de derechos que impide que los servidores de Disney transmitan el vídeo solicitado. Hay casos en los que esto está totalmente fuera de su alcance, y si Disney no puede transmitir el contenido en absoluto o a los usuarios de su región específica, no hay mucho que pueda hacer.
Cuando el problema es causado por un problema en su extremo, y a menudo es, este código de error por lo general puede ser resuelto por el cambio a un dispositivo de streaming diferente, utilizando un televisor diferente, el cambio a un puerto HDMI diferente, o tratando de un cable HDMI diferente.
Cómo arreglar el código de error de Disney Plus 39
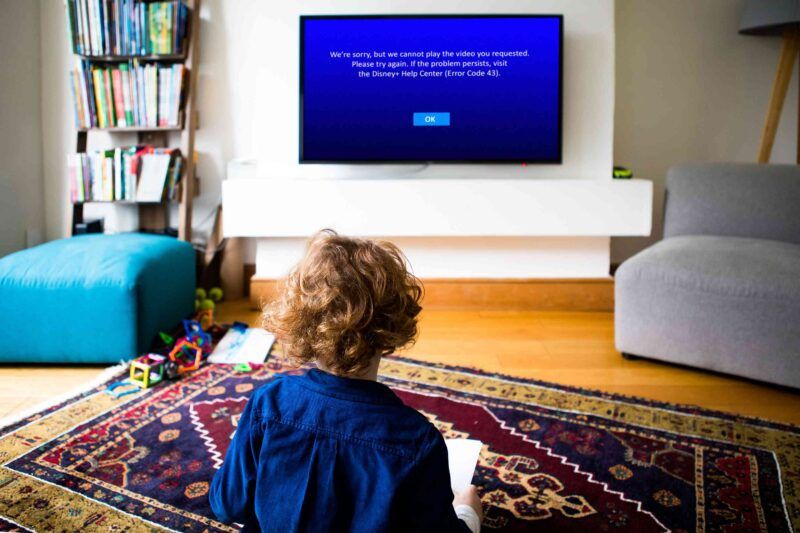
Siga cada uno de estos pasos, en orden, hasta que Disney Plus comienza a trabajar normalmente y el código de error desaparece:
- Intenta cargar el vídeo de nuevo. En algunos casos, este código de error puede ocurrir como una casualidad de una sola vez. Cuando eso sucede, simplemente refrescando o recargando el vídeo permitirá que se reproduzca. Si se detiene y ves el código de error 39 de nuevo, vuelve a estos consejos de solución de problemas y continúa.
- Cierra la aplicación de streaming de tu PC Xbox. Si has estado utilizando la aplicación Xbox de Windows 10 para transmitir tu Xbox One a tu ordenador, apaga la transmisión y cierra la aplicación. Es posible que también tengas que reiniciar la aplicación Disney Plus o incluso reiniciar tu Xbox One. Una vez que ya no estés transmitiendo desde tu Xbox One a tu PC, el código de error 39 debería desaparecer.Este paso solo se aplica si estás viendo el código de error 39 en la aplicación Disney Plus en tu Xbox One.
- Prueba con otro dispositivo de transmisión. Este problema se asocia más comúnmente con la transmisión de Disney Plus desde la consola de juegos Xbox One, pero también ha ocurrido cuando se transmite directamente desde un televisor inteligente y con algunos otros dispositivos. En cualquier caso, prueba con otro dispositivo de transmisión para ver si funciona.
Si puedes transmitir normalmente desde un dispositivo diferente, entonces sabes que hay un problema con tu Xbox One o con el dispositivo que generó el código de error. - Cambia a un puerto HDMI diferente. Utilizando el dispositivo de transmisión que generó el código de error 39, cambia a un puerto HDMI diferente en tu televisor. Prueba cada puerto y ve si alguno de ellos funciona. Si uno funciona, significa que el apretón de manos fue exitoso en ese puerto. Deje su dispositivo de transmisión conectado y debería funcionar bien.
- Pruebe con otro cable HDMI. Si tiene otro cable HDMI a mano, cámbielo y vea si eso soluciona el problema. Pruebe a utilizar un cable de alta calidad, sin daños, que no sea excesivamente largo y que sea compatible con HDMI 2. Si encuentra un cable que funcione, déjelo conectado y utilice ese cable.
- Asegúrese de que está utilizando un cable HDMI a HDMI. Si está utilizando cualquier tipo de cable convertidor de HDMI, como un cable HDMI a VGA, eso puede causar este problema. Cambie a un cable HDMI estándar que tenga conectores HDMI en ambos extremos y conéctelo directamente a un puerto HDMI de su televisor, monitor o proyector.
- Pruebe a apagar el televisor y a realizar un ciclo de alimentación. Desenchufe el televisor y déjelo desenchufado durante un rato antes de volver a enchufarlo. Si esto no funciona, intente apagar el televisor y el dispositivo de transmisión al mismo tiempo. Apáguelo, desenchúfelo y vuelva a enchufarlo y a encenderlo. Vuelva a instalar la aplicación y compruebe si funciona.
- Elimina y vuelve a instalar la aplicación Disney +. Comience eliminando la aplicación y luego apague y encienda su dispositivo de transmisión. Apáguelo, desenchúfelo y luego vuelva a enchufarlo y enciéndalo. Reinstale la aplicación y verifique si funciona.
- Pruebe con otro televisor. Si tiene un segundo televisor, compruebe si ve el mismo código de error al utilizarlo. Algunos televisores antiguos no admiten una versión de HDMI lo suficientemente nueva para las conexiones seguras, lo que puede causar este tipo de error.
- Desenchufa y retira cualquier dispositivo de captura de vídeo que tengas instalado. Si utilizas un dispositivo de captura de vídeo para grabar vídeo o transmitir juegos, desenchúfalo y retíralo de la ecuación. Algunos de estos dispositivos activarán el código de error 39 e impedirán que Disney Plus funcione.
- Restablece de fábrica tu Xbox One. En primer lugar, asegúrate de que Disney Plus funciona con el mismo televisor y el mismo cable HDMI cuando se conecta a un dispositivo de streaming diferente, como un Roku o un Fire TV.
- Si lo hace, entonces realiza un restablecimiento de fábrica de la Xbox One, asegurándote de elegir la opción Restablecer y mantener mis juegos y aplicaciones para evitar perder datos. Una vez finalizado el proceso de restablecimiento, es posible que también tengas que eliminar y volver a instalar la aplicación Disney Plus.
Este es un paso drástico, y solo se aplica si tienes problemas para hacer streaming desde una Xbox One.