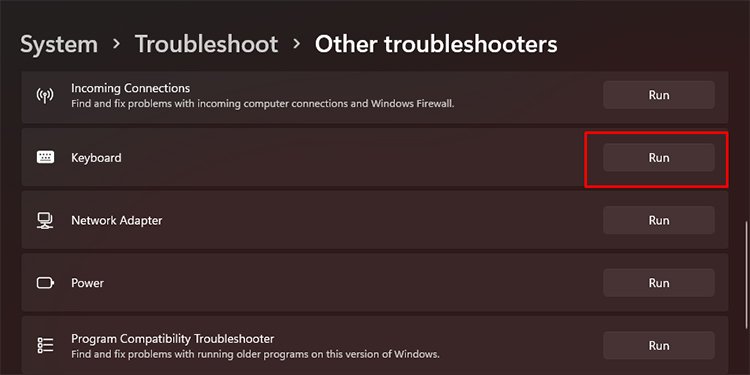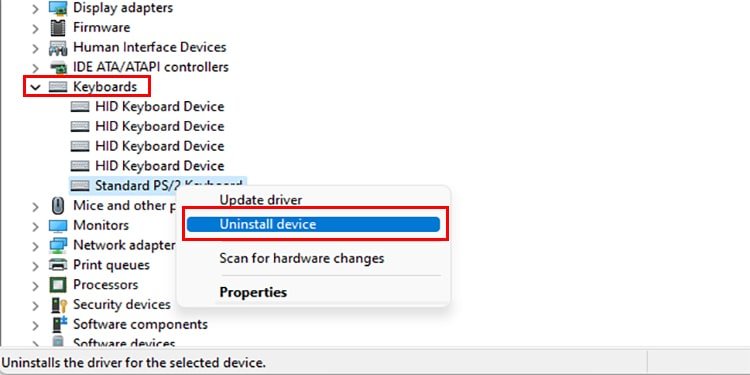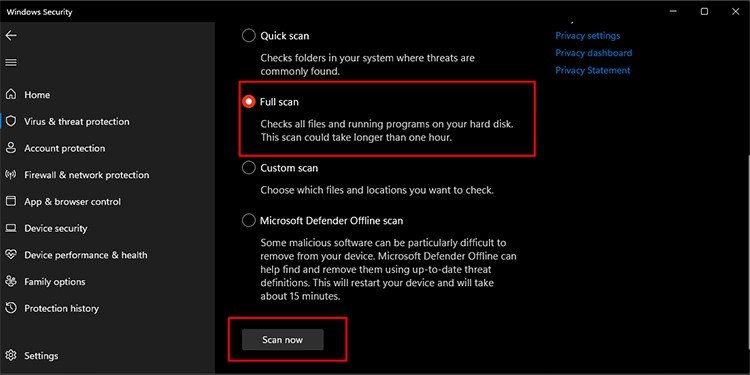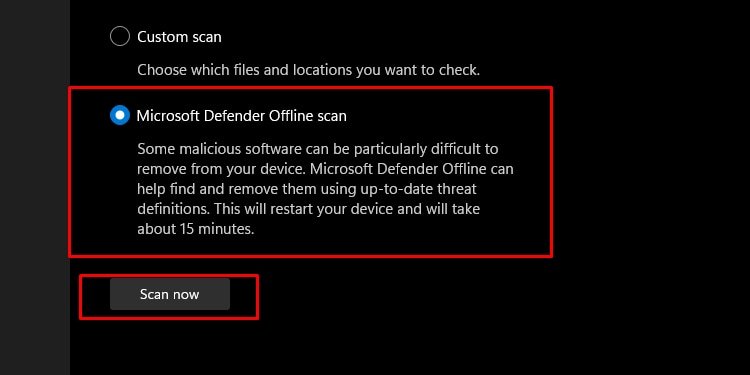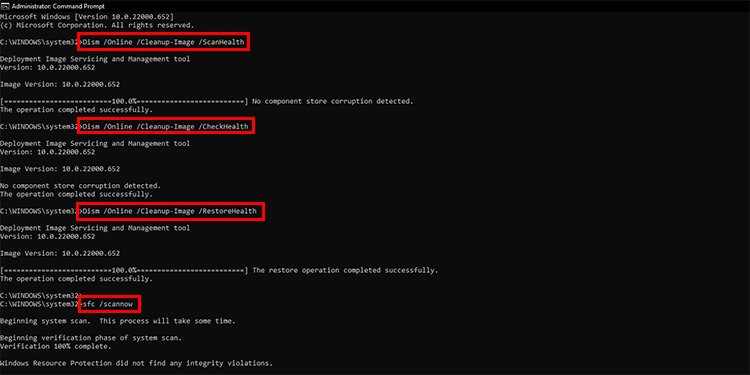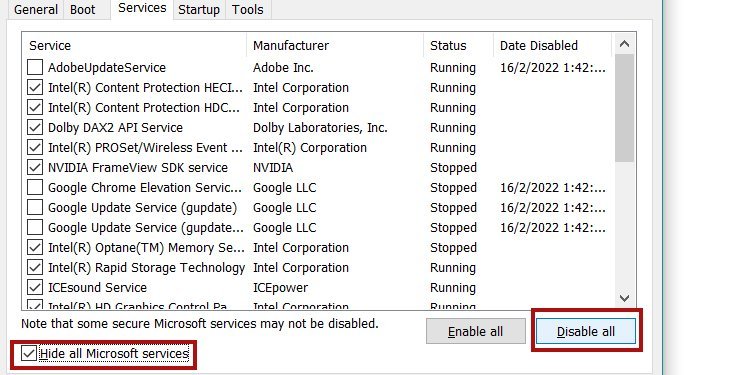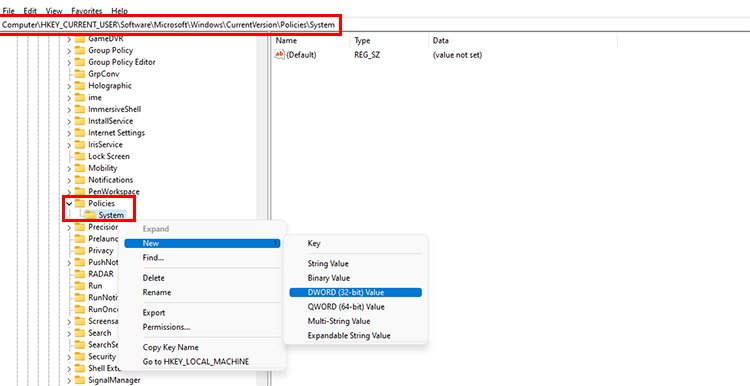Ctrl + Alt + Supr es un atajo muy importante en Windows. Le permite bloquear, cerrar sesión o cambiar de usuario en su PC. Además, también puede usar el acceso directo para acceder al Administrador de tareas.
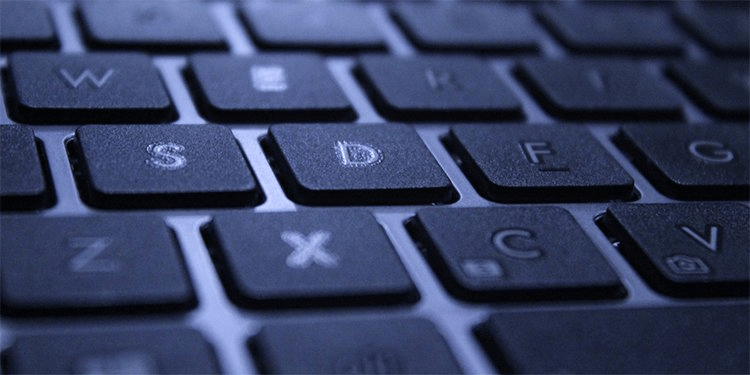
Sin embargo, a veces, Ctrl + Alt + Supr no funciona. El problema puede ser muy molesto, especialmente si intenta acceder a su administrador de tareas cuando la computadora se congela.
Si está en el mismo lugar, puede continuar leyendo a continuación para descubrir cómo arreglar Control Alt Delete que no funciona.
Control Alt Delete no funciona: correcciones
Algunas de las principales razones por las que podría enfrentar este problema se deben a que su sistema se congela, un virus o un ataque de malware, un mal funcionamiento del hardware, controladores de teclado obsoletos o cuando instala una aplicación de terceros sin el firmware adecuado.
Ahora que conocemos los problemas, veamos cómo solucionarlos.
Forzar el reinicio de su PC
Si su computadora está completamente congelada y no puede acceder a nada, su mejor opción es forzar el apagado de su PC y encenderla nuevamente. Mantenga presionado el botón de encendido hasta que su sistema se apague. Una vez que esté completamente apagado, presione el botón de encendido y encienda la PC.
Después de que su PC se inicie y el sistema operativo se cargue correctamente, presione Ctrl + Alt + Supr para ver si funciona.
Compruebe si hay un mal funcionamiento del hardware
Otra verificación que puede realizar para solucionar su problema es ver si los componentes de hardware tienen algún problema. Intente conectar su teclado a un puerto USB diferente y verifique si el teclado funciona correctamente.
Si las combinaciones de teclado o determinadas teclas como control o suprimir son las únicas que no funcionan, prueba a conectar otro teclado y comprueba si funciona Ctrl + Alt + Supr. Si es así, puede concluir que su teclado anterior no funciona correctamente.
Solucionar problemas de su teclado
La solución de problemas de su teclado es una manera fácil y rápida de encontrar y solucionar problemas en su teclado.
- Configuración abierta.
- En el cuadro de búsqueda, escriba Configuración de solución de problemas y selecciónelo.
- Vaya a Otros solucionadores de problemas.
- Presiona el botón Ejecutar al lado del Teclado.
- Espere hasta que el solucionador de problemas encuentre y solucione su problema.
- Compruebe si el error persiste.
Vuelva a instalar su teclado
Puede usar el administrador de dispositivos para desinstalar su teclado y reinstalarlo para que los controladores funcionen correctamente y corrijan cualquier error que pueda haber surgido.
- Haga clic derecho en el menú Inicio y seleccione Administrador de dispositivos.
- Encuentra la opción de teclado y expándela.
- Selecciona el teclado que usas y haz clic derecho sobre él.
- Seleccione Desinstalar dispositivo.
- Una vez que se complete el proceso, reinicie su PC.
- El sistema instalará automáticamente el mejor controlador para su teclado.
Analizar en busca de virus y malware
También puede ejecutar análisis de virus y amenazas para asegurarse de que ningún malware o virus haya atacado su PC y haya desactivado el acceso directo Ctrl Alt Supr.
- Abra Buscar, escriba Seguridad de Windows y presione Entrar.
- Vaya a protección contra virus y amenazas.
- Seleccione Opciones de escaneo.
- Ahora, seleccione escaneo completo y presione el botón Escanear ahora ubicado en la parte inferior.
- Espere hasta que se complete el escaneo de su PC. Reinicie su dispositivo si se le solicita.
- Nuevamente, siga los pasos 1 a 3.
- Seleccione Análisis sin conexión de Microsoft Defender.
- Presiona el botón Escanear ahora.
- Espere hasta que su PC busque malware. El proceso puede tardar unos 15 minutos y reinicia tu PC varias veces.
- Una vez finalizado el proceso, compruebe si el problema persiste.
Ejecute el Comprobador de archivos del sistema y DISM
Podría haber archivos dañados en su Windows que no le permiten usar la tecla de acceso directo. Ejecutar el verificador del sistema tiene el potencial de encontrar estos archivos dañados y restaurarlos a la versión de trabajo.
- Abra el símbolo del sistema como administrador.
- Escriba los siguientes comandos uno a la vez y presione Entrar.
Dism /Online /Cleanup-Image /ScanHealthDism /Online /Cleanup-Image /CheckHealthDism /Online /Cleanup-Image /RestoreHealthSfc /scannow
Es mejor tener en cuenta que ejecutar cada uno de estos comandos puede llevar varios minutos. Por lo tanto, espere hasta que se complete cada proceso.
Una vez que termine los pasos anteriores, puede presionar Ctrl + Alt + Eliminar atajo para ver si esta solución solucionó su problema.
Arranque limpio de su PC
Si los pasos anteriores funcionaron, puede intentar realizar un arranque limpio de su PC para que solo se inicien los servicios esenciales al iniciarse.
Para hacerlo, puede:
- Abra el cuadro de diálogo Ejecutar presionando las teclas Windows + R.
- Escribe msconfig y presiona Enter.
- Ve a la pestaña de servicios.
- Marque la opción Ocultar todos los servicios de Microsoft ubicada en la parte inferior izquierda.
- Presiona el botón Deshabilitar todo y presiona OK.
- Ahora, presione Ctrl + Shift + Esc para abrir el Administrador de tareas. Si esto no funciona, vaya a Buscar, escriba Administrador de tareas y presione Entrar.
- Vaya a la pestaña Inicio.
- Haga clic derecho en cada aplicación y seleccione desactivar.
- Reinicie su PC.
- Compruebe si las teclas de acceso directo funcionan.
Con suerte, una de las soluciones anteriores funcionó para usted, y el acceso directo Crtl Alt Del funciona sin problemas.
Preguntas frecuentes
¿Qué debo hacer si no puedo encontrar el Administrador de tareas con Control Alt Eliminar?
Puede intentar ajustar su registro para que se muestre su acceso directo Ctrl Alt Del y le permita acceder al administrador de tareas nuevamente.
- Presione la tecla de Windows + R en su teclado para abrir el cuadro de diálogo Ejecutar.
- Escribe regedit y presiona Enter.
- Vaya a la siguiente ruta:
KEY_CURRENT_USERSoftwareMicrosoftWindowsCurrentVersionPoliciesSystem - Si no puede encontrar la ruta, puede buscar la siguiente ruta alternativa en su lugar:
HKEY_CURRENT_USERSoftwareMicrosoftWindowsCurrentVersionPolicies - Haga clic con el botón derecho en la carpeta Políticas y seleccione New<Key . Cambie el nombre de la clave a Sistema. (Debe omitir este paso si la ruta del paso 3 funcionó).
- Haga clic con el botón derecho en Sistema y seleccione Nuevo valor <DWORD (32 bits). Nombre el valor como DisableTaskMgr. (Debe omitir este paso si ya ve un valor DWORD de DisableTaskMgr en Sistema).
- Abra DisableTaskMgr DWORD y establezca los datos de valor en 0.
- Reinicie su PC.