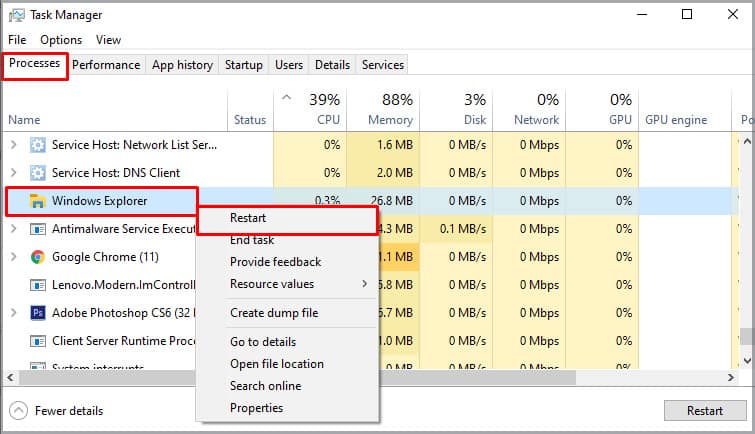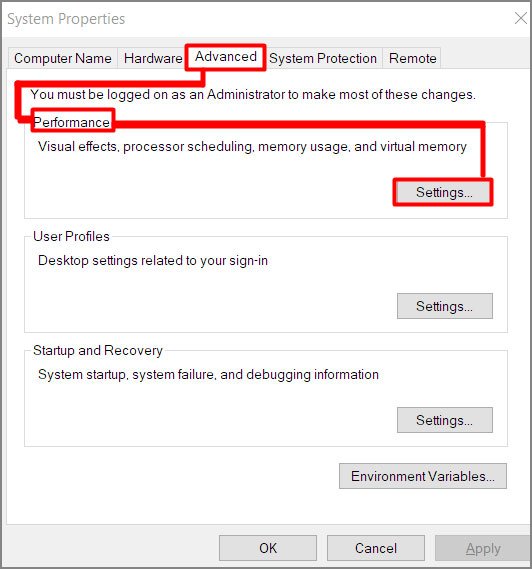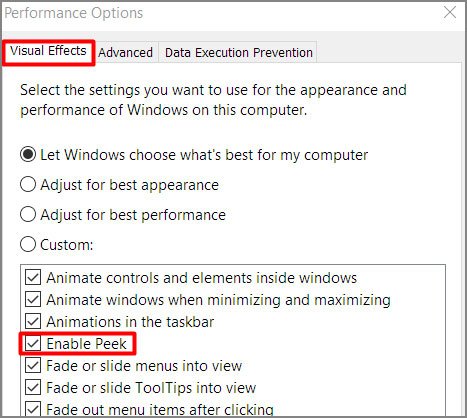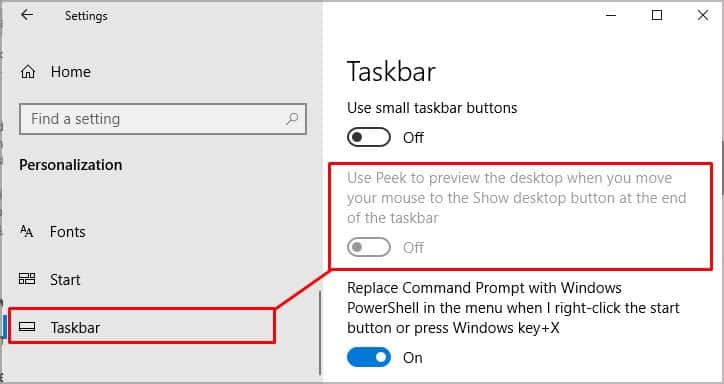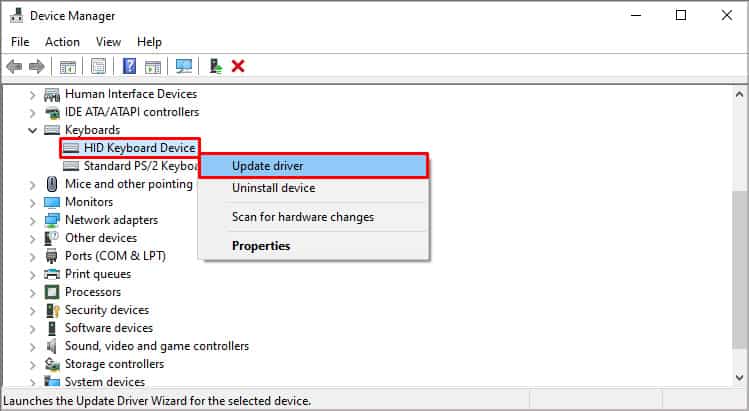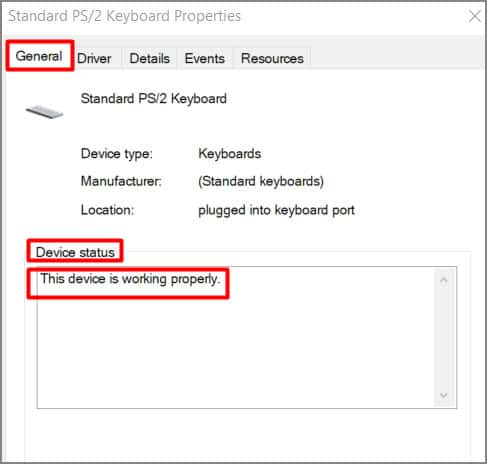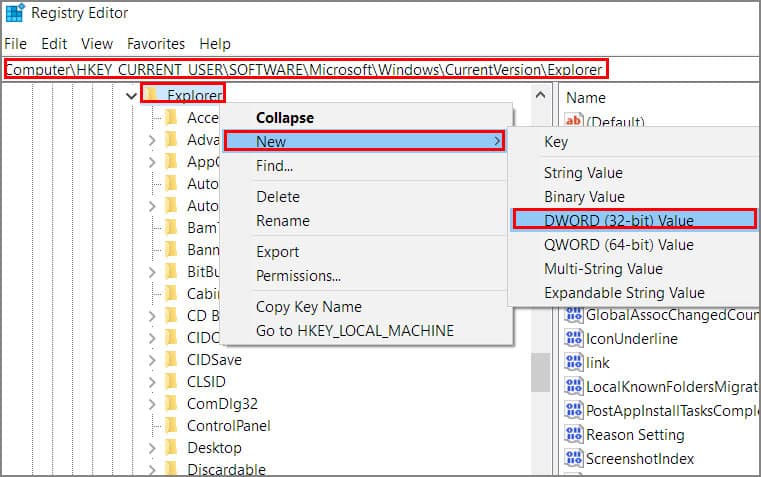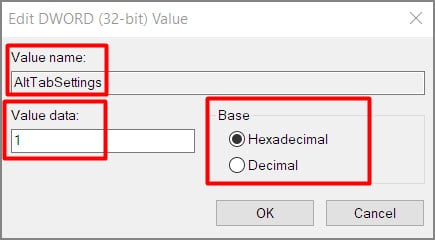El método abreviado de teclado Alt + Tab funciona de maravilla para cambiar rápidamente entre aplicaciones y ventanas. Pero, ocasionalmente, también puede dejar de funcionar.

Puede haber una razón simple, como presionar la combinación de teclas incorrecta o presionarlas en el orden incorrecto. Sin embargo, podría estar experimentando este problema por una razón completamente diferente.
Entonces, sin más demora, solucionemos rápidamente su problema descubriendo las causas raíz e implementando las correcciones aplicables mencionadas en este artículo.
Por qué Alt-Tab no funciona
Hay varias razones por las que el método abreviado de teclado Alt-Tab no funciona. Algunos de los más comunes son los siguientes:
- Controladores de dispositivos de teclado obsoletos
- Opción Peek no habilitada
- Pulsaciones de teclas atascadas
- Algunas teclas no funcionan
- Combinación de teclas incorrecta presionada
Cómo arreglar Alt-Tab que no funciona en Windows
Lo primero que puede hacer para solucionar el problema es verificar si las pulsaciones de teclas funcionan. Es posible que esté utilizando un teclado antiguo y algunas teclas hayan dejado de funcionar o quizás estén rotas. Puede reemplazar fácilmente las teclas rotas y poner su teclado en funcionamiento.
También puede verificar si su tecla está defectuosa utilizando varios sitios web en línea que detectan y muestran automáticamente la tecla que presionó.
Además, puede intentar desconectar el teclado de la PC y volver a conectarlo a un puerto diferente.
Sin embargo, si el problema persiste, puede probar varias soluciones en este artículo.
Asegúrese de presionar la combinación de teclas correcta
Lo primero que debe hacer es asegurarse de que está presionando la combinación de teclas correcta. Además, debe presionar las teclas en el orden correcto para que funcione como se espera. Asegúrese de presionar la tecla Alt primero y luego la tecla Tab, no al revés.
Reinicie el Explorador de archivos
El Explorador de archivos se usa para navegar a través de archivos y carpetas en el sistema con la interfaz GUI. Incluso incluye el escritorio y la barra de tareas. A veces puede dejar de responder, lo que hace que la tecla Alt-Tab no funcione. Por lo tanto, puede reiniciarlo para solucionar su problema.
Así es como puedes hacerlo.
- Presione la tecla Ctrl + Shift + Esc para abrir el Administrador de tareas.
- Busque el Explorador de Windows y haga clic con el botón derecho en él.
- Haga clic en la opción Reiniciar y vea si Alt-Tab funciona ahora.
Habilitar la función de vista previa
La función Peek básicamente le permite echar un vistazo a los elementos del escritorio al pasar el cursor sobre un pequeño rectángulo en la esquina inferior derecha de la barra de tareas. Algunos de los usuarios han informado que si no está habilitado, puede causar un mal funcionamiento de Alt-Tab. Por lo tanto, debe habilitarlo en la configuración avanzada del sistema y también en la aplicación Configuración.
- Presione la tecla Windows + R e ingrese
Sysdm.cpl. - En la pestaña Avanzado y la sección Rendimiento, haga clic en Configuración.
- Busque la casilla de verificación Enable Peek y haga clic para habilitarla.
- Haga clic en Aceptar.
- Ahora presione la tecla Windows + I para abrir la aplicación Configuración.
- Vaya a Personalización > Barra de tareas.
- Alterne Use Peek para obtener una vista previa del escritorio cuando mueva el mouse al botón Mostrar escritorio al final de la barra de tareas.
Actualice los controladores del dispositivo de teclado
Si está seguro de que no hay ningún problema con el hardware del teclado, los controladores de dispositivo obsoletos pueden ser la causa real del problema. Puede resolver muchos otros problemas simplemente actualizando los controladores del dispositivo.
Así es como puedes hacerlo:
- Presione la tecla Windows + R, escriba
Devmgmt.mscY presione Entrar. - Haga doble clic para expandir el menú desplegable Teclados de la lista de dispositivos.
- Haga clic derecho en su dispositivo de teclado y haga clic en la opción Actualizar controlador.
- Puede buscar los controladores del dispositivo en línea usando Buscar controladores automáticamente o dentro de su PC usando Explorar mi computadora para controladores.
- Además, puede hacer clic con el botón derecho en el dispositivo y, en la pestaña General, ver si el dispositivo funciona en la sección Estado del dispositivo.
Ajustar la configuración del registro del teclado
Incluso puede modificar algunas configuraciones en el Editor del Registro para resolver su problema.
Así es como puedes hacerlo.
- Presione la tecla Windows + R e ingrese
RegeditPara abrir el editor de registro. - Vaya a:
ComputerHKEY_CURRENT_USERSOFTWAREMicrosoftWindowsCurrentVersionExplorer - Busque AltTabSettings en las opciones desplegables del Explorador.
- Si no lo encuentra, haga clic con el botón derecho en Explorador y seleccione Nuevo > Valor DWORD (32 bits), de lo contrario, salte directamente al Paso 6.
- Haga doble clic para abrirlo, establezca el nombre del valor en AltTabSettings y los datos del valor en 1 con la opción Hexadecimal para Base.
- Haga doble clic en AltTabSettings y configure los datos del valor en 1 con la opción Hexadecimal para Base.
Expulsar cualquier dispositivo externo conectado al sistema
Se ha informado que si ha conectado un dispositivo externo como un pendrive o un disco duro externo a su sistema, es posible que Alt-Tab no funcione debido a ello. Por lo tanto, debe expulsar cualquiera de esos dispositivos y ver si su problema se resuelve.