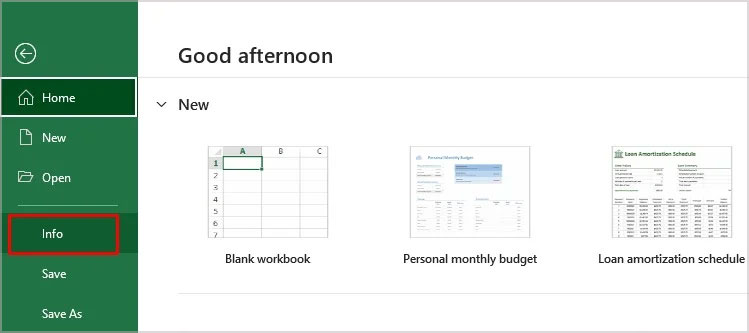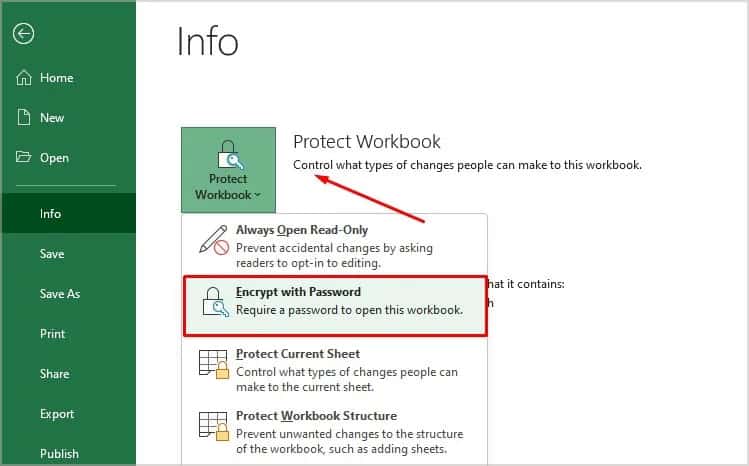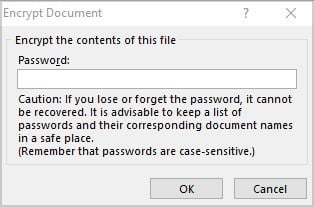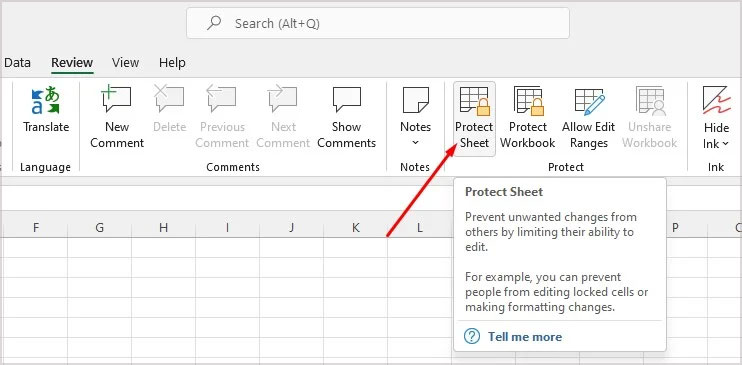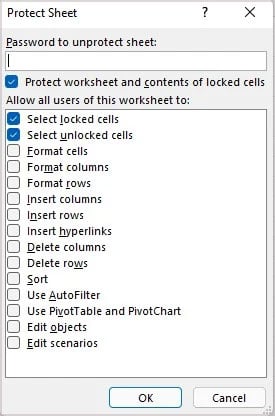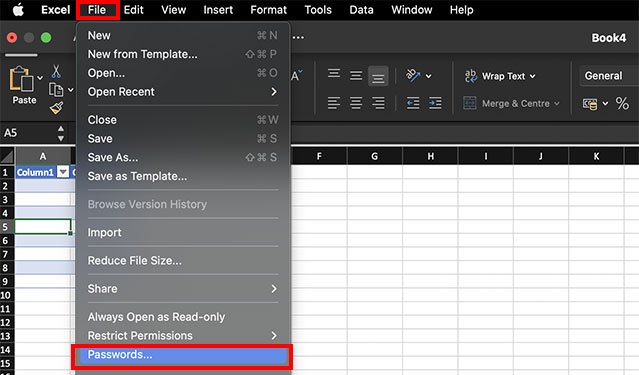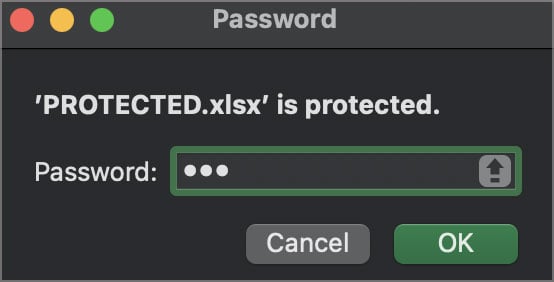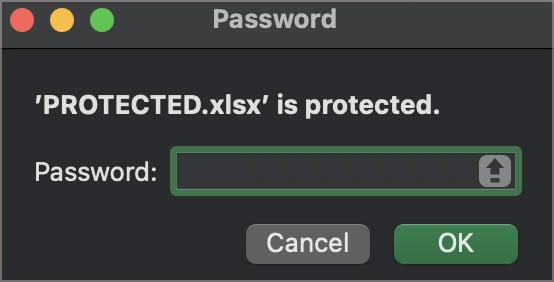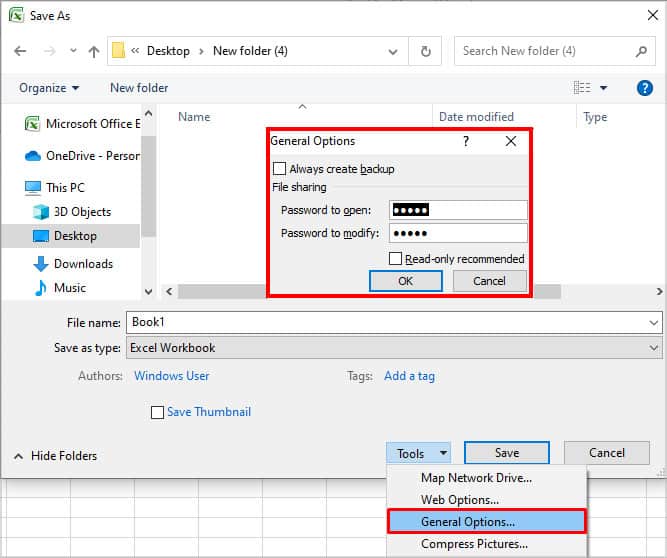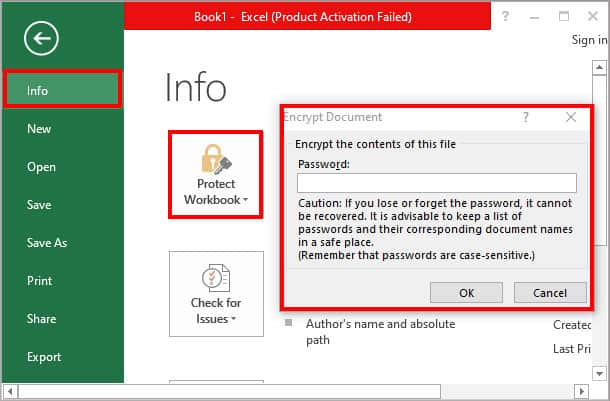Si desea que su Excel sea más seguro, establecer una contraseña es clave. Sin embargo, si lo usa con mucha frecuencia, tener que ingresar la contraseña cada vez puede llevar mucho tiempo y ser molesto. Entonces, en tales casos, es posible que desee eliminar la contraseña.
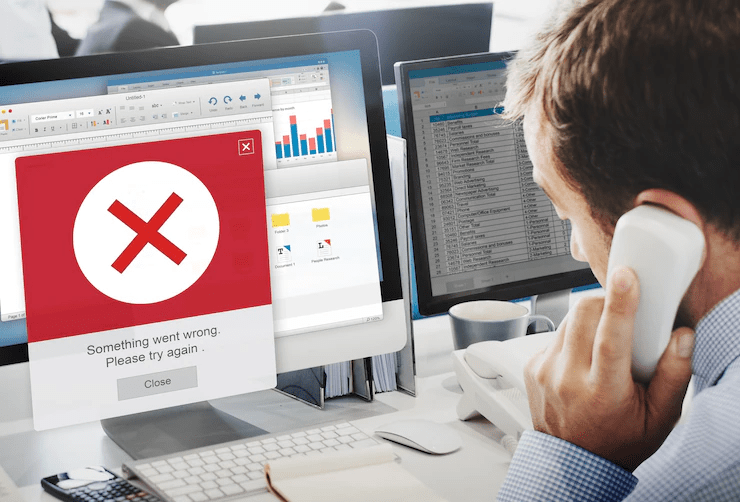
En este artículo, le mostraremos pasos sencillos sobre cómo puede agregar y eliminar una contraseña de Excel.
¿Cómo agregar y eliminar una contraseña de Excel en Windows?
Excel solo le permite establecer una contraseña de hasta 15 caracteres. Puede agregar o eliminar fácilmente una contraseña dentro del programa Excel usando la pestaña Archivo. Sin embargo, tenga en cuenta que Excel no le ofrece una opción de recuperación de contraseña. Por lo tanto, le recomendamos que anote su nueva contraseña.
En el libro de Excel
Así es como puede agregar y eliminar contraseñas en Excel Workbook:
Agregar una contraseña
- Abra una hoja de cálculo de Excel y haga clic en Archivo.
- Haga clic en la opción Información.
- Haga clic en Proteger libro de trabajo. Esto mostrará un menú desplegable.
- Ahora, seleccione la opción Cifrar con contraseña.
- Introduzca una nueva contraseña y haga clic en Aceptar. Vuelva a introducir la contraseña y haga clic en Aceptar.
Eliminación de una contraseña
- Abra su hoja de Excel con su nueva contraseña. Haga clic en Aceptar.
- Haga clic en Archivo y luego haga clic en la opción Información.
- Haga clic en la opción Proteger libro de trabajo. En el nuevo menú desplegable, haga clic en la opción Cifrar con contraseña.
- Ahora, elimine la contraseña mostrada.
- Haga clic en Aceptar.
En hoja de Excel
También puede agregar o eliminar la contraseña en una hoja de Excel individual. Aquí están los pasos que debe seguir:
Agregar una contraseña
- Abra su archivo de Excel e ingrese su contraseña.
- En el menú del encabezado, haga clic en la pestaña Revisar.
- Haga clic en Proteger hoja.
- Escriba su nueva contraseña y luego haga clic en Aceptar.
- Haga clic en la pestaña Archivo y haga clic en Guardar.
Eliminación de una contraseña
- Abra su archivo de Excel e ingrese su contraseña.
- En el menú del encabezado, haga clic en la pestaña Revisar.
- Haga clic en Desproteger hoja y vuelva a introducir su contraseña.
- Si desea eliminar la contraseña pero protegerla de la edición, haga clic en Proteger hoja y haga clic en Aceptar dejando el campo de texto vacío.
- Haga clic en la pestaña Archivo y haga clic en Guardar.
¿Cómo agregar y eliminar una contraseña de Excel en Mac?
Excel tiene configuraciones ligeramente diferentes en Mac en comparación con Windows. Entonces, así es como puede agregar o eliminar contraseñas de Excel en Mac:
Agregar una contraseña a Excel
- Abra una hoja de cálculo de Excel y haga clic en Archivo que está en la esquina superior izquierda de la pantalla.
- Haga clic en Contraseñas.
- Excel le pedirá que establezca una contraseña para cuando abra el archivo. Luego, se le pedirá nuevamente que establezca otra contraseña para cuando edite el archivo.
- Haga clic en Aceptar. Excel le pedirá que vuelva a ingresar sus contraseñas.
- Haga clic en Aceptar.
Quitar una contraseña de Excel
- Abra su archivo de Excel ingresando su contraseña.
- Haga clic en Archivo.
- Haga clic en Contraseñas.
- Verá una nueva ventana emergente donde ha establecido sus contraseñas. Elimine ambas contraseñas.
- Haga clic en Aceptar.
Otra forma de eliminar contraseñas del libro de Excel
Además de las formas que mencionamos anteriormente, también puede consultar algunos de estos sencillos pasos para eliminar contraseñas de Excel usando la opción Guardar como.
- Abra una hoja de Excel encriptada.
- Haga clic en la pestaña Archivo y haga clic en Guardar como.
- Haga clic en una carpeta. Ahora verá una ventana emergente.
- Seleccione Herramientas en la esquina inferior derecha de la ventana.
- Haga clic en Opciones generales.
- En la nueva ventana emergente, verá dos campos de texto para Contraseña para abrir y Contraseña para modificar.
- Elimine las contraseñas de ambos cuadros y haga clic en Aceptar.
- Haga clic en Archivo nuevamente y haga clic en Guardar.
¿Cómo cambiar la contraseña en Excel?
Si desea utilizar una contraseña más segura, puede cambiar la contraseña en cualquier momento. Aquí hay algunos pasos fáciles para hacerlo:
- Abra su hoja de Excel protegida con contraseña.
- Haga clic en la pestaña Archivo.
- Haga clic en la opción Información y luego haga clic en Proteger libro de trabajo. Esto abrirá un menú desplegable.
- Haga clic en Cifrar con contraseña. Borre la contraseña existente del campo de texto y escriba su nueva contraseña para cambiarla. Excel le pedirá que confirme su nueva contraseña.
- Haga clic en Aceptar.
Si está en una Mac, abra su archivo de Excel y vaya a Archivo. Haga clic en Contraseñas y borre el cuadro de texto e ingrese una nueva contraseña para cambiarla. Haga clic en Aceptar.
¿Cómo quitar la contraseña de un archivo de Excel sin saber la contraseña?
Si olvidó la contraseña de su importante archivo de Excel, aún puede eliminarlo o acceder a él usando otras técnicas. El uso de herramientas en línea o aplicaciones de terceros puede ayudar a acceder a su archivo protegido con contraseña.
Puede usar herramientas en línea, como Password-Find y LostMyPass. Estas herramientas son bastante fáciles de usar y también rápidas.
¿Cómo quitar o cambiar la contraseña de Excel en Office 2011?
Así es como puede eliminar la contraseña de Excel en Office 2011:
- Abra su hoja de Excel encriptada.
- En la pestaña Revisar, haga clic en la opción Contraseñas que se encuentra debajo de la opción Protección.
- Seleccione todo en el campo Contraseña para abrir o en el campo Contraseña para modificar. Haga clic en la opción Eliminar. Si desea cambiar la contraseña, puede ingresar una nueva contraseña en los mismos campos. Luego, haga clic en Confirmar contraseña para establecer su nueva contraseña.
- Haga clic en Guardar.