Si está cansado de las mismas opciones de fuentes predeterminadas en Microsoft Word, o si realmente quiere arreglar un documento con una nueva fuente, debe saber que es posible y fácil agregar fuentes a Microsoft Word.
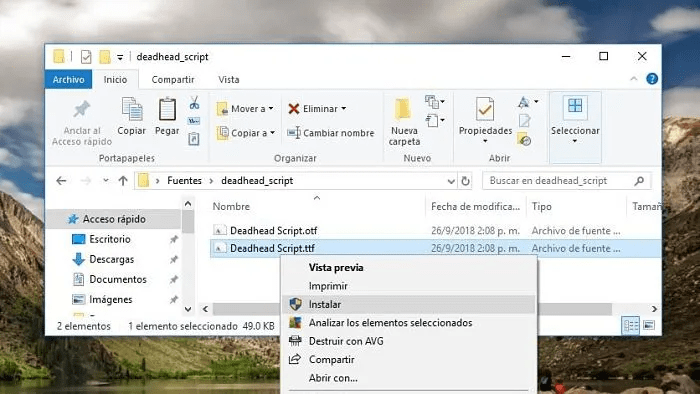
Usando sitios web de terceros como DaFont o 1001 Free Fonts, puede navegar por sus amplias selecciones y descargar fuentes nuevas y únicas de forma gratuita. Si desea algo más premium, también hay muchos sitios donde puede comprar más fuentes de calidad controlada para instalar y usar, como FontShop o FontSpring.
Sin embargo, es posible que no sepa cómo instalarlos en Microsoft Word. En realidad, es increíblemente simple de hacer. Todo lo que necesita hacer es encontrar la fuente que desea usar y luego seguir los pasos a continuación para instalarla.
Encontrar una fuente para instalar
Hay miles de fuentes gratuitas en la web disponibles para agregar fuentes a Microsoft Word, aunque tendrán diferentes niveles de calidad.
También asegúrese de que los sitios web desde los que está descargando sus fuentes sean legítimos. Siempre es posible que el archivo que está descargando no sea seguro, así que asegúrese de examinar el sitio antes de completar cualquier descarga.
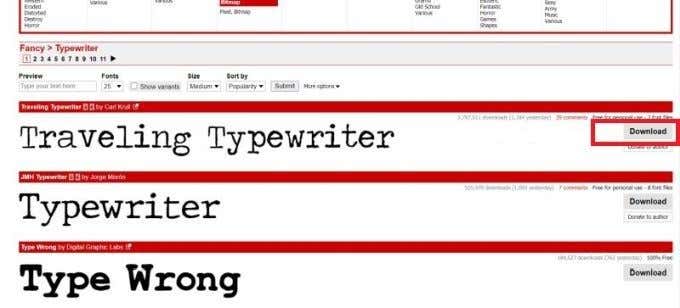
Una vez que encuentre un sitio, explore las fuentes y elija una que se ajuste al estilo que tenga en mente. Mientras busca, tenga en cuenta algunos de estos aspectos que debe buscar:
- ¿La fuente es fácil de leer?
- ¿Podrás ponerlo en negrita, cursiva o subrayarlo?
- ¿El conjunto de fuentes incluye números y caracteres especiales?
Cuando haya encontrado uno que le gustaría instalar, es probable que haya un botón de descarga cerca, y al hacer clic en él se guardará un archivo .zip de la fuente en su computadora. En este ejemplo, estoy usando el sitio DaFont. Una vez descargado, puede hacer clic en el archivo en su navegador o ubicarlo en su administrador de archivos.
Instalación de la fuente en Microsoft Word
Ahora que ha encontrado y descargado un conjunto de fuentes, ubique y abra el archivo. Siga estos próximos pasos para agregar fácilmente la fuente a Microsoft Word.
- En su administrador de archivos, haga clic en el archivo .zip de su fuente descargada.
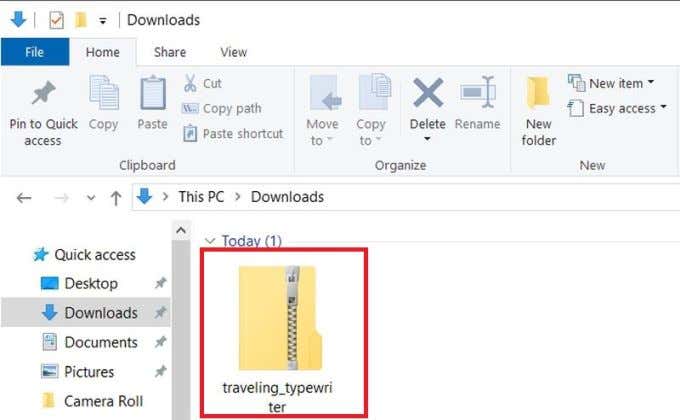
- En la parte superior derecha, haz clic en Extraer todo. Elija la ubicación en la que desea que se guarde el archivo extraído.
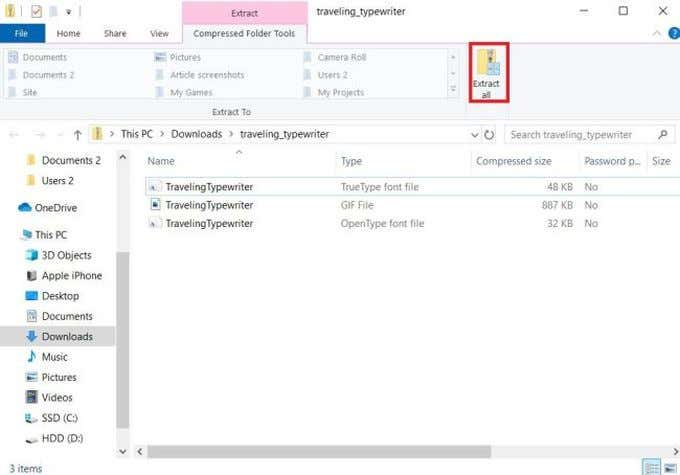
- Se abrirá una nueva ventana que contiene los archivos extraídos. También puede encontrar el archivo descomprimido en su administrador de archivos, dondequiera que elija guardarlo. Ahora, haga clic en el archivo de fuente. Puede utilizar el archivo Opentype o Truetype.
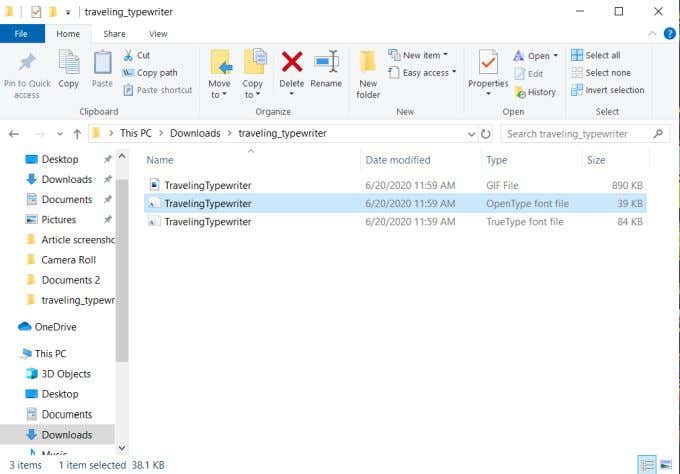
- Se abrirá una ventana que muestra ejemplos de su fuente. En la parte superior izquierda, haga clic en el botón Instalar.
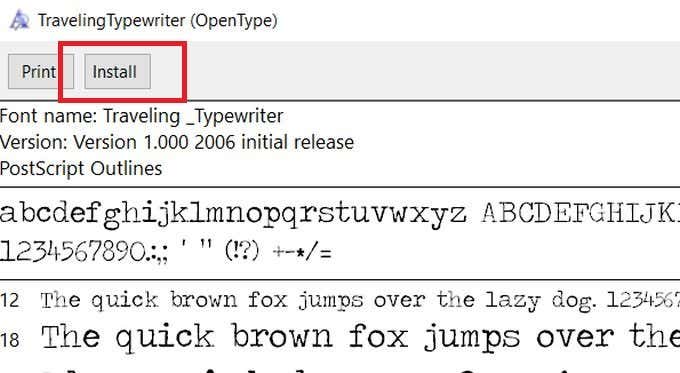
- Si desea asegurarse de que su fuente se haya instalado, abra el Panel de control de Windows y haga clic en Apariencia y personalización > Fuentes. Busque su fuente en el cuadro de búsqueda y asegúrese de que aparezca.
Además, otra opción para instalar su fuente sería arrastrar y soltar el archivo de fuente en la ventana Fuentes desde el Panel de control. Ahora puede usar su nueva fuente en Microsoft Word.
Usando su fuente instalada en Word
Con la nueva fuente instalada, debería poder seleccionarla fácilmente para escribirla en sus documentos de Word. Después de abrir Word, debería ver un cuadro cerca de la parte superior izquierda de la pantalla que muestra la fuente que está usando actualmente.
Haga clic en la flecha de este cuadro para abrir un menú desplegable de cada fuente disponible para usar. Puede desplazarse por la lista y encontrar su fuente recién instalada, o escribir el nombre de la fuente en el cuadro para que aparezca rápidamente.
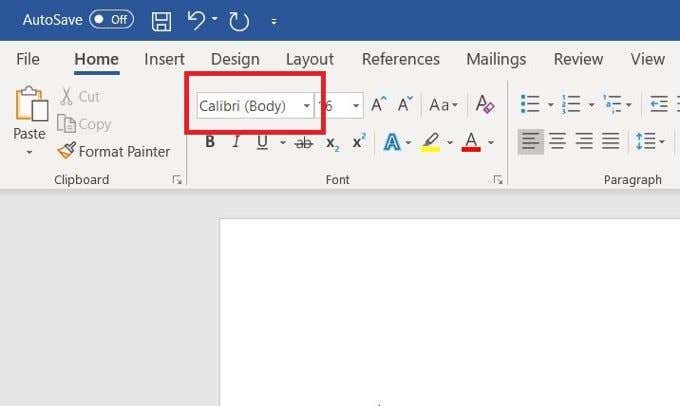
Una vez seleccionado, ahora puede comenzar a escribir con su fuente. Las fuentes recién instaladas funcionan igual que las preinstaladas, aunque dependiendo de la fuente que esté utilizando, algunas funcionalidades pueden estar limitadas. Asegúrese de ver si hay una descripción de la fuente que está usando que pueda enumerar algunas de estas limitaciones. Por ejemplo, hay muchas fuentes que no le permiten usar caracteres en minúsculas, o viceversa.
También tenga en cuenta si está utilizando la fuente con fines comerciales o personales. En la mayoría de los sitios, se enumerará el uso previsto para una fuente específica. La mayoría de las fuentes gratuitas en realidad son creadas por artistas que no están asociados con el sitio en sí, y proporcionan sus fuentes creadas al sitio de forma gratuita. Esto significa que no puede obtener una licencia para su uso comercial a menos que pague por la fuente u obtenga el permiso del artista.
¿Cómo eliminar una fuente?
Si desea eliminar una fuente instalada anteriormente para liberar espacio, o descubre que no le gusta la fuente que eligió, es igual de simple de lograr.
- Abra el Panel de control de Windows, luego vaya a Apariencia y personalización > Fuentes.
- Busque la fuente que desea eliminar y haga clic en ella una vez para resaltarla.
- En la barra sobre las fuentes, busque y haga clic en el botón Eliminar.
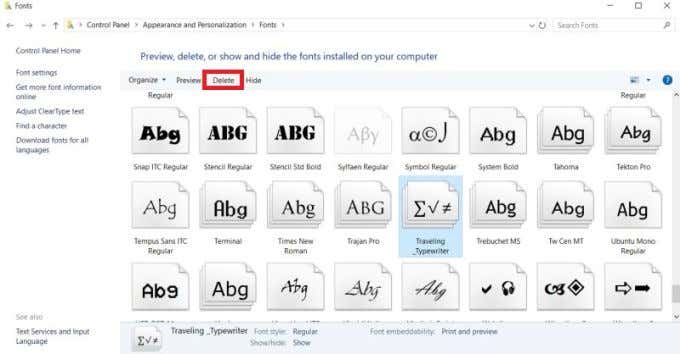
- Aparecerá una ventana que le preguntará si desea eliminar la fuente de forma permanente. Seleccione Sí.
Su fuente ahora se eliminará y ya no aparecerá en los documentos de Word en los que se usó. Se puede eliminar cualquier fuente, incluidas las preinstaladas.








