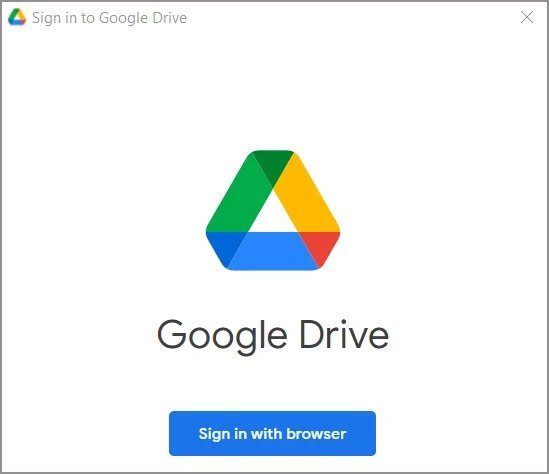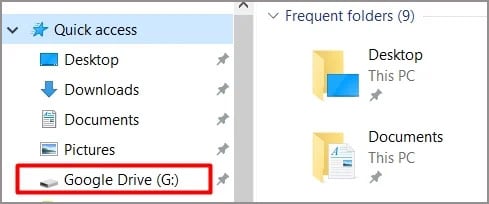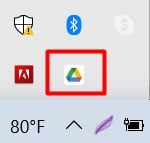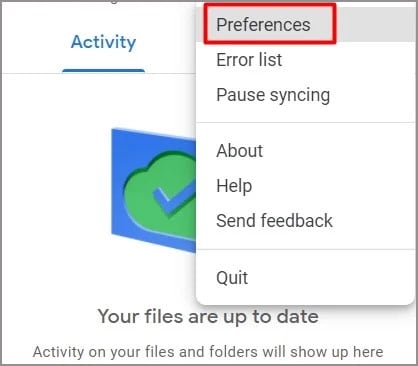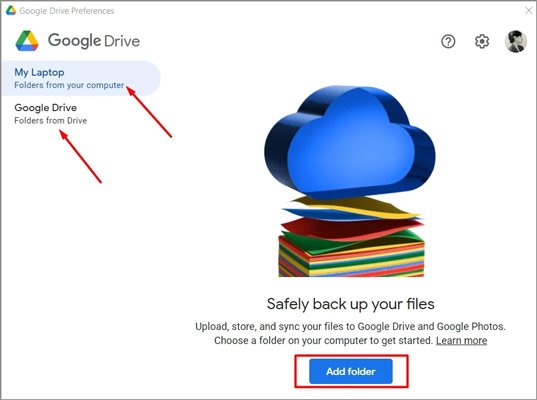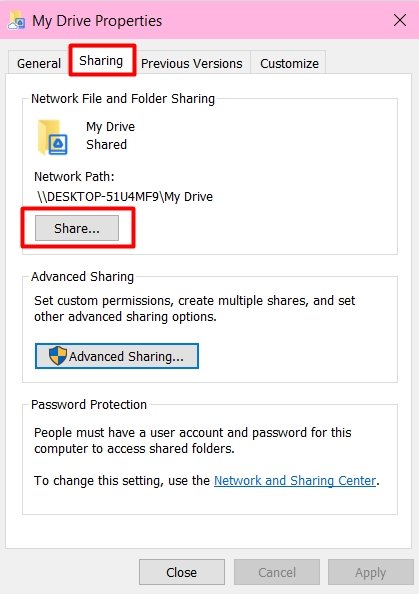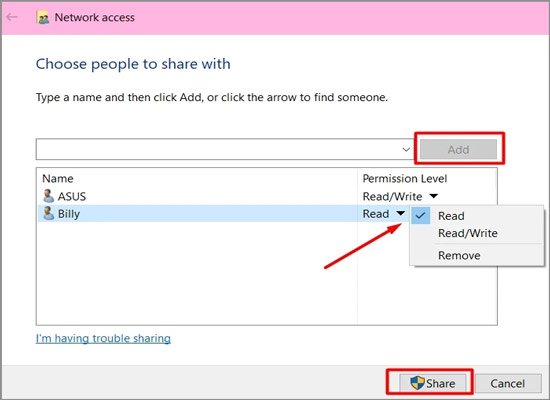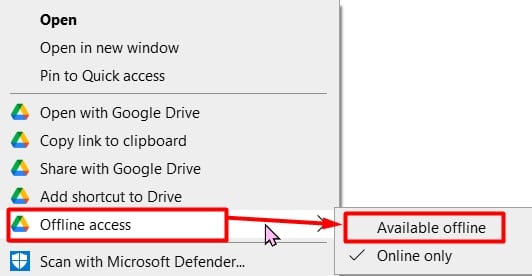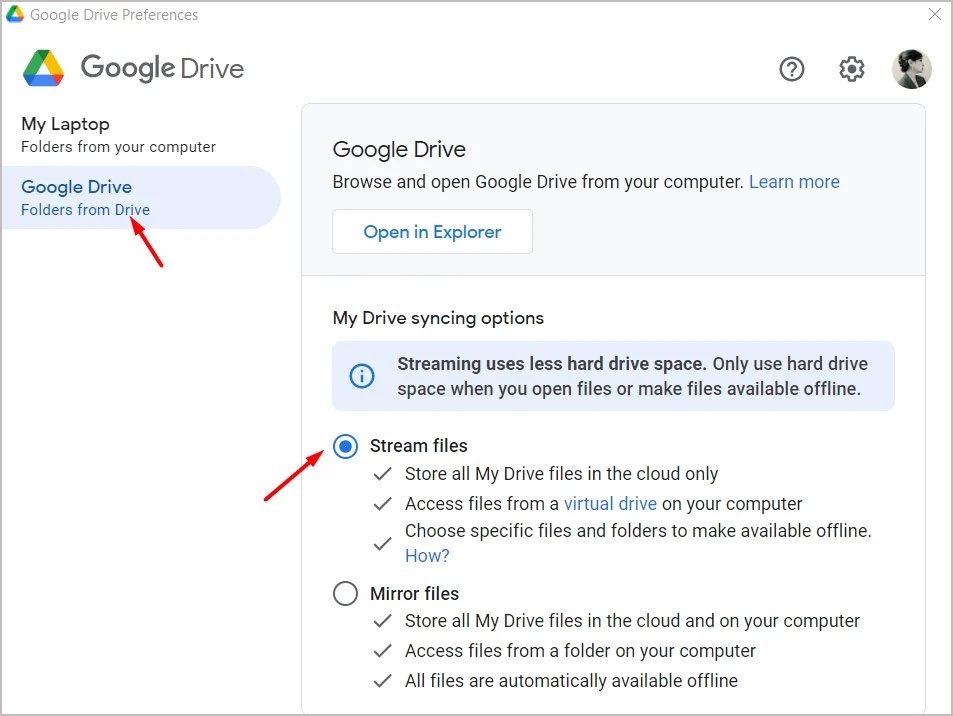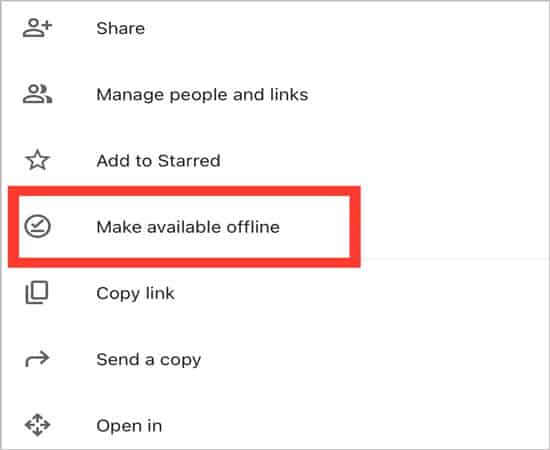Google Drive merece todo el amor por las razones correctas. Y ahora, incluso es posible agregarlo a su computadora para que pueda acceder a él incluso sin Internet. También ahorra tiempo al no tener que abrir el navegador y ubicar archivos dentro de Google Drive.
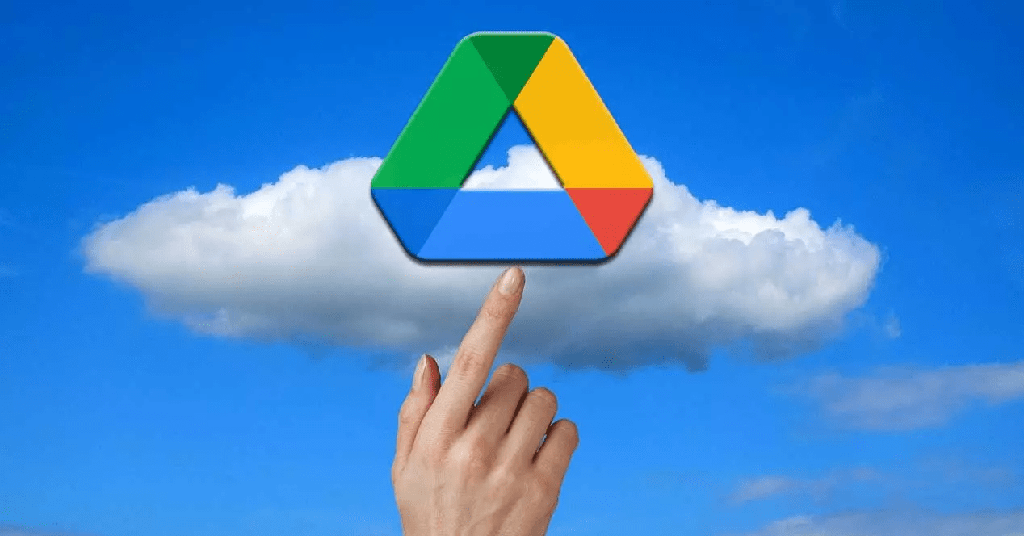
Entonces, saltemos rápidamente para aprender cómo podemos agregar este mejor amigo a nuestro Explorador de archivos junto con otros consejos.
¿Cómo agregar Google Drive al Explorador de archivos en Windows 10/11?
Agregar Google Drive al explorador de archivos en Windows 10 u 11 es tan fácil como descargarlo como cualquier otro archivo. Entonces, así es como puedes hacerlo:
- Descarga Google Drive para escritorio.
- Una vez que se complete el proceso de descarga, vaya al archivo de instalación en su explorador de archivos de Windows.
- Abra y ejecute el archivo de instalación. Windows le pedirá permiso. Permítelo y haz clic en instalar Google Drive.
- Haga clic en Iniciar sesión con el navegador e inicie sesión con su cuenta. Ahora notará que Google Drive está cargando sus archivos.
- Si seleccionó agregar accesos directos al escritorio, notará que junto con Google Drive, también hay otras aplicaciones, como Documentos, Hojas de cálculo y Presentaciones.
- También puede encontrar Google Drive en la barra lateral izquierda, anclado a acceso rápido al abrir su explorador de archivos.
Ahora, cuando abre la aplicación Google Drive, puede encontrar todos sus archivos existentes con la cuenta. No tendrá que preocuparse por actualizarlo, ya que todos los cambios nuevos en Drive en su navegador se sincronizarán con su Drive para escritorio.
¿Cómo agregar Google Drive a Mac?
Si desea agregar Google Drive a su Finder en Mac, puede usar exactamente el mismo proceso anterior para Windows 10/11.
¿Cómo hacer una copia de seguridad de los archivos en Google Drive desde el Explorador de archivos?
Después del paso anterior, puede seguir estos pasos para configurar Google Drive y hacer una copia de seguridad de sus archivos.
- Busque el icono de Google Drive en su barra de tareas y haga clic derecho sobre él.
- Haga clic en el ícono de ajustes para abrir la configuración.
- Luego, haz clic en preferencias.
- Si desea hacer una copia de seguridad de sus archivos, vaya a mi computadora portátil y haga clic en agregar carpeta. Ahora, seleccione los archivos que desea respaldar. Si lo hace, sincronizará y guardará fácilmente sus archivos en Google Drive.
¿Cómo otorgar permisos de uso compartido de Google Drive en la PC?
Dado que su Google Drive puede contener archivos confidenciales, es mejor configurar sabiamente los permisos para compartir. Puede elegir compartir archivos con usuarios seleccionados y solo permitir el acceso a ciertas acciones. Por lo tanto, si desea cambiar los permisos para compartir de Google Drive en el escritorio, puede seguir estos pasos:
- Localice su carpeta mi unidad.
- Haz clic derecho sobre él y selecciona propiedades.
- Haga clic en la pestaña compartir. Luego, haga clic en el botón compartir.
- Notarás una nueva opción emergente. Escriba un nombre de usuario y haga clic en agregar para compartir su unidad.
- Una vez que haya agregado al usuario, también puede hacer clic en el nivel de permiso y permitir que el usuario solo lea o escriba.
- Luego, haz clic en compartir.
¿Cómo hacer que los archivos de Google Drive en la PC estén disponibles sin conexión?
Como se mencionó anteriormente, sus archivos permanecerán guardados en línea si ha seleccionado la opción Streaming en lugar de Mirroring. Puede elegir los archivos seleccionados para que estén disponibles para su uso sin conexión a través de esta configuración. Así es como puedes hacerlo:
- Abra el explorador de archivos y abra Google Drive desde la barra lateral izquierda.
- Puede hacer que todo su disco o varios archivos estén disponibles sin conexión. Los archivos guardados en la nube tendrán un logotipo de nube adjunto al archivo.
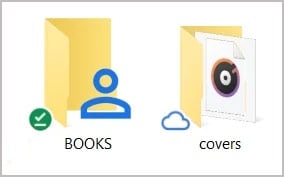
- Haga clic derecho en cualquier carpeta o archivo y seleccione acceso sin conexión. Luego, selecciona disponible sin conexión.
- Los archivos que están disponibles sin conexión tendrán un logotipo de marca verde adjunto.
Si alguna vez desea que un archivo esté disponible solo en línea, haga clic con el botón derecho en el archivo y seleccione acceso sin conexión. Luego, selecciona solo en línea.
¿Qué es la transmisión y duplicación de Google Drive en la PC?
La transmisión y la duplicación son métodos para ver sus archivos desde Google Drive en su PC. Por lo tanto, puede optar por seleccionar una opción.
La transmisión es una característica útil que puede usar para ver/acceder a todos sus archivos en una unidad virtual. Sus archivos permanecerán en la nube para que pueda ahorrar algo de espacio en su PC. Puede establecer ciertas carpetas disponibles para su uso sin conexión.
Mientras tanto, la duplicación de archivos hará una copia de todos los archivos existentes en su computadora. Por lo tanto, esto podría ocupar una cantidad considerable de espacio en su PC. La duplicación de archivos le permite ver y realizar cambios en sus archivos incluso sin Internet.
Para transmitir o duplicar sus archivos, puede seguir estos pasos:
- Haga clic en Google Drive desde el icono de la barra de tareas.
- Vaya a configuración > preferencias.
- Haga clic en Google Drive desde el panel izquierdo.
- Seleccione archivos de transmisión o archivos espejo.
¿Cómo hacer que los archivos de Google Drive estén disponibles sin conexión en dispositivos móviles?
Para la aplicación Google Drive en su teléfono, es bastante fácil hacer que sus archivos estén disponibles sin conexión. Los siguientes pasos funcionan tanto para Android como para iPhone:
- Abre Drive y selecciona la carpeta deseada.
- Toca los tres puntos al lado del archivo.
- Toque en hacer disponible sin conexión.