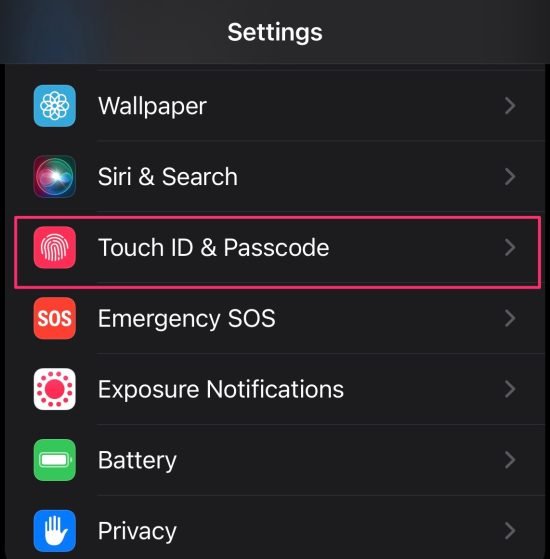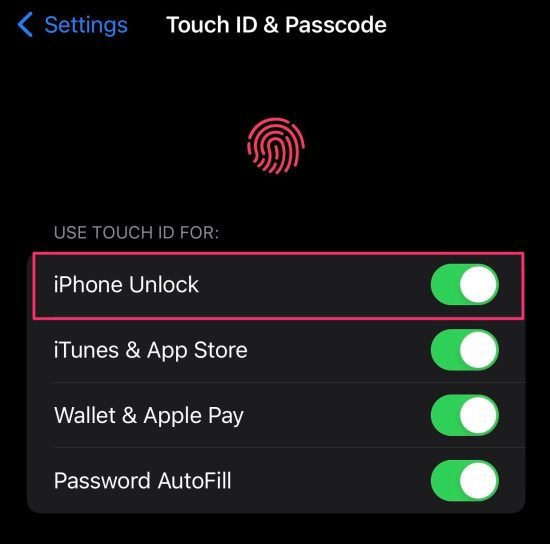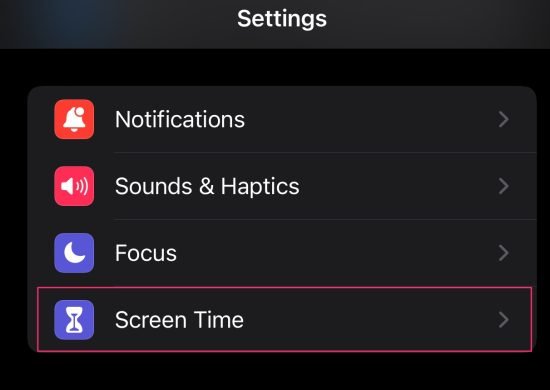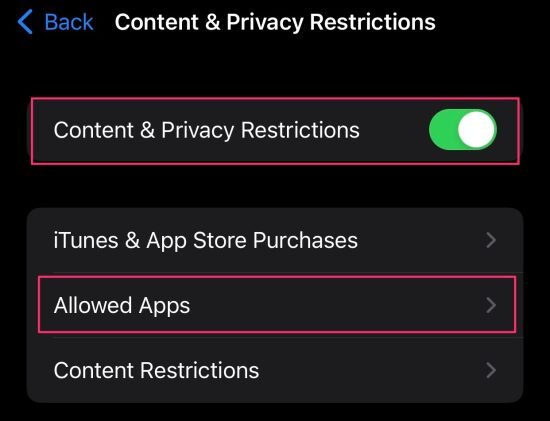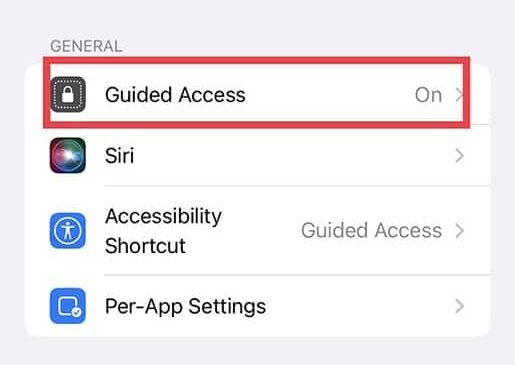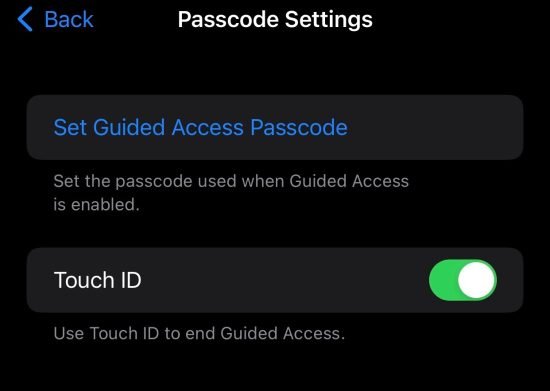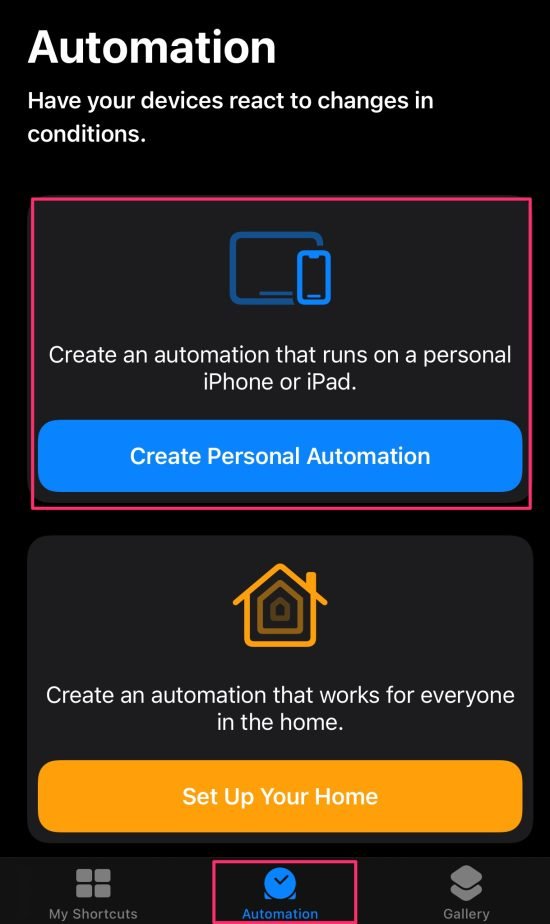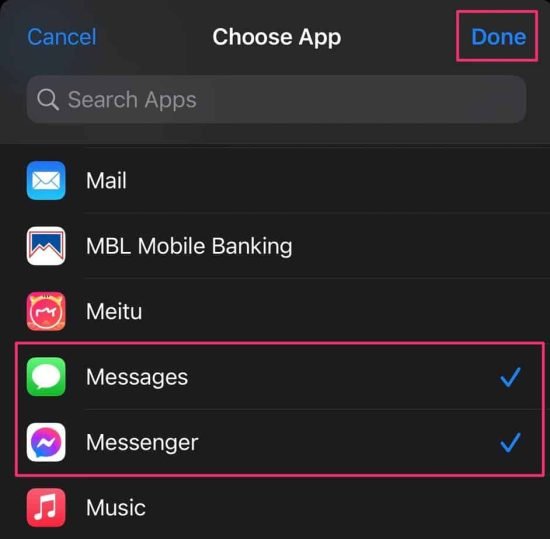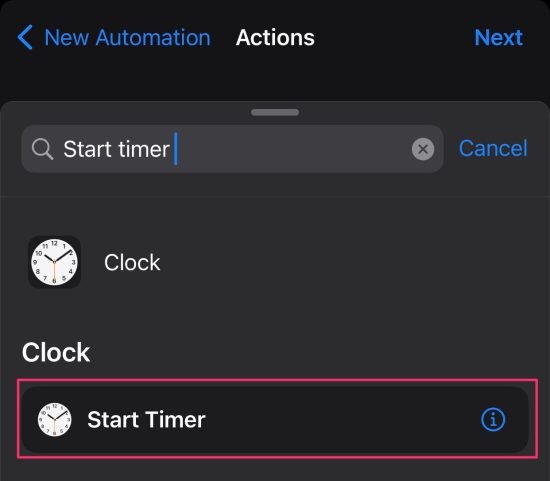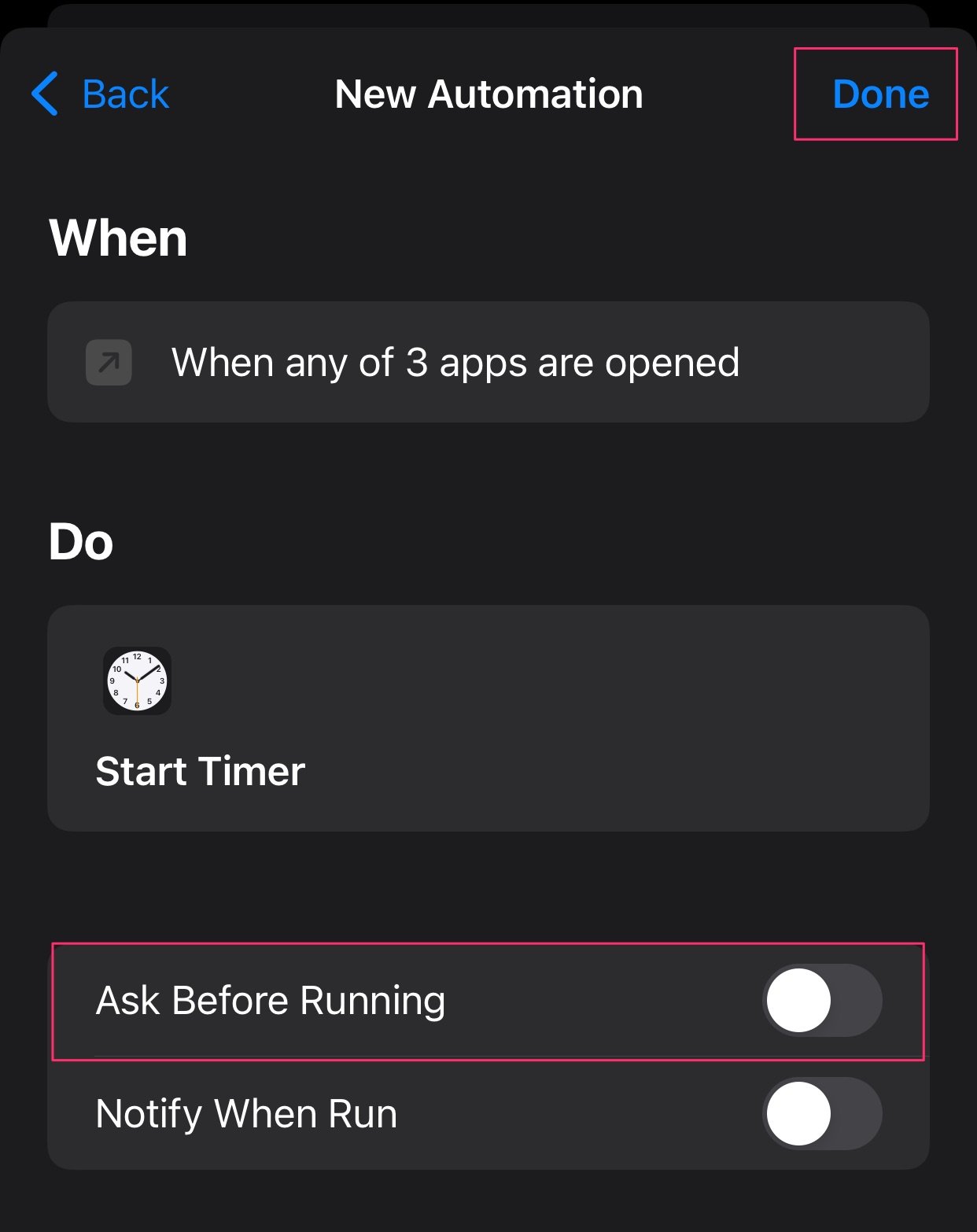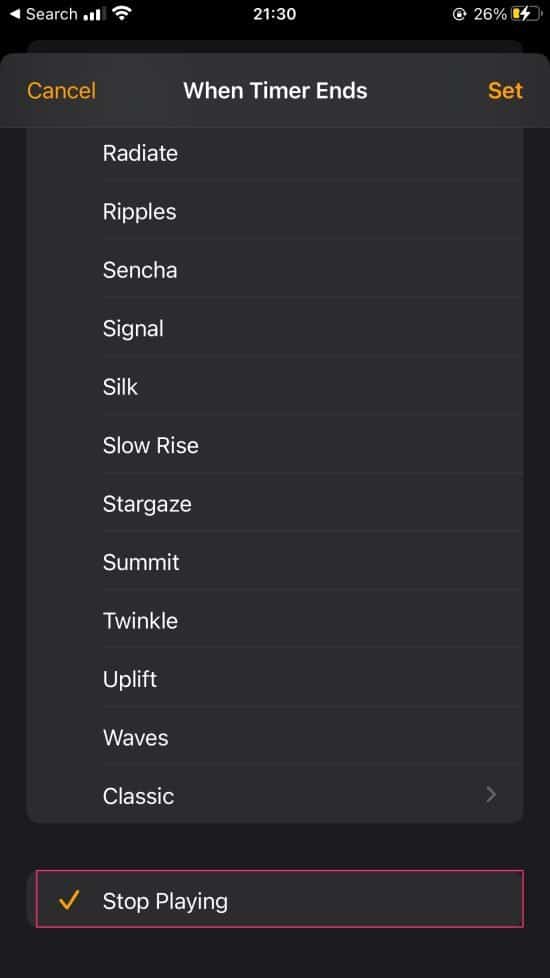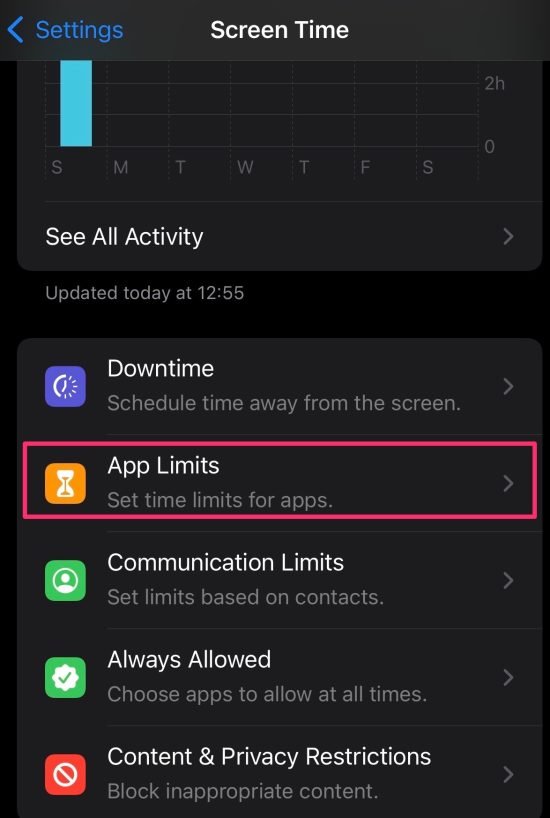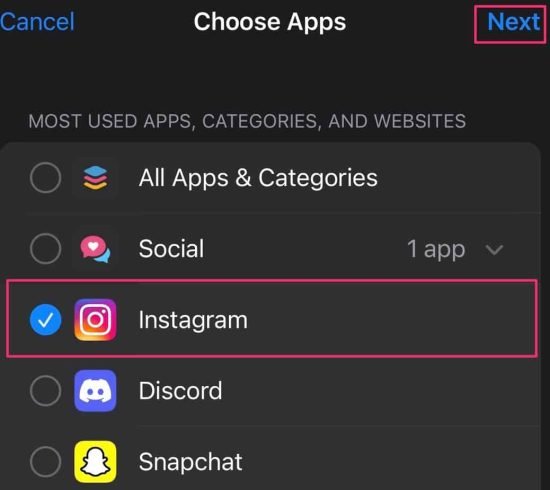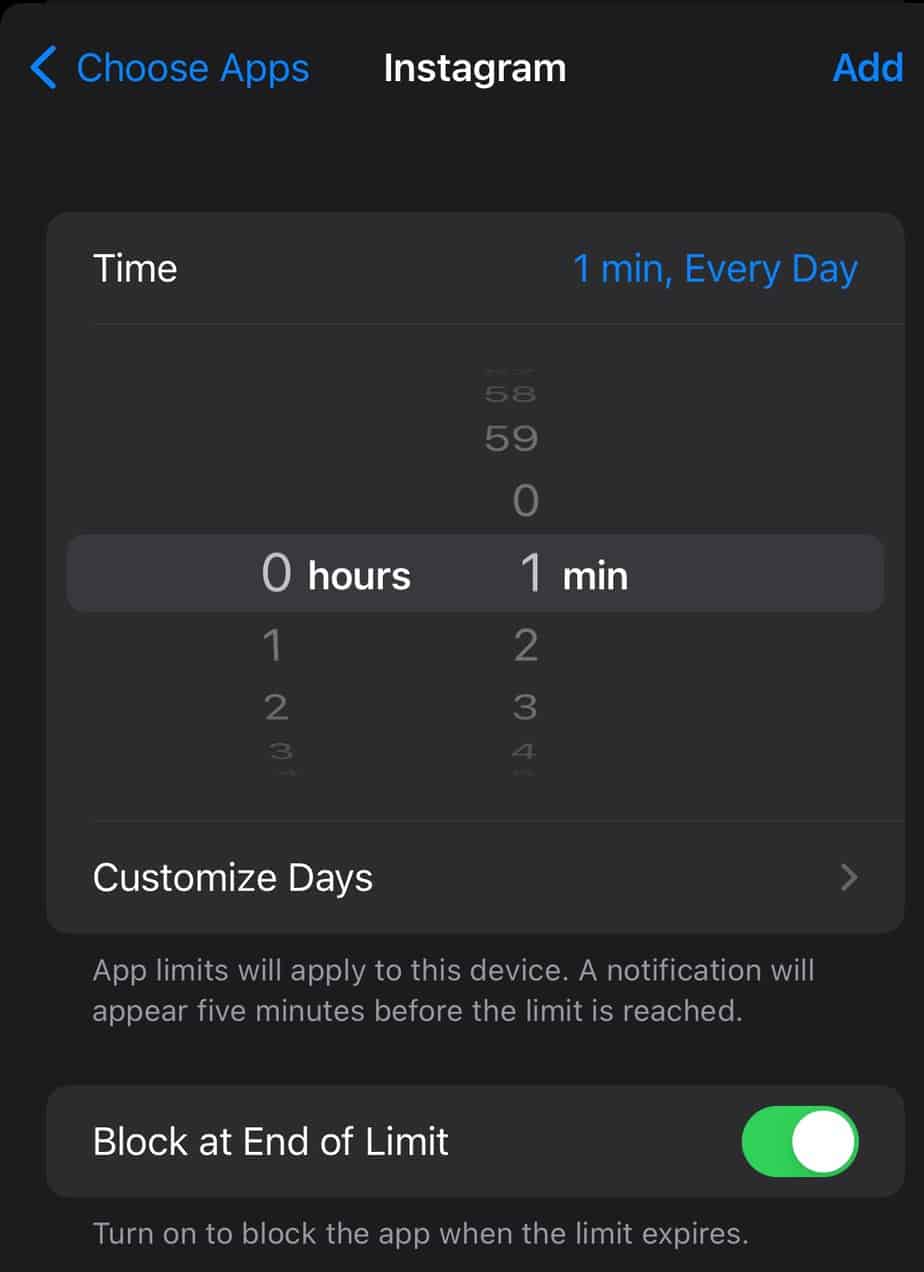¿Estás cansado de que tu familia o amigos siempre husmeen en tu teléfono? Bueno, estos casos pueden ser extremadamente frustrantes, especialmente cuando se almacenan datos confidenciales en sus dispositivos.
Para estos casos, una pantalla de privacidad es una manera fácil de crear un poco más de aislamiento y puede ayudar a ocultar su información confidencial de los ojos vigilantes de personas entrometidas.
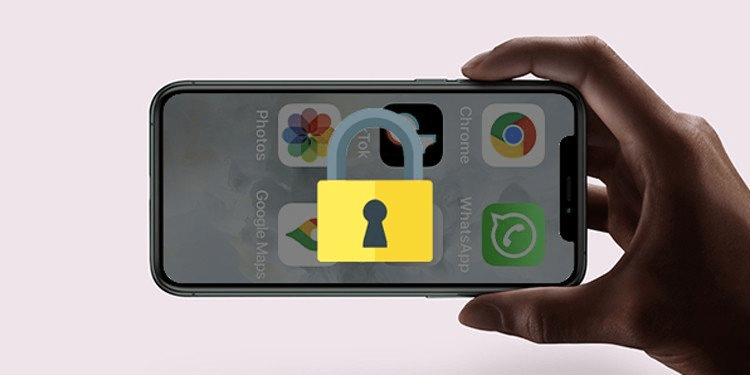
Si ya ha aplicado un protector de pantalla de privacidad en su dispositivo iPhone, pero quiere hacer un esfuerzo adicional para proteger sus datos, entonces hay algunos ajustes de configuración que puede hacer en sus dispositivos iOS.
Entonces, en este artículo, aprendamos sobre los diferentes métodos que puede aplicar para tomar el control de su dispositivo al proteger sus datos en su iPhone y iPad.
¿Cómo activar la pantalla de privacidad en iPhone y iPad?
La mejor opción para crear una funcionalidad de pantalla de privacidad es mantener todas sus aplicaciones bloqueadas. Sin embargo, a diferencia de los dispositivos Android, los iPhone no tienen una forma directa de bloquear aplicaciones. Sin embargo, aún puede aplicar algunos métodos alternativos para este problema. Puede usar accesos directos, acceso guiado, limitar el tiempo de pantalla y más.
Entonces, exploremos cada uno de estos métodos con más detalle a continuación.
Crear contraseña para iPhone
Antes de comenzar con los métodos de bloqueo de aplicaciones, asegúrese de que ya tiene configurada una contraseña de pantalla de bloqueo para su dispositivo. Le sugerimos que cree un código pin fuerte que no sea fácil o predecible de piratear. Además, según el modelo de tu iPhone, puedes acceder a Touch o Face ID. Por lo tanto, puede tener estas funciones habilitadas para un acceso más fácil.
Aquí hay algunos pasos que puede seguir.
- Abra la aplicación Configuración desde su dispositivo.
- Seleccione la opción Touch ID/Face ID & Passcode.
- Desplácese hacia abajo y toque la opción Activar código de acceso.
- Ingrese su código de acceso y vuelva a ingresar para confirmarlo.
- Ahora, desde la misma página, en la sección Use Touch/Face ID, active la opción Desbloquear iPhone.
- ¡Aquí, siga las instrucciones en pantalla, y ya está todo listo!
Ocultar aplicaciones predeterminadas de Apple
Si tiene ciertas aplicaciones predeterminadas de Apple que desea ocultar de su dispositivo, habilitar la función de restricciones de contenido y privacidad puede ser el método perfecto para aplicar. Este método es un poco diferente en comparación con el bloqueo de aplicaciones. Después de deshabilitar la aplicación desde esta configuración, no la verá en su dispositivo, incluso si realiza una búsqueda exhaustiva.
Aquí hay algunas guías paso a paso que puede seguir.
En iOS 12 y versiones más recientes
- Inicie la aplicación Configuración desde su dispositivo.
- Toca la opción Tiempo de pantalla.
- Si no ha habilitado el tiempo de pantalla, toque Activar tiempo de pantalla y siga las instrucciones en pantalla.
- Desplácese hacia abajo y ahora toque Restricciones de contenido y privacidad.
- Habilite la opción Restricciones de contenido y privacidad.
- Ahora, toque la opción Aplicaciones permitidas.
- Deshabilite la opción para la aplicación que desea ocultar de su dispositivo.
- Ahora, salga de la Configuración para ver los cambios.
En iOS 11 y versiones anteriores
- Abra la aplicación Configuración.
- Desplácese hacia abajo y toque General.
- Ahora, desplácese hacia abajo nuevamente y toque la opción Restricciones.
- Habilite cambiando la palanca para Restricciones.
- Ingrese una nueva contraseña y vuelva a ingresar para confirmar la contraseña.
Habilitar acceso guiado
El acceso guiado es una característica útil que le permite mantener su iPhone dentro de una sola aplicación. Como resultado, hace imposible colarse en sus otras aplicaciones si no tiene el código de acceso, la identificación táctil o la identificación facial necesarios para salir de esta función. Entonces, para habilitar esta función, esto es lo que debe hacer.
Configurar el acceso guiado
- Abra la aplicación Configuración desde su dispositivo.
- Desplácese hacia abajo y toque Accesibilidad.
- Nuevamente, desplácese hacia abajo y en la sección General, toque la opción Acceso guiado.
- Encienda la palanca para Acceso guiado.
- Toque la opción Configuración de contraseña.
- Haga clic en Establecer código de acceso guiado.
- Ingrese su código de acceso y vuelva a ingresar para confirmarlo.
- De acuerdo con su modelo de iPhone o iPad, verá la opción Touch ID o Face ID. Por lo tanto, active la palanca si desea finalizar el acceso guiado mediante el uso de estas funciones.
Usar acceso guiado
- Dirígete a la aplicación preferida de tu elección.
- Para activar el acceso guiado, toque tres veces el botón de inicio o el botón de encendido.
- Toque la opción Inicio ubicada en la esquina superior derecha.
- Ahora, no podrá salir de la pantalla ni cambiar a otras aplicaciones.
- Del mismo modo, para salir, puede tocar tres veces el botón de inicio o el botón de encendido.
- Ingrese su contraseña o salga a través de su Touch ID o Face ID.
Nota: Dependiendo de su versión de iOS, algunos pasos de este método pueden variar.
Usar accesos directos
Alternativamente, otra forma útil de bloquear aplicaciones es crear accesos directos que automaticen los bloqueos automáticos al ingresar a una aplicación específica. Puede iniciar este proceso en aplicaciones únicas y múltiples. Este proceso también es bastante fácil de seguir, ya que solo tiene que configurarlo en la configuración de accesos directos y ajustarlos en su aplicación de reloj.
Aquí sabrás como podrás hacerlo.
Crear acceso directo de bloqueo de aplicaciones
- Localice e inicie la aplicación Accesos directos desde su dispositivo.
- Cambie a la pestaña Automatización y toque el botón Crear automatización personal.
- Desplácese hacia abajo y toque la opción Aplicación.
- Ahora, toque la opción Elegir para seleccionar las aplicaciones que desea bloquear.
- Una vez que haya elegido la aplicación, haga clic en el botón Listo.
- Toque el botón Siguiente en la esquina superior derecha de su pantalla.
- Ahora, toque el botón Agregar acción.
- Ahora, desde el cuadro de búsqueda, escriba Temporizador.
- Seleccione la opción Iniciar temporizador de sus resultados.
- Ahora, cambie el tiempo a 1 segundo desde las opciones desplegables y presione el botón Siguiente.
- Apague la palanca para Preguntar antes de ejecutar.
- Finalmente, haga clic en el botón Listo.
Configurar en la aplicación Reloj
- Después de configurar la automatización, diríjase a la aplicación Reloj.
- Cambie a la pestaña Temporizador ubicada en la sección inferior.
- En la sección Cuando finaliza el temporizador, toque y desplácese hacia abajo hasta la parte inferior y seleccione la opción Detener reproducción.
- Finalmente, haga clic en el botón Establecer para aplicar los cambios.
Ahora, dirígete a la aplicación que acabas de bloquear mediante accesos directos para probarla. Se abrirá brevemente por un segundo pero bloqueará inmediatamente su teléfono. Por lo tanto, para acceder a él, deberá desbloquear su teléfono mediante Face ID, Touch ID o contraseña.
Habilitar límites de tiempo de pantalla
Si desea asignar un período de tiempo específico para usar ciertas aplicaciones, habilitar un límite de tiempo de pantalla puede ser extremadamente útil. Una vez que haya expirado el tiempo establecido, su dispositivo iOS se bloqueará y se le pedirá que ingrese el código de acceso para continuar usando la aplicación.
Así es como puede habilitar los límites de tiempo de pantalla.
- Inicie la aplicación Configuración desde su dispositivo.
- Toca la opción Tiempo de pantalla.
- Desplácese hacia abajo y toque Usar código de acceso de tiempo de pantalla.
- Ingrese su código de acceso y vuelva a ingresar para confirmarlo.
- Si olvida su contraseña de tiempo de pantalla, puede usar su ID de Apple para restablecerla.
- Simplemente, ingrese su ID y contraseña de Apple y presione el botón Aceptar.
- Ahora, desplácese hacia arriba y toque Límites de la aplicación.
- Pulsa sobre la opción Añadir límite.
- Ingrese su código de acceso de límite de pantalla.
- Ahora, toque la categoría y seleccione la aplicación que desea bloquear.
- Haga clic en el botón Siguiente. Ajuste el temporizador a 1 minuto.
- Ahora, asegúrese de que la palanca para Bloquear al final del límite esté activada.
- Finalmente, haga clic en el botón Agregar para aplicar los cambios.
Usar la configuración de la aplicación integrada
Algunas aplicaciones de su tienda de aplicaciones vienen equipadas con una función de pantalla de privacidad integrada en su sistema. Estas aplicaciones incluyen Google Drive, Outlook, Paypal, Whatsapp y la mayoría de las aplicaciones financieras o bancarias. Para encontrar la función de pantalla de privacidad, será necesario revisar la configuración de las aplicaciones, y es probable que pueda confirmarla con un código de acceso, Touch ID o Face ID.
Usar aplicaciones de terceros
Otra forma plausible de asegurar su teléfono es instalar aplicaciones de terceros en sus dispositivos iOS. Algunas de las aplicaciones más populares incluyen AppLocker y Bio-Protect. Sin embargo, con estas aplicaciones, tendrá que hacer jailbreak a sus dispositivos iOS, lo que posiblemente pueda poner sus dispositivos en mayor riesgo. Por lo tanto, utilice estas opciones solo como último recurso.