A pesar de ser lento, obsoleto y un riesgo para la seguridad, aún necesita Internet Explorer (IE) para sitios web y aplicaciones más antiguos que no funcionan bien con los navegadores modernos. Pero si usa Microsoft Edge para la navegación web normal, no tiene que seguir cambiando entre los dos. Eso es porque este último viene con un modo Internet Explorer integrado capaz de representar sitios en el motor IE Trident MSHTML.
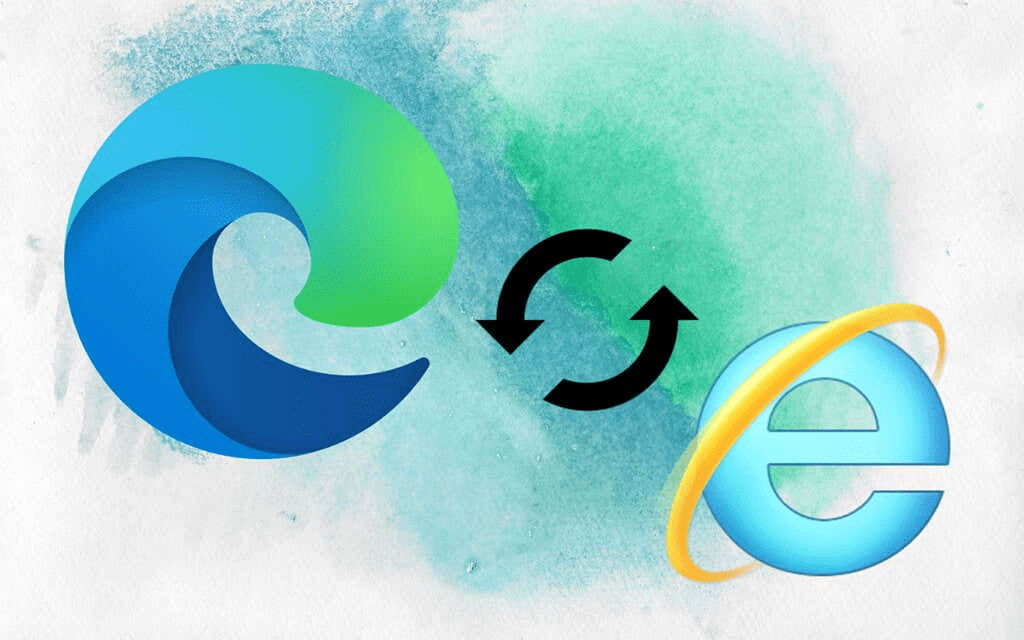
Sin embargo, antes de que pueda usar Microsoft Edge para cargar contenido web heredado, debe activar el modo Internet Explorer. Las siguientes instrucciones lo guiarán a través de todo lo que necesita saber para configurar este modo en una PC con Windows 10 o Windows 11.
¿Cómo activar el modo Internet Explorer en Edge?
El modo internet explorer viene integrado en la versión Chromium de Microsoft Edge. Puede activarlo accediendo a la página de configuración del navegador.
1. Abra configuración de bordes y más menú seleccionando el icono de tres puntos en la parte superior derecha de la ventana. Luego, elija la opción denominada configuración.
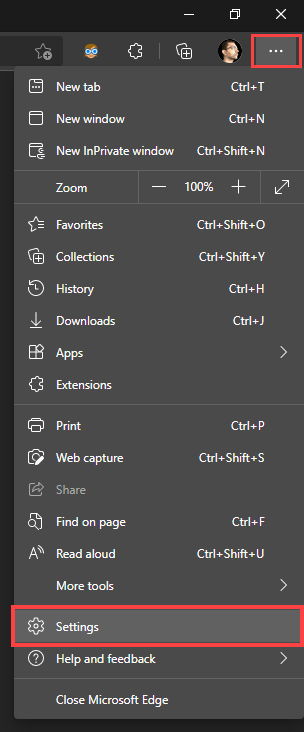
2. Seleccione navegador predeterminado en la barra lateral.
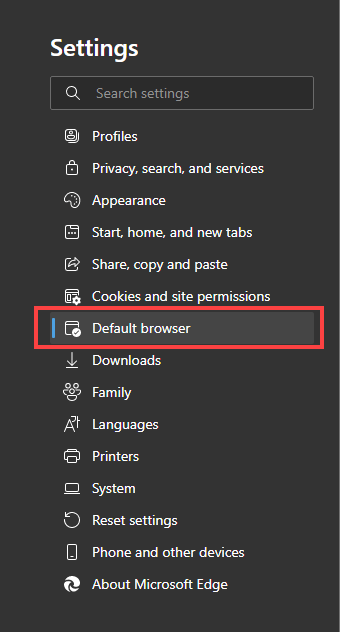
3. Localice la sección de compatibilidad con internet explorer a la derecha de la página configuración.
4. Abra el menú desplegable junto a permitir que los sitios se vuelvan a cargar en modo internet explorer y seleccione permitir .
5. Seleccione Reiniciar. Microsoft Edge se reiniciará automáticamente.
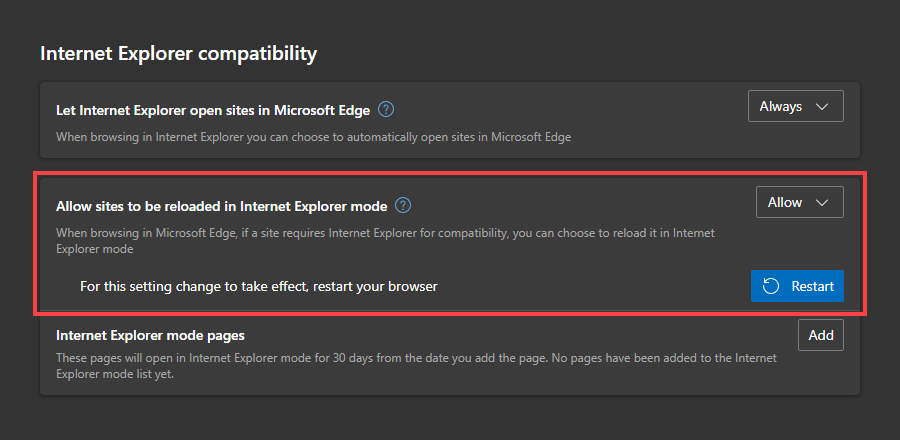
El modo internet explorer ahora está activo en Microsoft Edge. Puede invocarlo manualmente o configurar el navegador para usarlo automáticamente para sitios web y páginas específicos.
¿Cómo habilitar y deshabilitar el modo Internet Explorer en Edge?
Con el modo internet explorer activo en Microsoft Edge, puede cargar manualmente una página web o una aplicación utilizando el motor MSHTML de Trident cuando lo desee.
1. Cargue la página web o la aplicación en Edge.
2. Abra el menú Configuración y más.
3. Seleccione recargar en modo internet explorer.
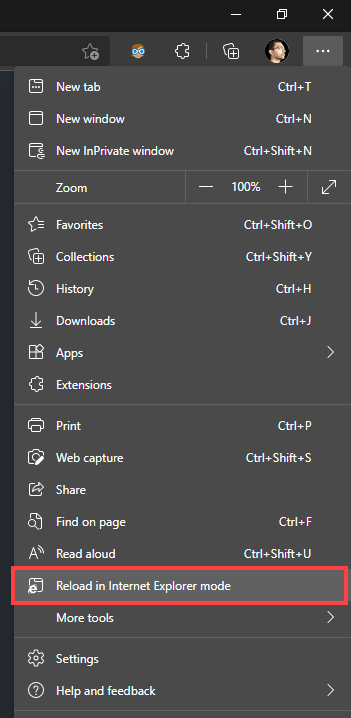
El sitio se recargará en modo internet explorer. Verá el familiar logotipo de internet explorer a la izquierda de la barra de direcciones de Microsoft Edge para confirmarlo. Los enlaces en los que haga clic también se cargarán en el modointernet explorer, siempre que carguen páginas que pertenezcan al mismo dominio.
Si tiene otras pestañas con contenido heredado, debe habilitar el modo internet explorer para ellas manualmente.
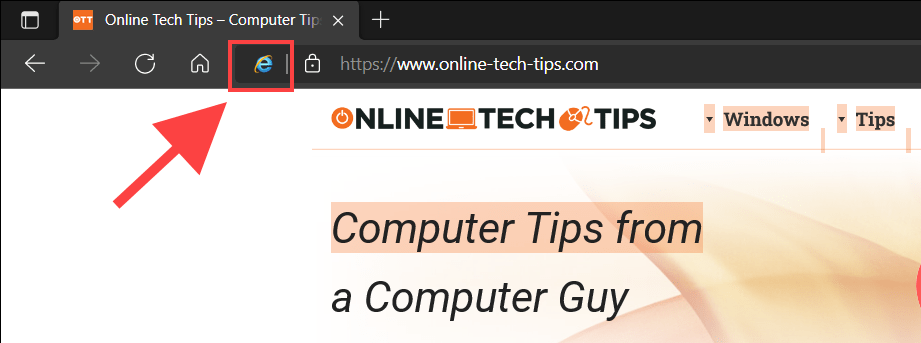
Si desea volver a utilizar el motor Chromium, simplemente vuelva a abrir el menú Configuración y más y seleccione Salir del modo Internet Explorer. O simplemente deja la pestaña.
Nota: Si tiene problemas para habilitar el modo Internet Explorer, es posible que deba instalar Internet Explorer o el módulo del modo Internet Explorer en su PC. Desplácese más abajo para obtener instrucciones.
¿Cómo configurar los sitios para que se carguen siempre en modo Internet Explorer?
Si interactúa regularmente con sitios web y aplicaciones más antiguos, puede indicarle a Microsoft Edge que los cargue en el modo Internet Explorer de manera predeterminada. Tienes un par de formas de hacerlo.
Si activó manualmente el modo internet explorer para un sitio, simplemente seleccione el logotipo de Internet Explorer en la barra de direcciones, active el interruptor junto a Abrir esta página en modo internet explorer la próxima vez y seleccione Listo.
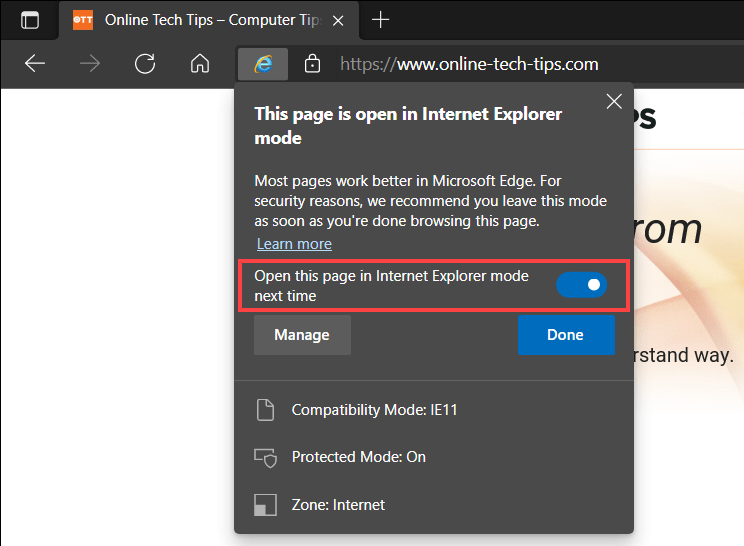
Alternativamente, puede agregar las URL de la página web a través de la página de configuración de Microsoft Edge.
1. Abra el menú configuración y más y seleccione configuración .
2. Seleccione Navegador predeterminado en la barra lateral.
3. Seleccione el botón Agregar junto a las páginas del modo Internet Explorer.
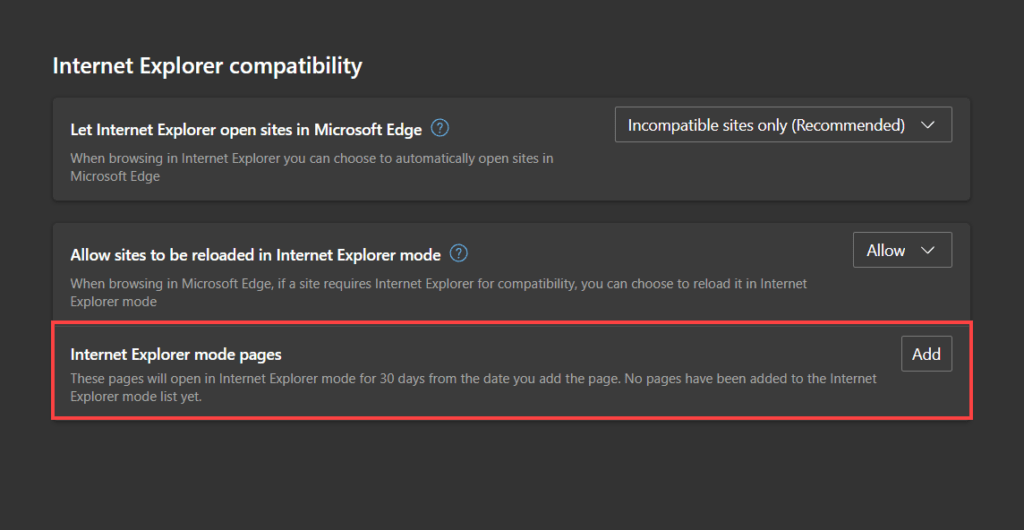
4. Introduzca la URL de una página que desee cargar en el modo Internet Explorer de forma predeterminada.
5. Seleccione Agregar.
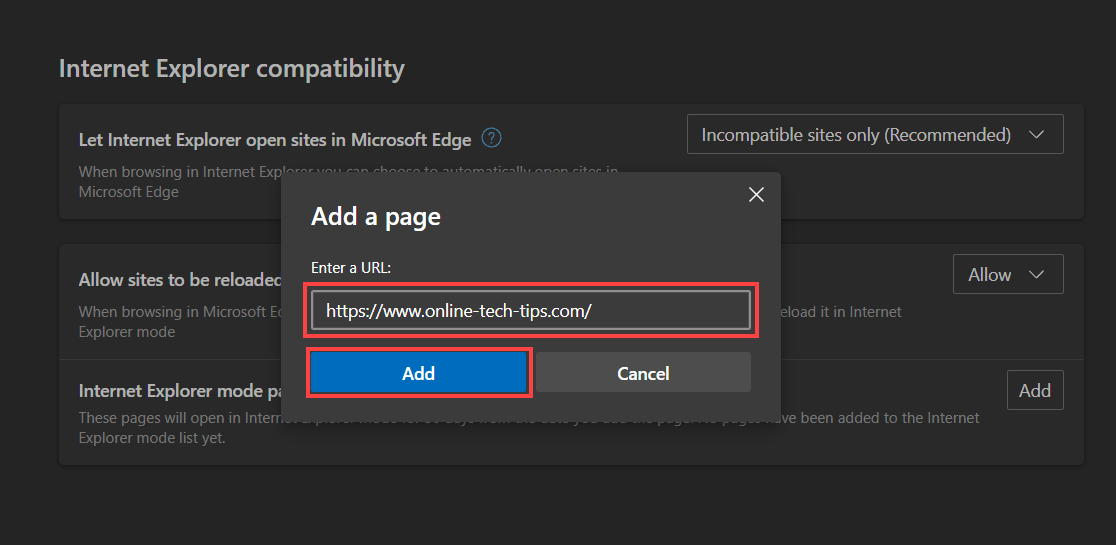
6. Repita los pasos 3 a 5 para cualquier otra página que desee agregar.
¿Cómo agregar un botón de modo Internet Explorer a Edge?
Microsoft Edge le permite agregar un botón de modo internet explorer a la barra de herramientas del navegador. Eso hace que habilitar y deshabilitar la funcionalidad sea más fácil.
1. Abra el menú configuración y más y seleccione configuración .
2. Seleccione apariencia en la barra lateral.
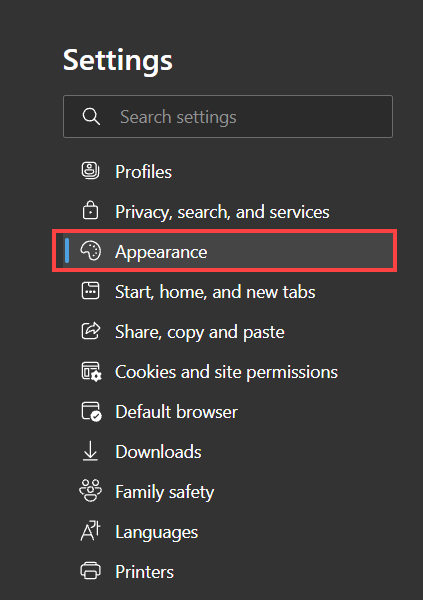
3. Desplácese hacia abajo hasta la sección personalizar barra de herramientas y active el interruptor junto al botón de modo internet explorer .
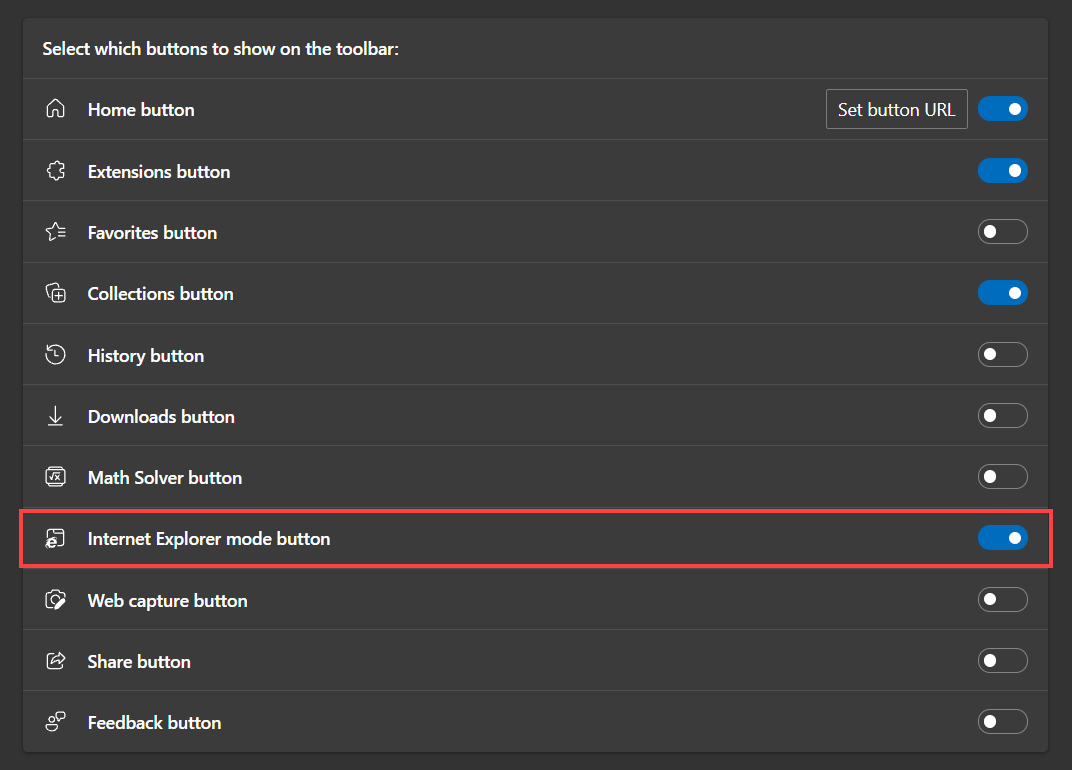
Ahora debería aparecer un botón de modo internet explorer a la derecha de la barra de direcciones. Selecciónelo cuando quiera entrar y salir del modo internet explorer.
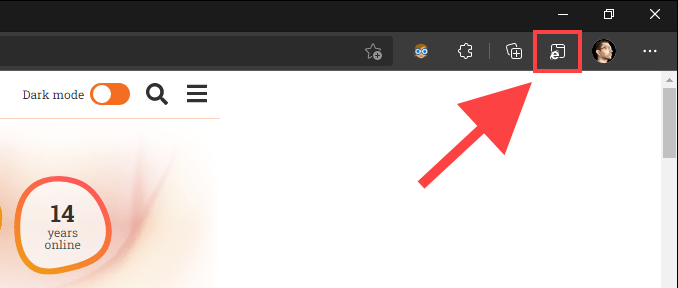
Si desea eliminar el botón modo internet explorer, regrese a configuración > Apariencia y desactive el interruptor junto al modo internet explorer.
¿No puede habilitar el modo Internet Explorer? Esto es lo que debe hacer
Internet explorer viene preinstalado en Windows 10. Pero algunas PC requieren que lo active antes de poder comenzar a usarlo. Entonces, por ejemplo, si recibe un mensaje de que no se puede encontrar internet explorer mientras habilita el modo internet explorer para una página web o aplicación, hacerlo debería ayudar.
El mismo problema también puede ocurrir en Windows 11. Sin embargo, el último sistema operativo de Microsoft no incluye internet explorer como una aplicación separada. En su lugar, viene con un módulo de modo internet explorer que debe agregar como característica opcional.
¿Cómo agregar Internet Explorer en Windows 10?
1. Abra el menú Inicio y seleccione Configuración.
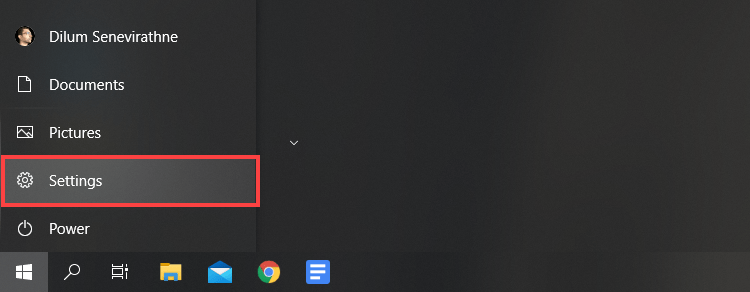
2. Seleccione Aplicaciones.
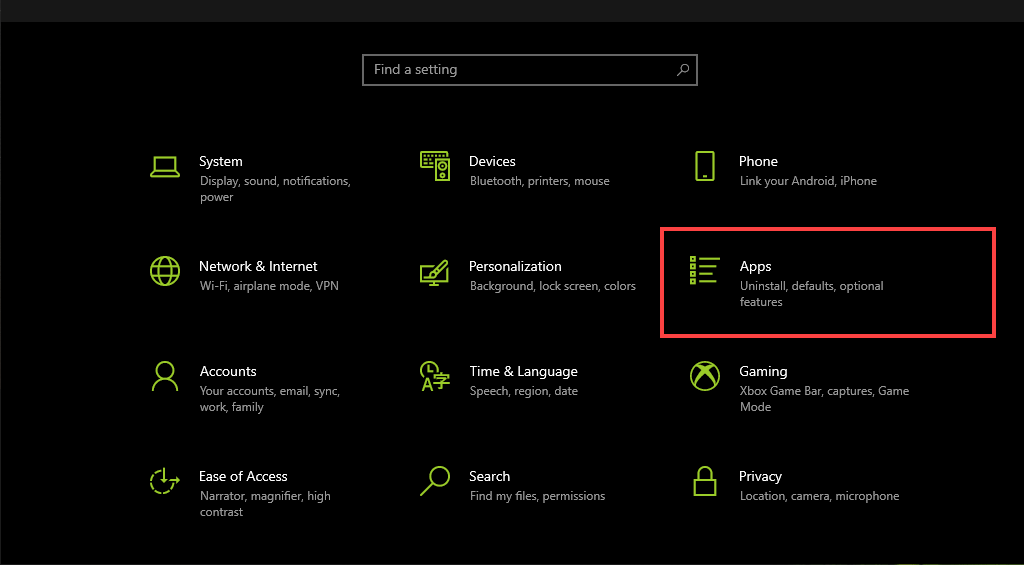
3. Seleccione Funciones opcionales.
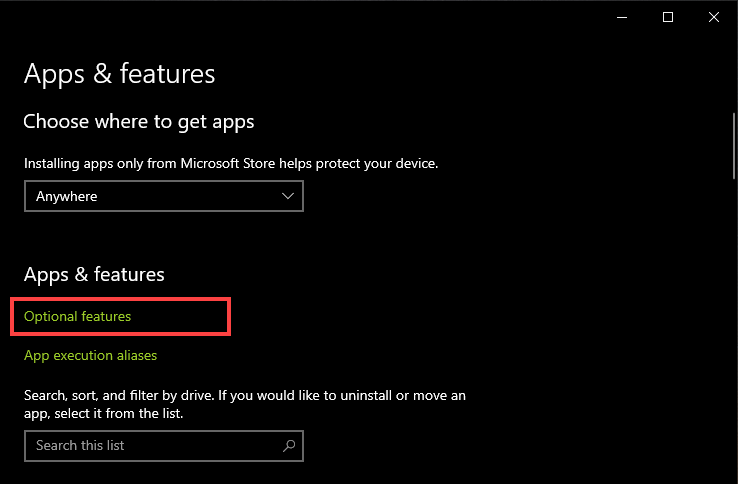
4. Seleccione Agregar una característica.
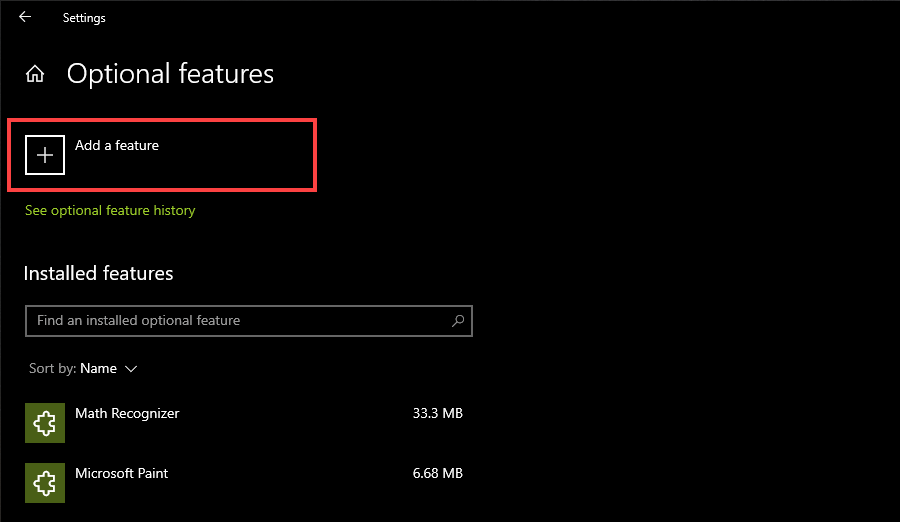
5. Marque la casilla junto a Internet Explorer.
6. Seleccione Instalar.
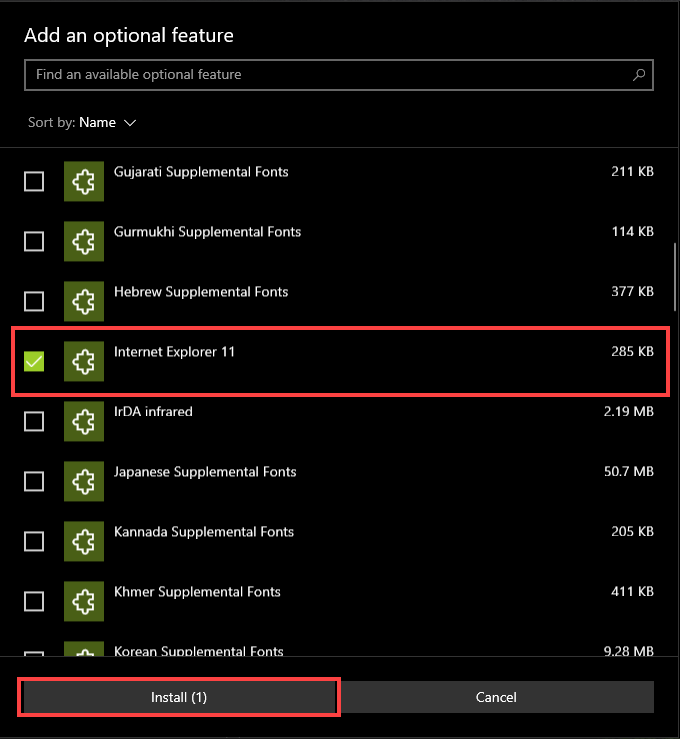
¿Cómo agregar el módulo de modo Internet Explorer en Windows 11?
1. Abra el menú Inicio y seleccione configuración.
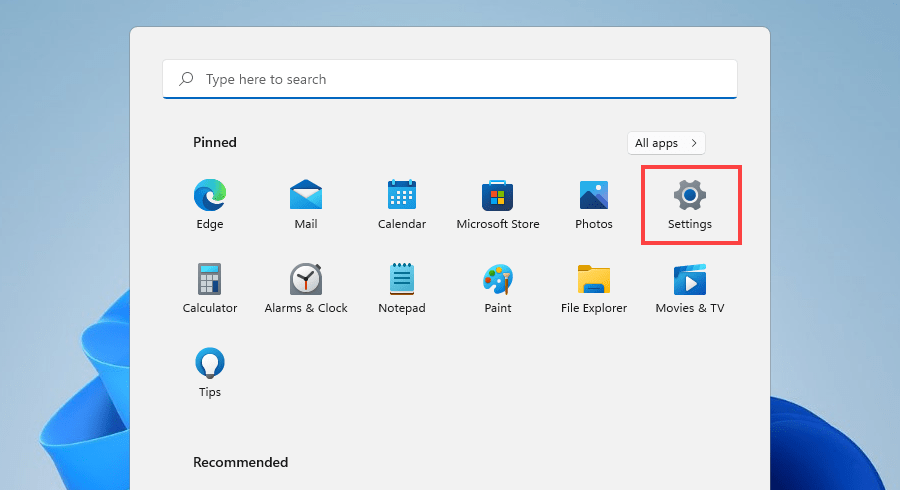
2. Seleccione Aplicaciones > Funciones opcionales.
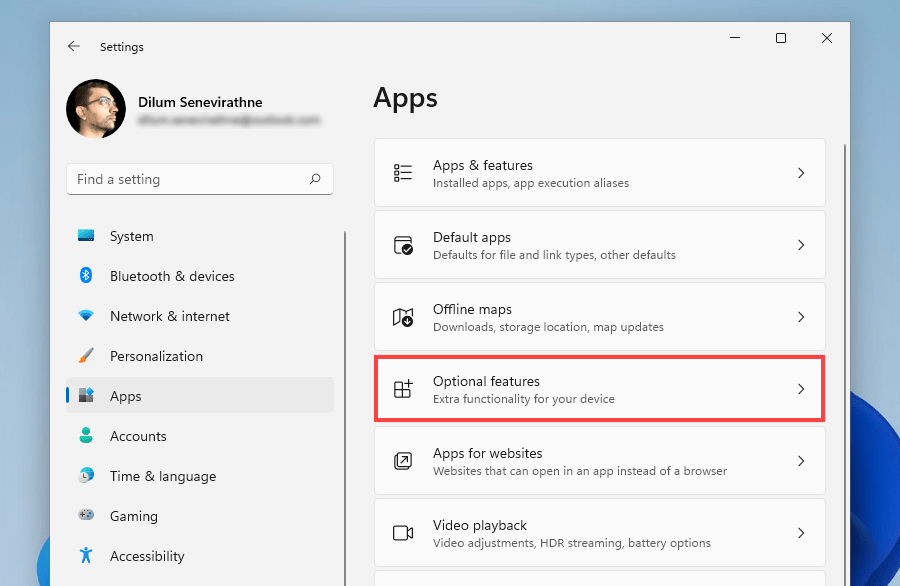
3. Seleccione ver características.
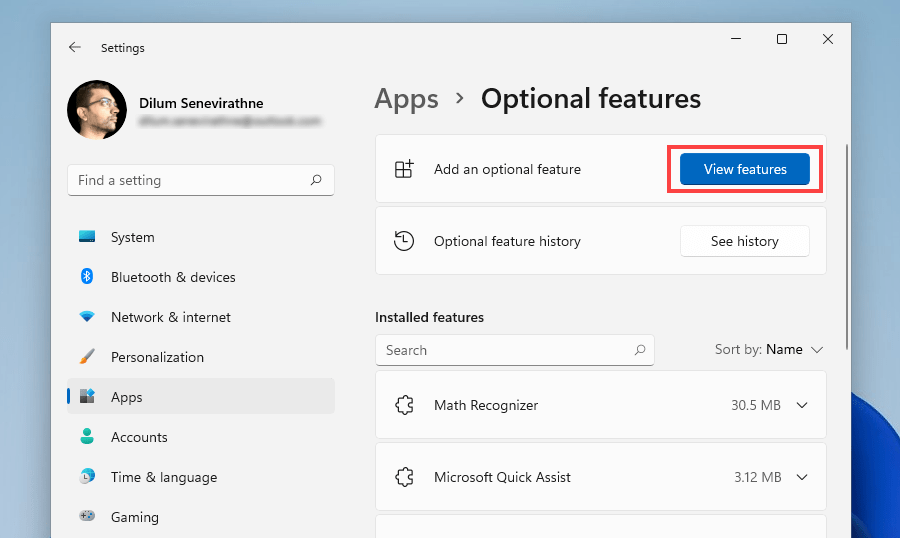
4. Marque la casilla junto al modo internet explorer y seleccione siguiente.
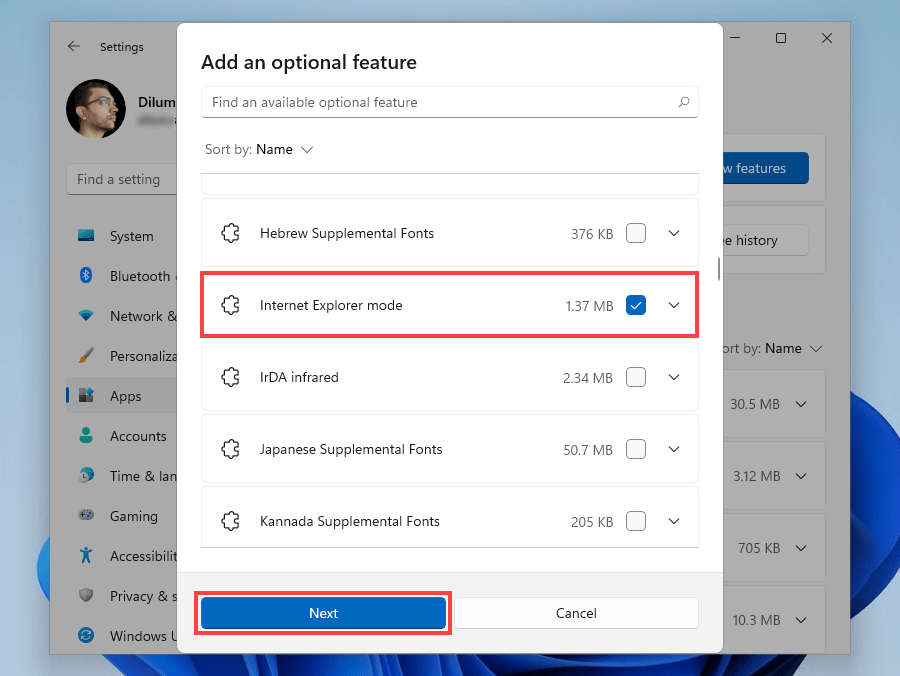
6. Seleccione instalar.
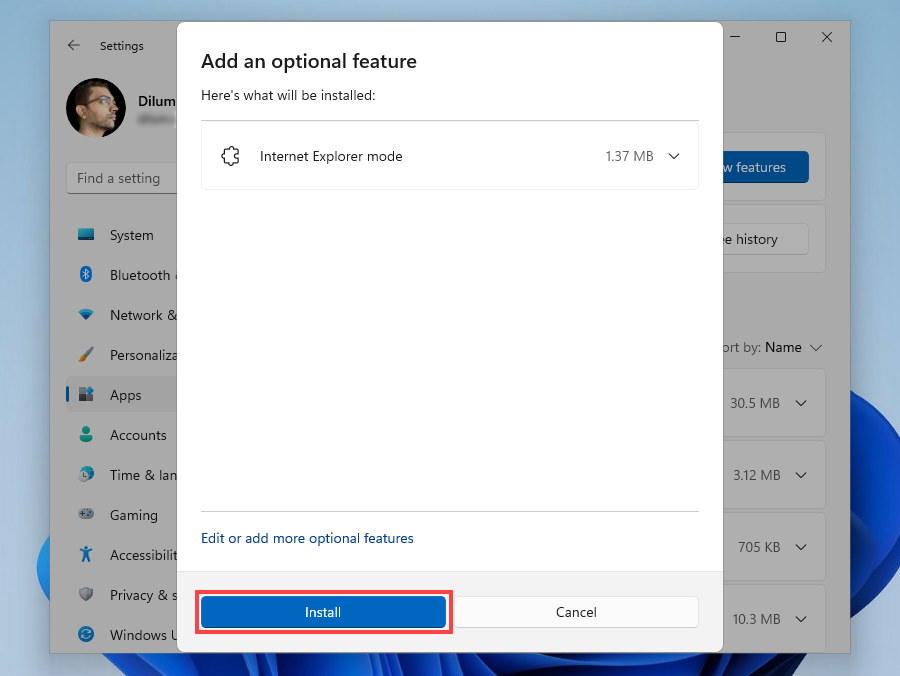
Modo Internet Explorer: una experiencia dos en uno
El modo internet explorer lo ayuda a mantener su navegación web limitada a Microsoft Edge. Debería poder usarlo, incluso después de que Microsoft suspenda Internet Explorer a mediados de 2022. Sin embargo, debe abstenerse de usar la funcionalidad para páginas que funcionan bien en el motor Chromium predeterminado de Edge. La compensación en rendimiento y seguridad simplemente no vale la pena.
Dicho esto, si se encuentra en un entorno organizacional, consulte la guía de introducción al modo Internet Explorer para obtener detalles sobre cómo configurar las políticas necesarias para implementar y activar la funcionalidad para sitios internos y externos.








