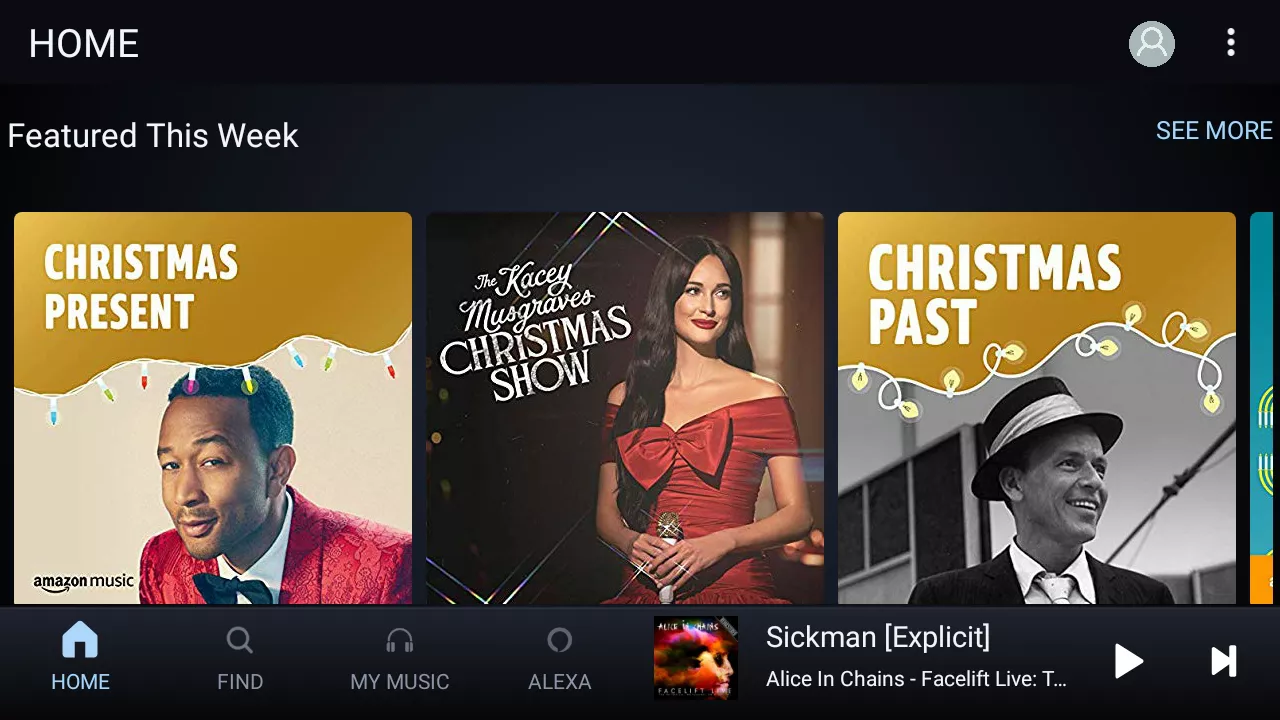El modo inmersivo, también conocido como modo de pantalla completa en Android, oculta las barras de estado y de navegación mientras se utilizan determinadas aplicaciones. El modo inmersivo en Android solo está habilitado en determinadas aplicaciones por defecto, pero hay formas de activar y desactivar el modo de pantalla completa a voluntad sin necesidad de rootear el dispositivo. Por desgracia, hay una limitación importante: Por desgracia, hay una limitación importante: no se puede desactivar el modo inmersivo en las aplicaciones que lo utilizan por defecto.
La información de este artículo se aplica a los teléfonos inteligentes y tabletas que ejecutan Android 4.4 KitKat o posterior.
¿Qué es el modo inmersivo?
El modo inmersivo es una experiencia de pantalla completa en los dispositivos Android que oculta las barras de estado y de navegación. La barra de estado muestra la hora, las notificaciones y otra información importante en la parte superior de la pantalla. La barra de estado muestra la hora, las notificaciones y otra información importante en la parte superior de la pantalla. Algunos dispositivos Android también tienen una barra de navegación en la parte inferior de la pantalla que alberga los botones Atrás, Inicio y Multitarea. Para ver estas funciones mientras está en el modo inmersivo, debe deslizar hacia arriba desde la parte inferior de la pantalla, o deslizar hacia abajo desde la parte superior de la pantalla.
Ventajas y desventajas del modo inmersivo
La ventaja del modo inmersivo es que puede ver más de la interfaz de la aplicación. Las desventajas son que puedes perderte notificaciones importantes, perder la noción del tiempo o descuidar la duración de la batería hasta que sea demasiado tarde. Cuando deslizas la pantalla para revelar la barra de estado, puedes tocar accidentalmente los iconos de la interfaz de la aplicación, lo que puede ser especialmente molesto mientras juegas. En algunos dispositivos, el modo inmersivo puede causar conflictos con el teclado en pantalla, por lo que muchos desarrolladores evitan esta opción de diseño.
Cómo ocultar la barra de estado en las aplicaciones de Android
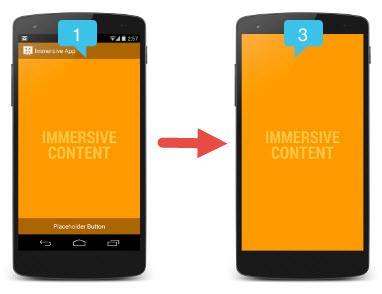
Hay algunos programas que permiten utilizar el modo inmersivo en cualquier aplicación. Una opción gratuita es la aplicación Fullscreen Immersive de PhotoSafe.
La versión gratuita de la aplicación tiene algunos fallos. Por ejemplo, ocultar la barra de navegación puede impedirte utilizar el teclado en pantalla en algunos dispositivos. Eso no importa para todas las aplicaciones, pero si es un problema para ti, puedes actualizar a la versión Pro para solucionarlo.
- Descarga la aplicación PhotoSafe Fullscreen Immersive desde Google Play Store.
Otras aplicaciones de pago similares, como Immersive Mode Manager, están disponibles de forma gratuita con Google Play Pass.
- Inicia la aplicación y toca I Agree.
- Toca el interruptor Off en la esquina superior derecha para activarla.
- Toque en Conceder.
- Toque en Permitir permiso y, a continuación, toque en Atrás.
- Toque en Ocultar nada, Ocultar barra de navegación u Ocultar barra de navegación y de estado. Estos ajustes se aplicarán a todas las aplicaciones y surtirán efecto inmediatamente.
Cómo activar y desactivar el modo inmersivo para aplicaciones específicas
También es posible establecer las preferencias del modo inmersivo para aplicaciones individuales.
Las preferencias de las aplicaciones individuales anularán la opción que elijas en la parte superior de la pantalla. Ten en cuenta que estos ajustes no afectan a las aplicaciones que se ejecutan en Modo Inmersivo de forma predeterminada. A partir de Android 10, no hay forma de desactivar el Modo Inmersivo para todas las aplicaciones.
- Inicia la aplicación PhotoSafe Fullscreen Immersive y toca Acceso de uso.
- Toca Conceder.
- Toca Modo Inmersivo a pantalla completa.
- Pulsa Permitir seguimiento de uso y, a continuación, pulsa dos veces Atrás.
- Todas tus aplicaciones aparecerán en la parte inferior de la pantalla. Pulsa la lupa para buscar tus aplicaciones.
- Introduce el nombre de la aplicación.
Si utilizas la versión gratuita, es posible que tengas que pulsar Ocultar nada en la parte superior de la aplicación para que aparezca el teclado.
- Pulsa la aplicación para establecer tus preferencias:
- Tóquelo una vez para mostrar tanto la barra de estado como la de navegación.
- Tóquelo de nuevo para mostrar sólo la barra de estado.
- Tóquelo de nuevo para ocultar tanto la barra de estado como la de navegación.
- Tóquelo una vez más para volver a la configuración predeterminada.