La aplicación Terminal es una herramienta centrada en la productividad integrada en el sistema operativo Chrome. Es el punto de acceso al entorno de desarrollo de Linux en dispositivos Chrome OS. Si tiene la intención de desarrollar aplicaciones en su Chromebook, instalar aplicaciones de Linux y otras herramientas de desarrollo, deberá familiarizarse con la aplicación Terminal.
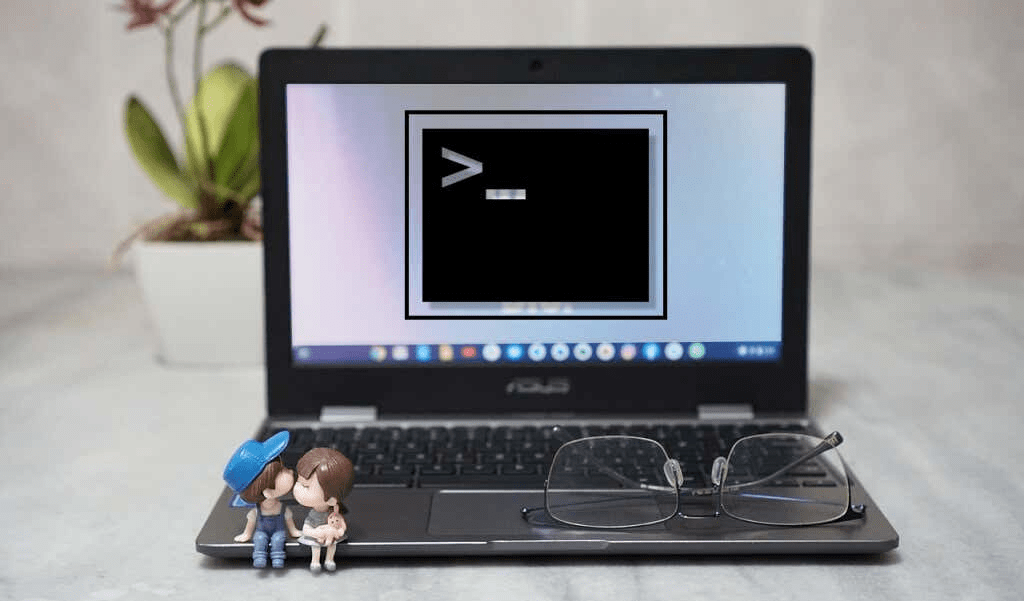
Este tutorial resaltará todo lo que necesita saber sobre la configuración y apertura de la Terminal de Linux en Chromebook. También aprenderá a personalizar la apariencia y el comportamiento de las terminales.
Chrome Terminal (Crosh) frente a Linux Terminal en Chromebook
La Terminal de Linux no debe confundirse con la terminal de Chrome OS, también conocida como Chrome OS Developer Shell o Crosh. La Terminal es una aplicación independiente que sirve como entorno para ejecutar comandos de Linux en su Chromebook. Solo puede usar la aplicación en su Chromebook cuando configura el entorno de desarrollo de Linux.
Crosh, por otro lado, es el entorno de terminal para ejecutar comandos y pruebas relacionadas con Chrome OS. A diferencia de Terminal, Crosh no es una aplicación independiente integrada en Google Chrome y puedes acceder a ella a través del navegador web.
¿Cómo abrir la terminal de Linux en Chromebook?
Iniciar Linux Terminal es como abrir cualquier otra aplicación en su Chromebook. Es sencillo, especialmente si tiene el entorno de desarrollo de Linux configurado en su dispositivo.
- Presione la tecla Buscar en el teclado de su Chromebook, escriba terminal en el cuadro de búsqueda y presione Entrar.
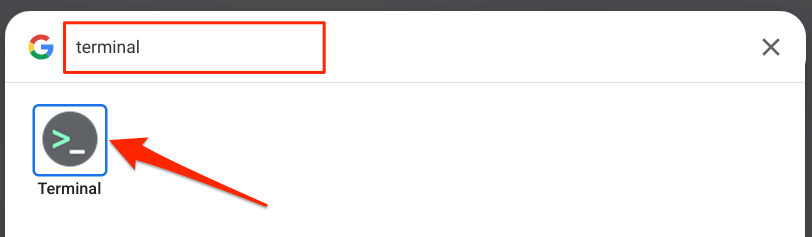
- Si no ha configurado el entorno de desarrollo de Linux en su Chromebook, se le pedirá que lo haga. Seleccione Siguiente para continuar.
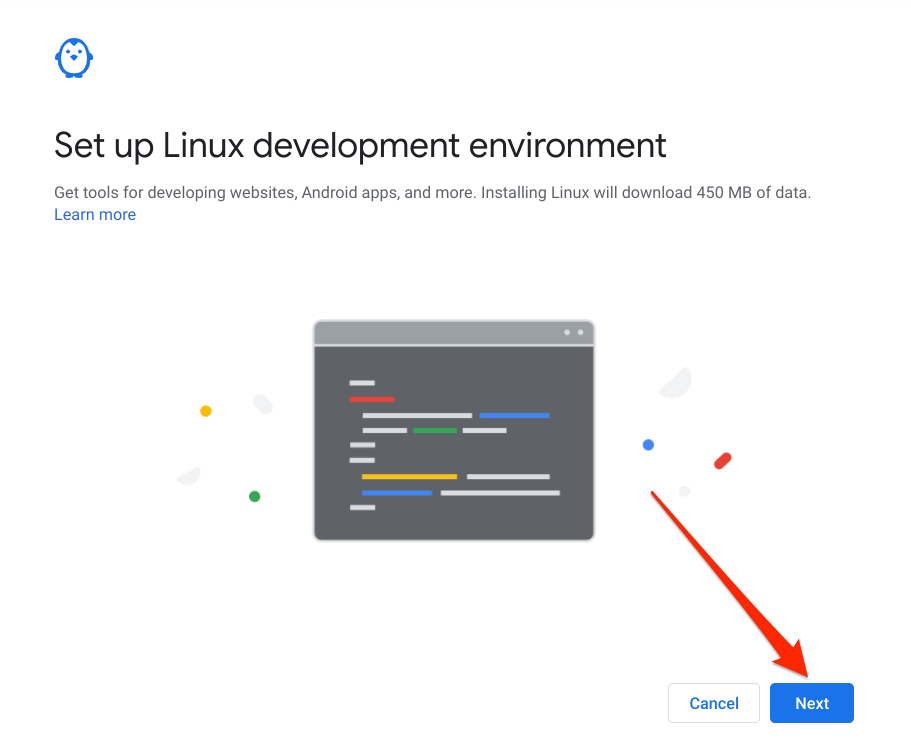
También puede instalar el entorno de desarrollo de Linux desde el menú de configuración de Chrome OS. Vaya a Configuración> Desarrolladores> toque el botón Activar junto a la opción del entorno de desarrollo de Linux.
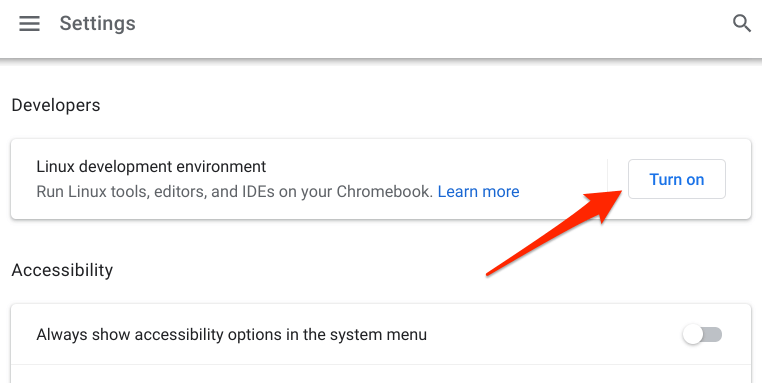
Tenga en cuenta que la configuración del entorno de desarrollo de Linux en Chromebook requiere una conexión a Internet. Para garantizar una configuración ininterrumpida, verifique la cantidad estimada de datos que consumirá el entorno de su plan de datos.
- Ingrese un nombre de usuario preferido, que debe comenzar con un carácter en minúscula o un guión bajo, seleccione el tamaño de disco recomendado y seleccione Instalar.
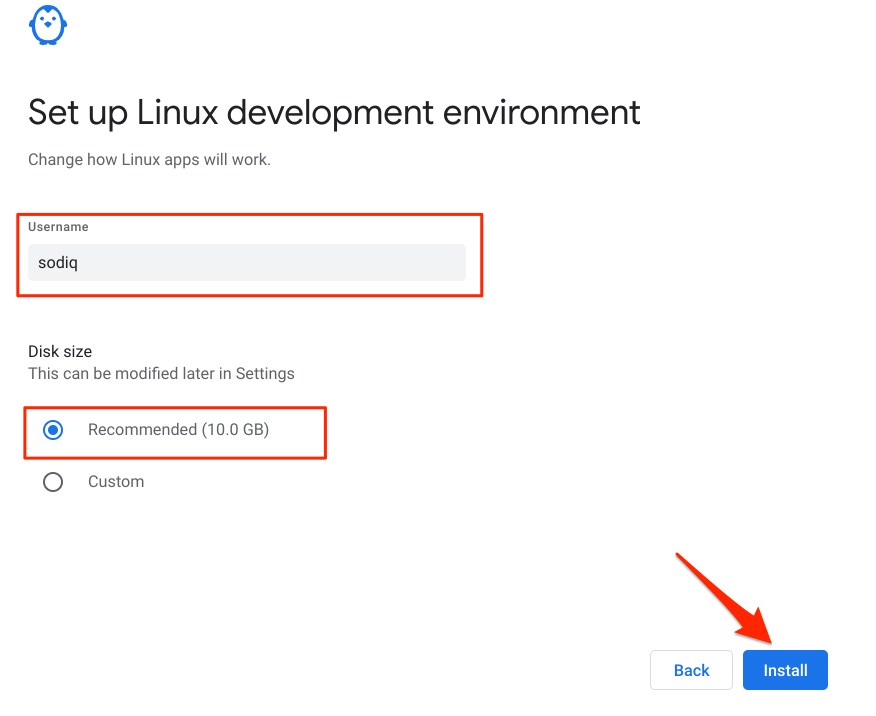
Espere a que su Chromebook descargue la máquina virtual y otros recursos necesarios para configurar el entorno Linux, lo que puede demorar unos minutos u horas, según la velocidad de su conexión. Una vez que haya instalado el entorno Linux, su Chromebook debería iniciar automáticamente la aplicación Terminal.
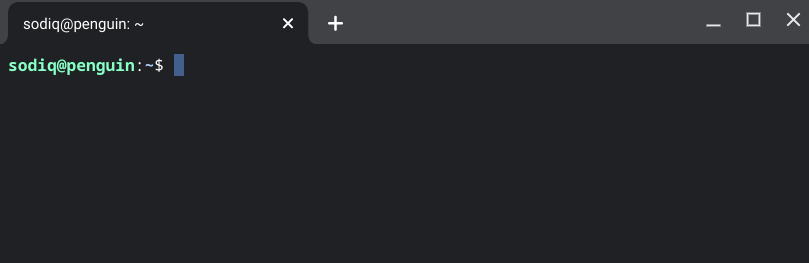
Si falta Terminal en el iniciador de aplicaciones, lo más probable es que el sistema operativo de su dispositivo esté desactualizado. El entorno de desarrollo de Linux (Beta) solo está disponible en Chromebooks con Chrome OS 69 o posterior. Instale la última versión de Chrome OS en su dispositivo y verifique si Terminal ahora está disponible en el iniciador.
Vaya a Configuración > Acerca de Chrome OS y seleccione Buscar actualizaciones.
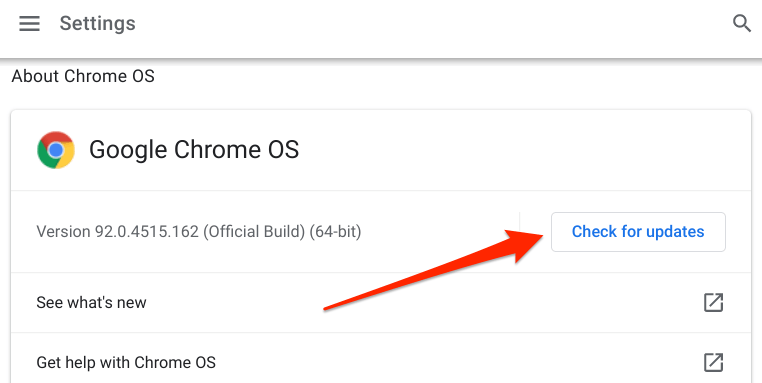
Es posible que Terminal no esté en el iniciador de aplicaciones porque el hardware de su Chromebook no es compatible con el entorno Linux (Beta). Todos los Chromebook lanzados en 2019 (y posteriores) son compatibles con Linux. Sin embargo, solo unos pocos dispositivos Chrome lanzados antes de 2019 son compatibles con el entorno Linux.
Si tiene un Chromebook anterior a 2019, consulte esta documentación de Chromium Projects para verificar si su dispositivo es compatible con Linux.
Consejos y trucos para terminales Chromebook Linux
No muchos usuarios de Chromebook saben que pueden darle vida a la interfaz gráfica mundana de la Terminal de Linux modificando su apariencia, el comportamiento del mouse y el teclado, el color del texto, la imagen de fondo, etc. A continuación, compartimos algunos trucos de personalización y uso de la Terminal de Linux.
1. Abra múltiples pestañas de terminales
La aplicación Terminal funciona como su navegador web. Puede abrir varias pestañas de Terminal para ejecutar diferentes comandos individualmente sin que uno afecte al otro.
Toque el ícono más (+) o haga clic con el botón derecho en la pestaña activa y seleccione la pestaña Nueva a la derecha.
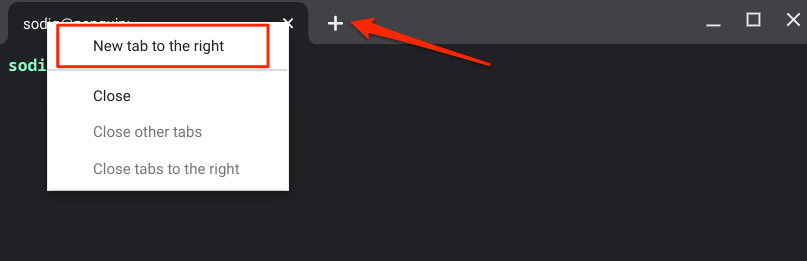
2. Clavija del terminal al estante
Si usa Linux Terminal con frecuencia, fije la aplicación Terminal a su estante de Chromebooks para que esté disponible en el escritorio.
Si Terminal está en uso, haga clic con el botón derecho en el ícono de la aplicación en el estante y seleccione Anclar.
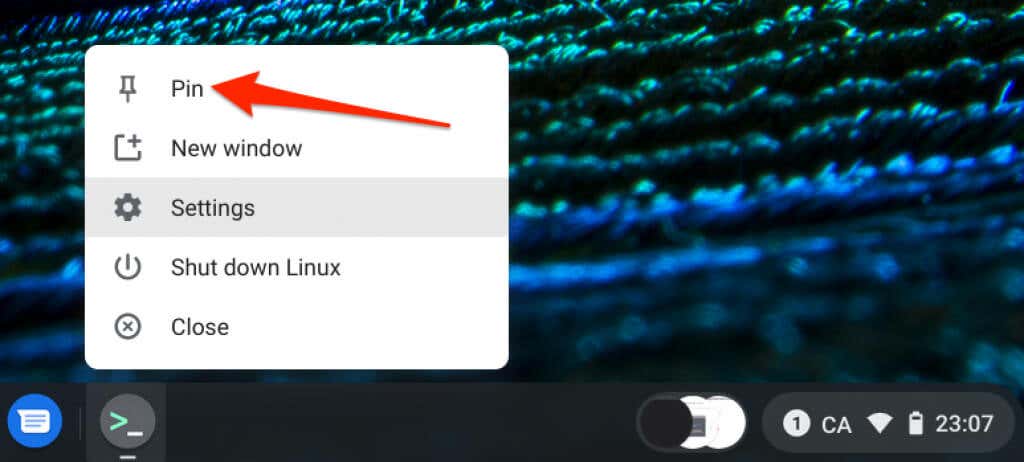
Alternativamente, abra el iniciador de aplicaciones, abra la carpeta de aplicaciones de Linux, haga clic con el botón derecho en Terminal y seleccione Anclar al estante.
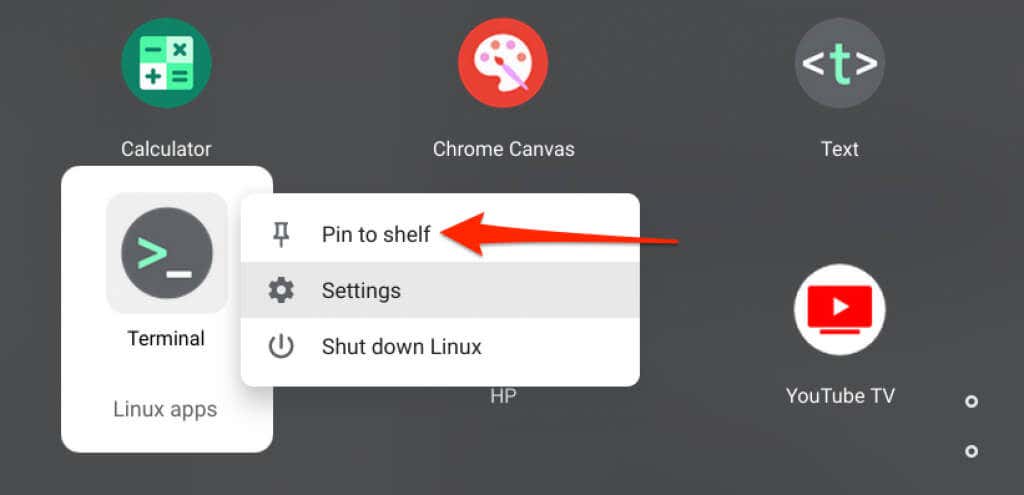
3. Cambiar el estilo de fuente, el tema y el fondo
Terminal usa un tema oscuro con un fondo negro y colores de fuente blanco, verde, azul y rojo. Si encuentra este esquema de color mundano, profundice en el menú de configuración de la Terminal y personalice la Terminal.
- Inicie Terminal, haga clic con el botón derecho en el ícono de la aplicación en el estante y seleccione Configuración.
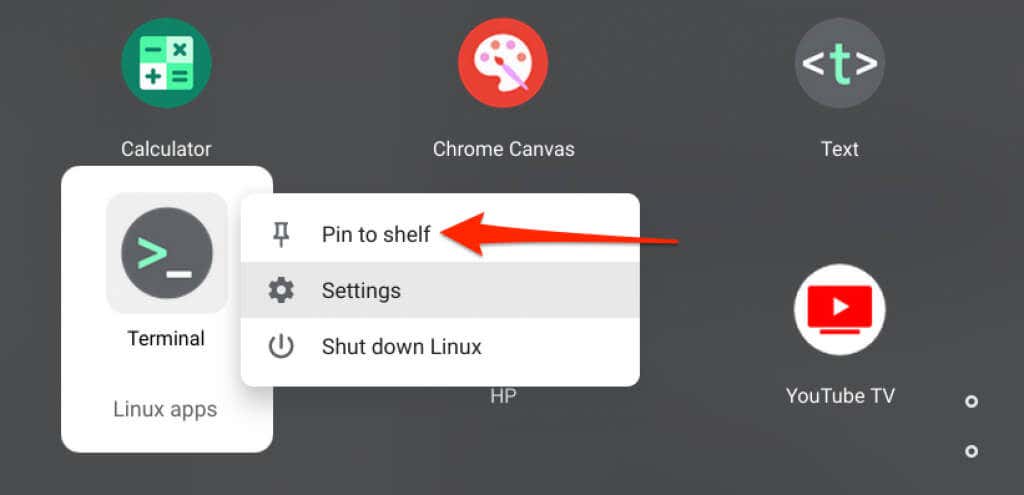
- Seleccione Apariencia en la barra lateral izquierda y seleccione su tema preferido en la categoría Tema.
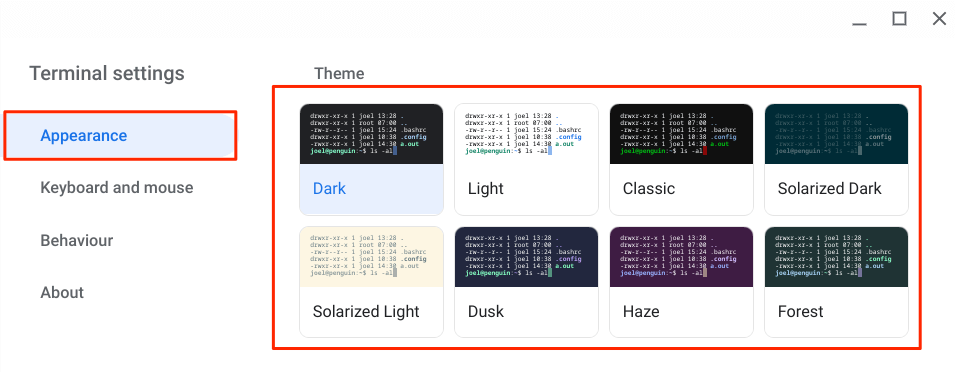
- Desplácese a la categoría Fondo para usar un color o imagen diferente como fondo de Terminal. Pegue el código HEX del color en el cuadro de diálogo y presione Entrar.
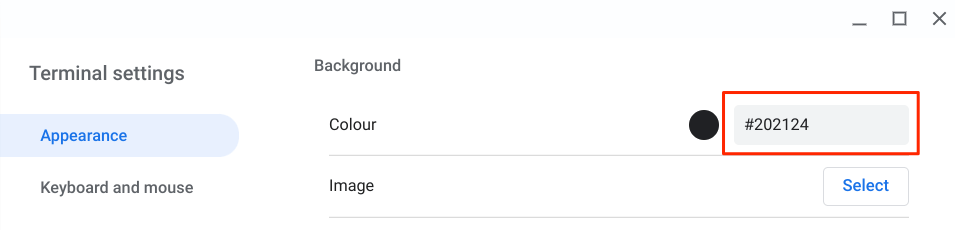
Toque el círculo negro junto al cuadro de diálogo, mueva el selector/deslizador a su color de fondo preferido y toque Aceptar.
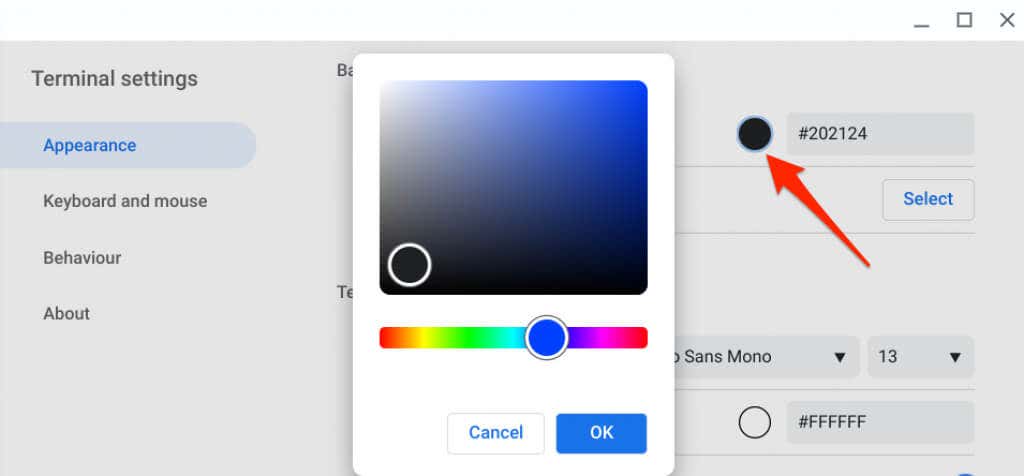
Toque el botón Seleccionar en la fila Imagen para usar una foto en su Chromebook o cuenta de Google Drive como fondo de Terminal.
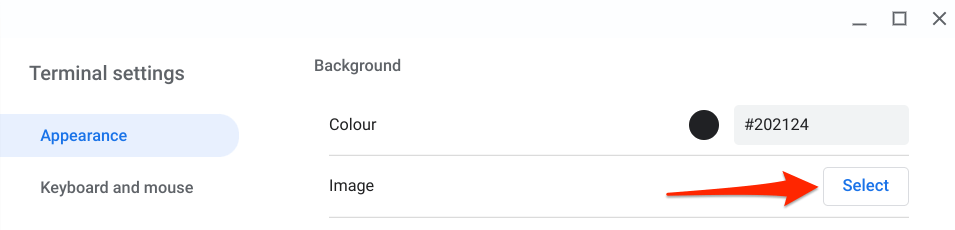
- Desplácese hasta la sección Texto y cambie la apariencia del texto para modificar el tipo de fuente, el tamaño, el color, etc.
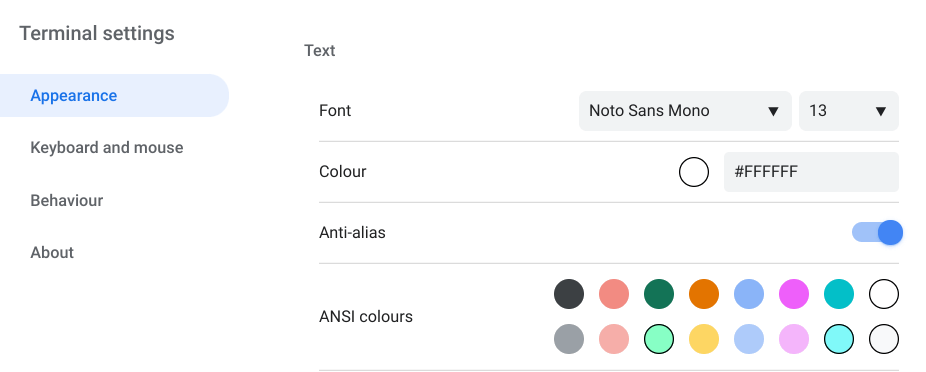
- En la sección Cursor, puede cambiar la forma y el color de los cursores y elegir si desea que el cursor parpadee en la consola de Terminal o no.
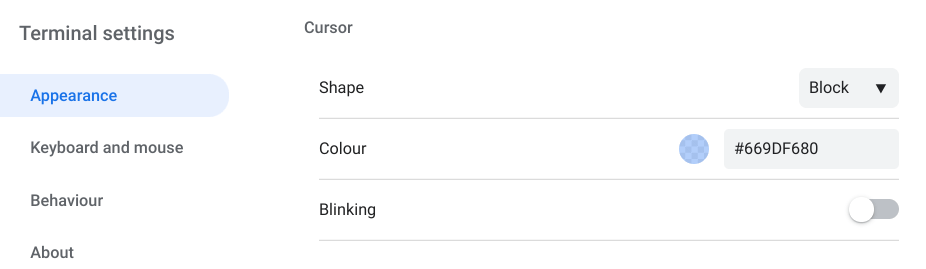
- Finalmente, en la sección Barra de desplazamiento, active la opción Visible si desea ver la barra de desplazamiento mientras navega por la consola de la Terminal.
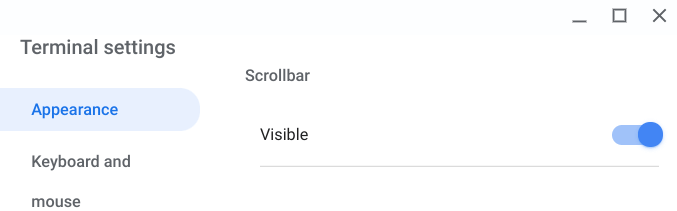
4. Modificar el comportamiento del mouse y el teclado
Abra la configuración de la Terminal y navegue hasta la pestaña Teclado y mouse en la barra lateral para activar los atajos de teclado ocultos y configurar el comportamiento del teclado y el mouse.
Revise la sección Teclado y active sus accesos directos preferidos. Dado que no puede copiar y pegar comandos en la Terminal usando métodos abreviados de teclado, le recomendamos habilitar los comportamientos Ctrl+C y Ctrl+V.
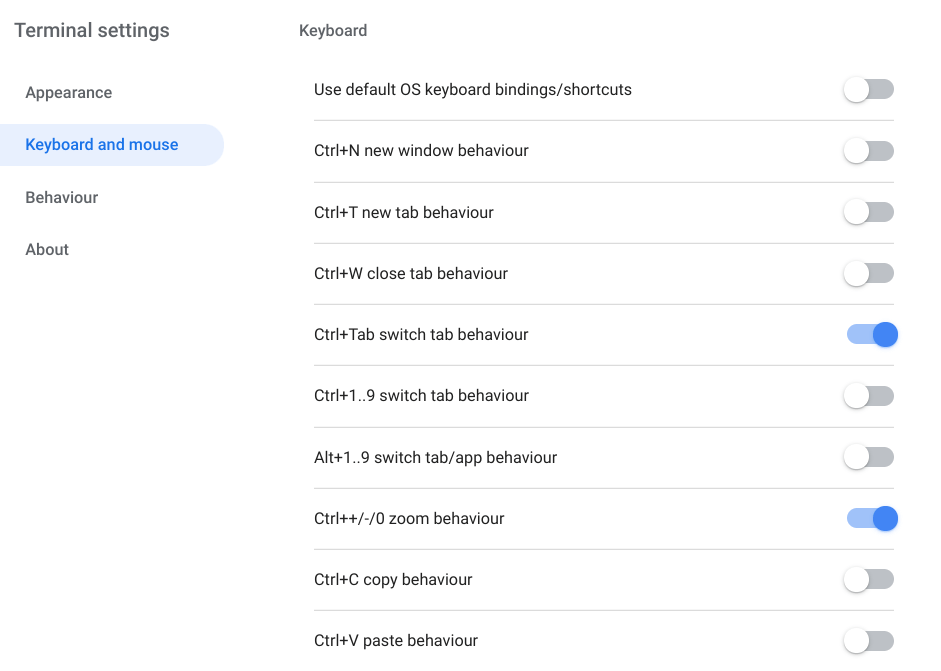
En la sección Copiar y pegar, puede elegir copiar automáticamente el contenido seleccionado o pegar el contenido copiado con el botón derecho del mouse (o toques con dos dedos en el trackpad).
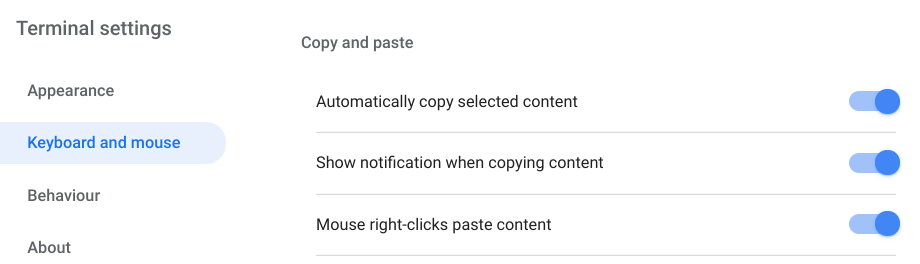
La terminal de Linux no se abre en Chromebook
El entorno de desarrollo de Chrome OS Linux aún se encuentra en su fase inicial (léase: Beta). Eso significa que no todas las funcionalidades relacionadas con Linux funcionarán adecuadamente todo el tiempo.
Pruebe las recomendaciones de solución de problemas a continuación si la terminal de Linux no se abre en su Chromebook.
1. Reinicie el entorno Linux
Es posible que su Chromebook no inicie Terminal si el entorno Linux no funciona correctamente en segundo plano. Reinicie la máquina virtual Linux para solucionar el problema.
Haga clic con el botón derecho en el ícono Terminal en el Estante o en el iniciador de aplicaciones y seleccione Apagar Linux.
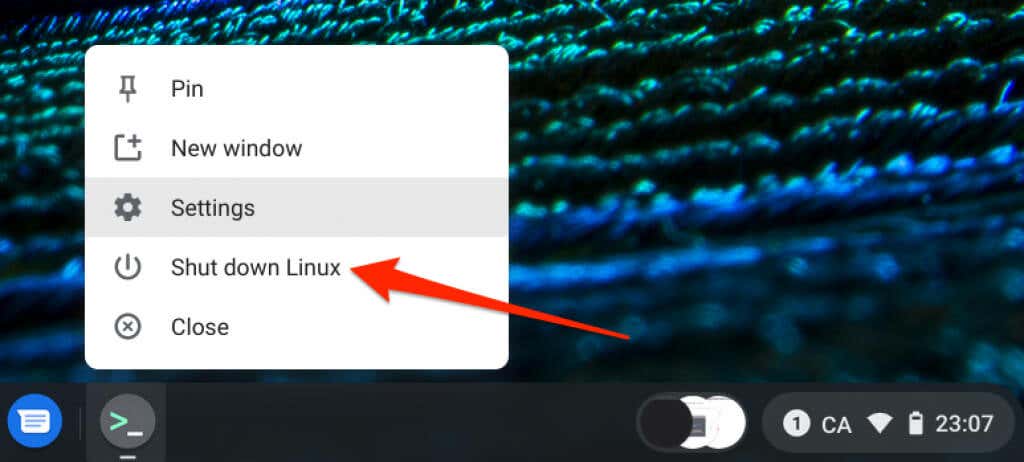
Vuelva a iniciar Terminal o cualquier aplicación de Linux para reiniciar el entorno de Linux. Si eso no soluciona el problema, reinicie su Chromebook.
2. Reinicie su Chromebook
Reiniciar Chrome OS también puede solucionar problemas técnicos que impiden que la terminal de Linux funcione correctamente en su Chromebook.
Presione Alt + Shift + S y toque el ícono de Encendido en el área de Estado para apagar su Chromebook.
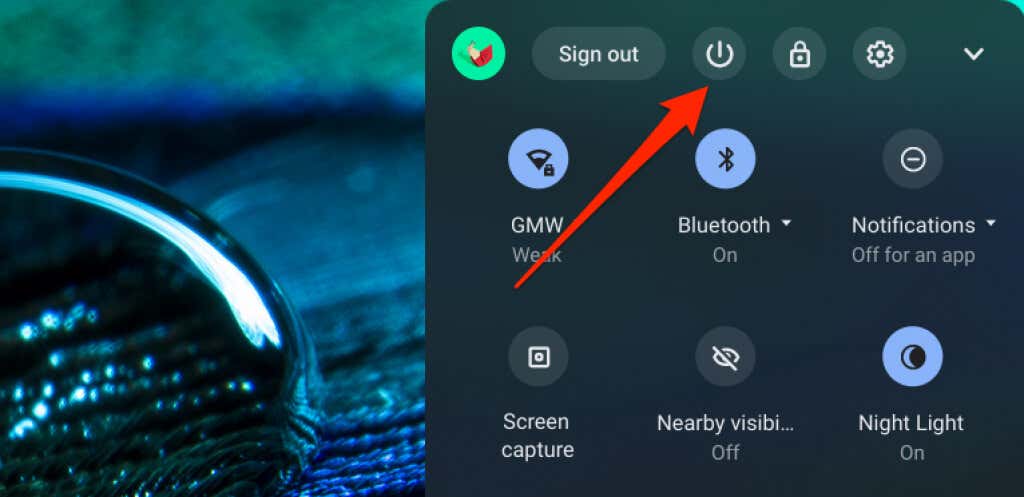
Espere un par de minutos, encienda su Chromebook e intente abrir Terminal nuevamente.
3. Actualice su Chromebook
Como se mencionó anteriormente, el código desactualizado o incorrecto en el sistema operativo Chrome puede inutilizar algunas aplicaciones del sistema.
Abra Configuración > Acerca de Chrome OS > Buscar actualizaciones e instale la actualización de Chrome OS para su dispositivo.
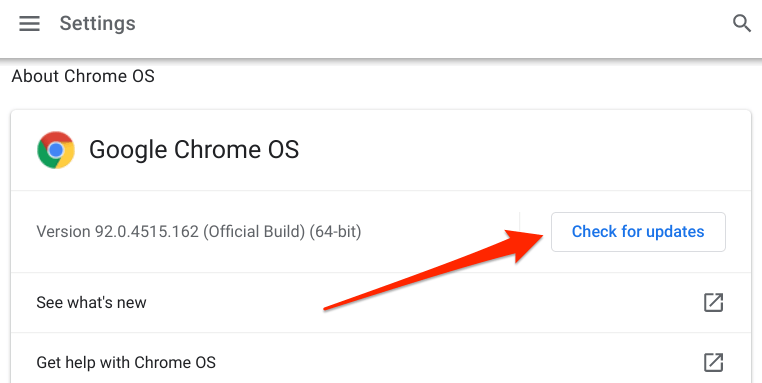
4. Vuelva a instalar Linux
Si el problema persiste, elimine y vuelva a instalar el entorno de desarrollo de Linux desde cero como último recurso.
Vaya a Configuración > Desarrolladores > Entorno de desarrollo de Linux, toque Eliminar en la fila Eliminar entorno de desarrollo de Linux y siga las indicaciones.
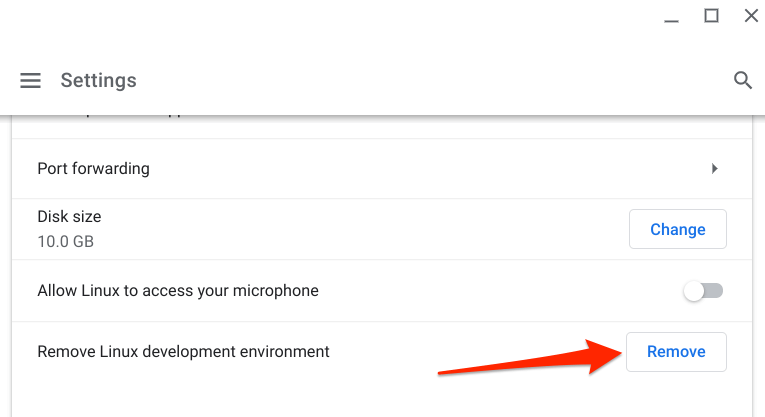
Si tiene alguna pregunta sobre cómo abrir la terminal de Linux en Chromebook que este artículo no respondió, deje un comentario a continuación o visite el Centro de ayuda de Chromebook para obtener asistencia de Google o del fabricante de su Chromebook.








